47 conseils spectaculaires pour la productivité — Curious Refuge
47 conseils spectaculaires pour la productivité
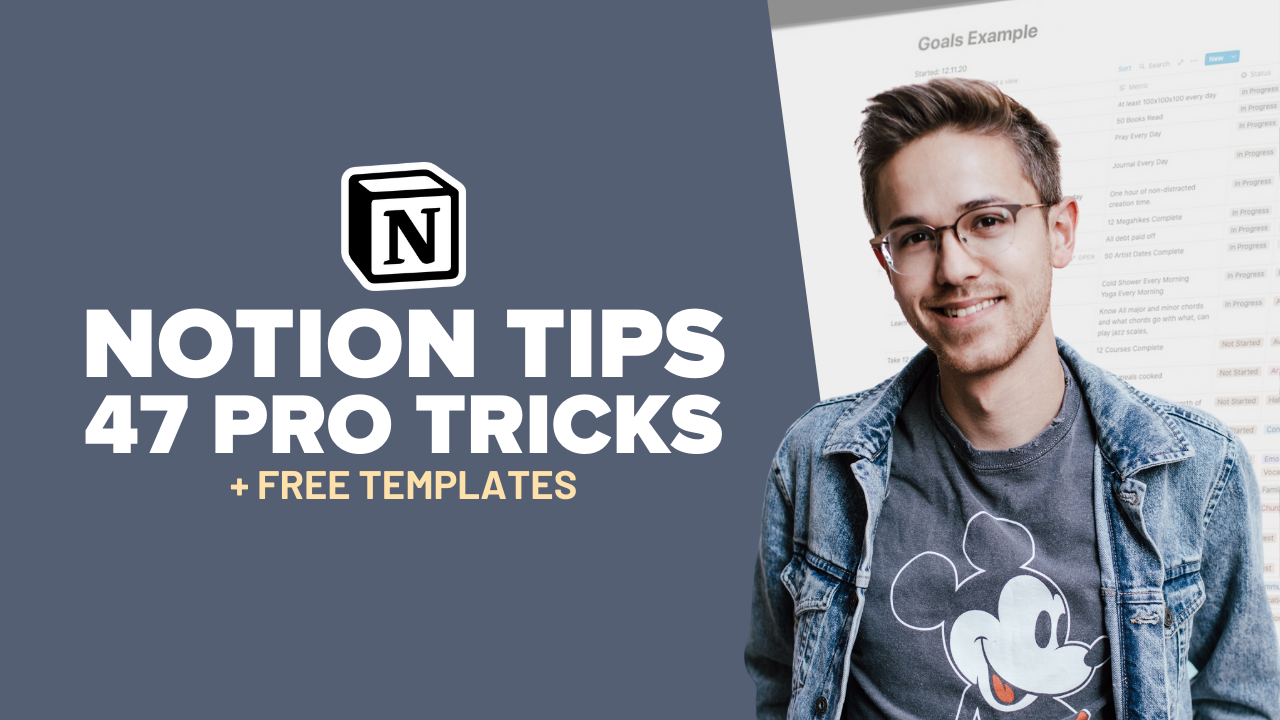
Dans cet article et ce didacticiel vidéo, je partagerai quelques-uns de mes trucs et astuces Notion préférés pour augmenter la productivité et l'organisation.
Notion est sans aucun doute le meilleur outil de productivité au monde. Pendant des années, je me suis senti incapable de combiner efficacement la curiosité de mon cerveau gauche avec le besoin d’organisation de mon cerveau droit. Cette époque est révolue depuis longtemps.
Avec Notion, vous pouvez gérer des projets, réfléchir à de nouvelles idées, organiser des réunions, tenir un journal, créer des sites Web rapides, et bien plus encore. La liste pourrait littéralement s’allonger indéfiniment.
En tant que grand fan de Notion, j'ai pensé qu'il serait utile de partager quelques-uns de mes conseils Notion préférés pour augmenter votre productivité. J'utilise ces trucs et astuces dans Notion tous les jours afin que vous puissiez être assuré de savoir qu'ils sont testés au combat dans l'application.
De plus, je dois noter que je n'ai pas été payé ni sponsorisé par Notion pour créer ce contenu. J’adore vraiment l’application. :)
Tutoriel vidéo sur les astuces Notion
Vous trouverez ci-dessous un didacticiel vidéo Notion couvrant certains de mes conseils Notion préférés pour la productivité. Comme à la manière typique de Curious Refuge, le didacticiel est rapide et regorge d’informations utiles. J'espère que ça vous plait.
47 conseils pour la productivité
Vous voulez voir une liste complète de tous les conseils Notion répertoriés dans la vidéo ? Voici une répartition complète de la liste.
1. Thème sombre dans Notion
Pour activer le mode sombre dans Notion :
Allez dans « Paramètres et membres »
Sélectionnez l'apparence
Changez le menu déroulant en « Sombre ».
Vous pouvez également appuyer sur Control+Shift+ L sur un PC ou Command+Shift+L sur un Mac pour activer le mode sombre dans Notion. Maintenant, vos yeux vous remercieront.
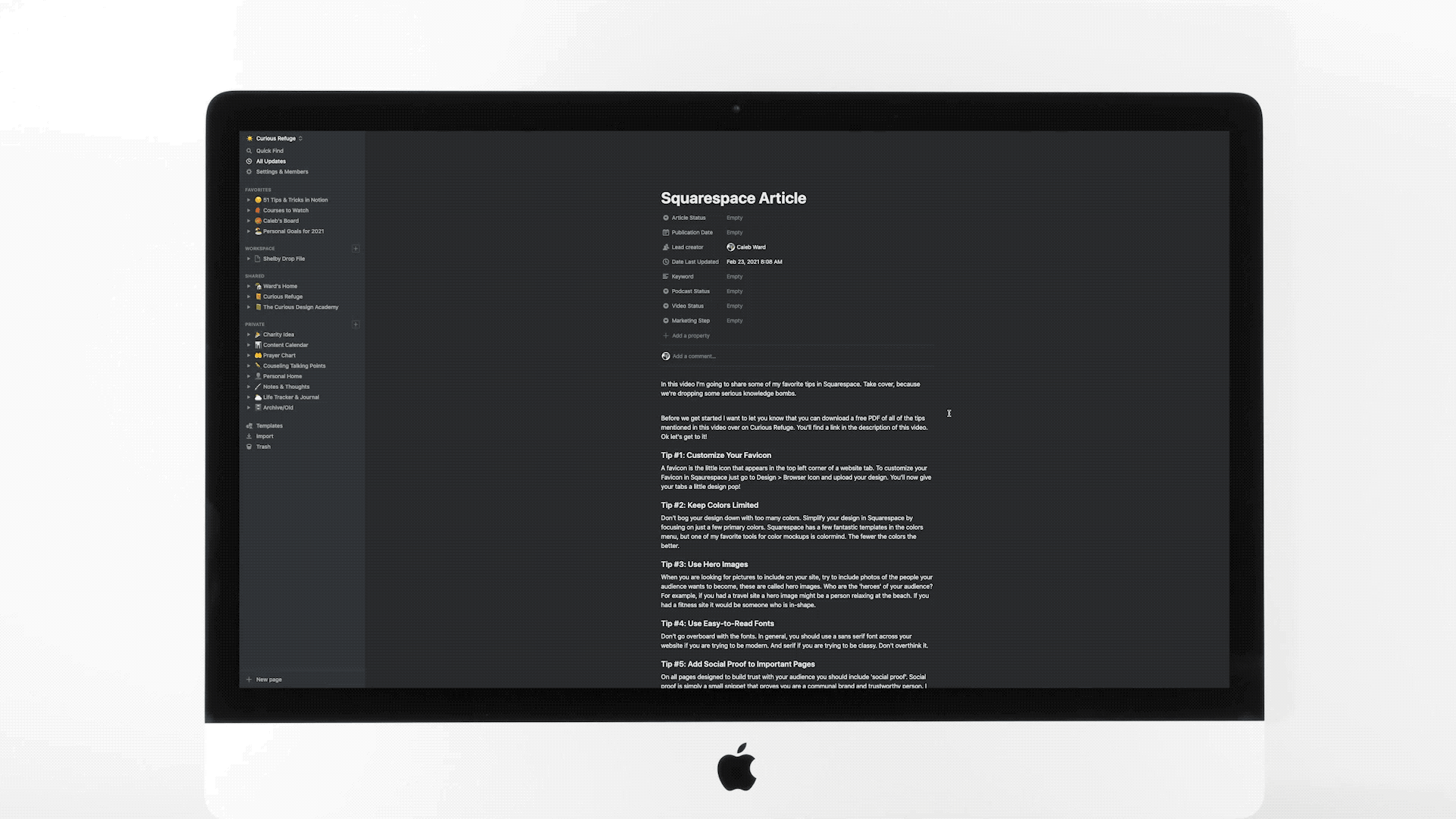
2. Recherche rapide dans Notion
Pour rechercher rapidement une page dans Notion :
Appuyez sur Commande+P sur un Mac ou Contrôle+P sur un PC.
Cela fera apparaître un menu rapide qui analysera toutes vos pages. J'utilise celui-ci tout le temps.
3. Référencez une autre page ou une autre personne en utilisant le symbole @ dans Notion
Vous pouvez créer un lien directement vers une autre page en tapant simplement le symbole « @ » et en sélectionnant la page que vous souhaitez référencer. Vous pouvez également mentionner des utilisateurs spécifiques en tapant le symbole « @ » et en sélectionnant leur nom.
Remarque : Chaque fois que vous mentionnez une personne, elle sera avertie sous l'onglet « Toutes les mises à jour » dans le coin supérieur gauche de l'écran.
4. Créer des colonnes de blocs dans Notion
Notion vous permet d'organiser les blocs côte à côte. Pour créer une colonne de bloc dans Notion :
Sélectionnez les six points gris sur le côté gauche du ou des blocs que vous souhaitez organiser.
Déplacez le bloc sélectionné du côté du bloc que vous souhaitez créer des colonnes côte à côte
Une fois que vous voyez une ligne verticale bleue, vous pouvez cliquer dessus.
5. Raccourci barre oblique dans Notion
Au lieu de sélectionner l'icône plus pour créer un nouveau bloc. Appuyez simplement sur « / » et saisissez le nom du bloc que vous souhaitez créer. Cela vous permettra de créer rapidement de nouveaux blocs sans toucher votre souris.
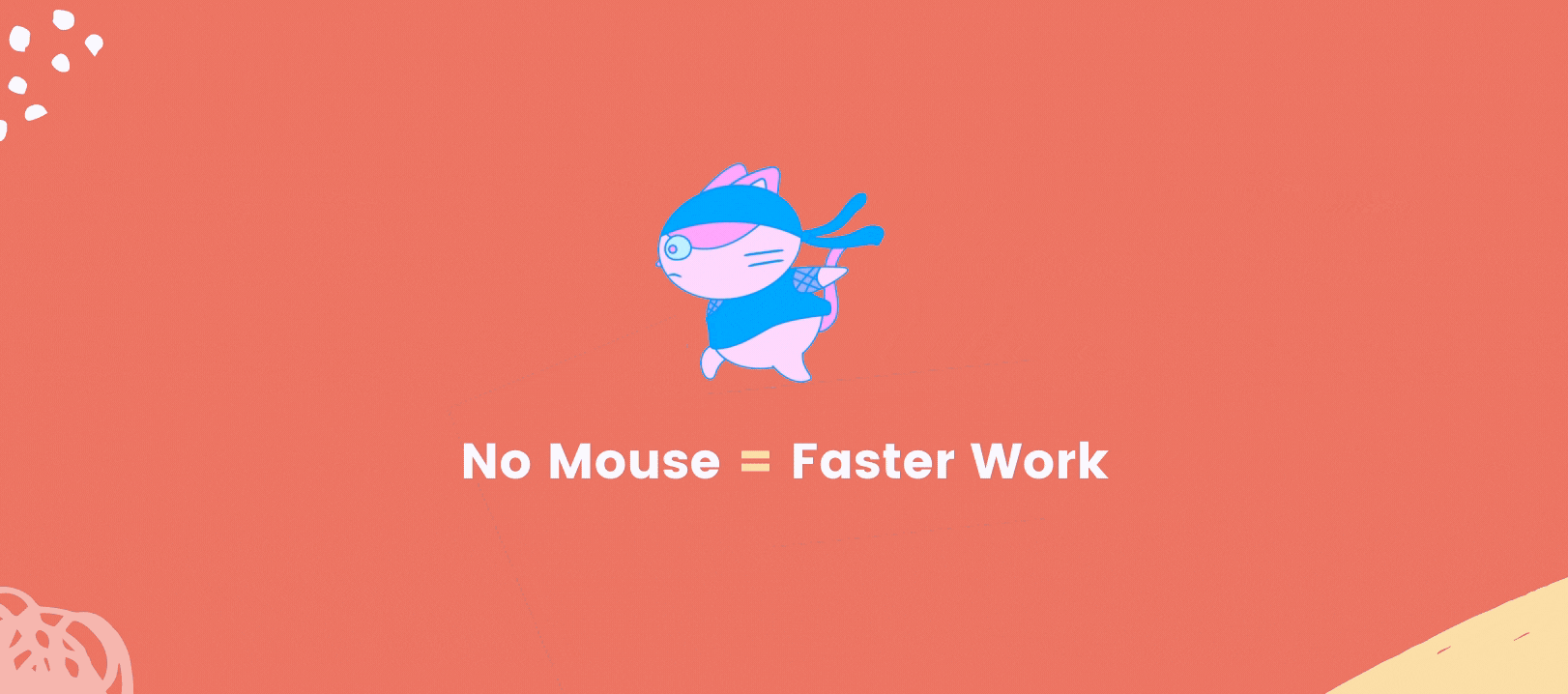
N'ose pas toucher cette souris…
6. Changer les polices dans Notion
Vous pouvez modifier la police par défaut d'une page dans Notion en sélectionnant le menu en haut à droite et en sélectionnant le style de police de votre choix. Quand je suis d'humeur chic, je passe à Serif.
7. Modifiez la largeur de votre page dans Notion
La mise en page Notion par défaut a des marges très larges. Cependant, si vous souhaitez utiliser l'espace vide, allez simplement dans le menu en haut à droite et sélectionnez « Pleine largeur ».
8. Icônes et couvertures dans Notion
À moins que vous ne travailliez chez Dunder Mifflin, l'icône de page par défaut dans Notion est un peu ennuyeuse... Je trouve beaucoup plus facile de voir et d'organiser mes pages en utilisant de simples petites icônes qui représentent ce qu'il y a à l'intérieur de mes pages. Pour définir une nouvelle icône dans Notion :
Sélectionnez le bouton « Ajouter une icône » en haut d'une page.
Vous pouvez également modifier l’image de couverture pour rendre vos pages plus excitantes. J'utilise souvent mes images de couverture comme mood boards pour le projet spécifique sur lequel je travaille.
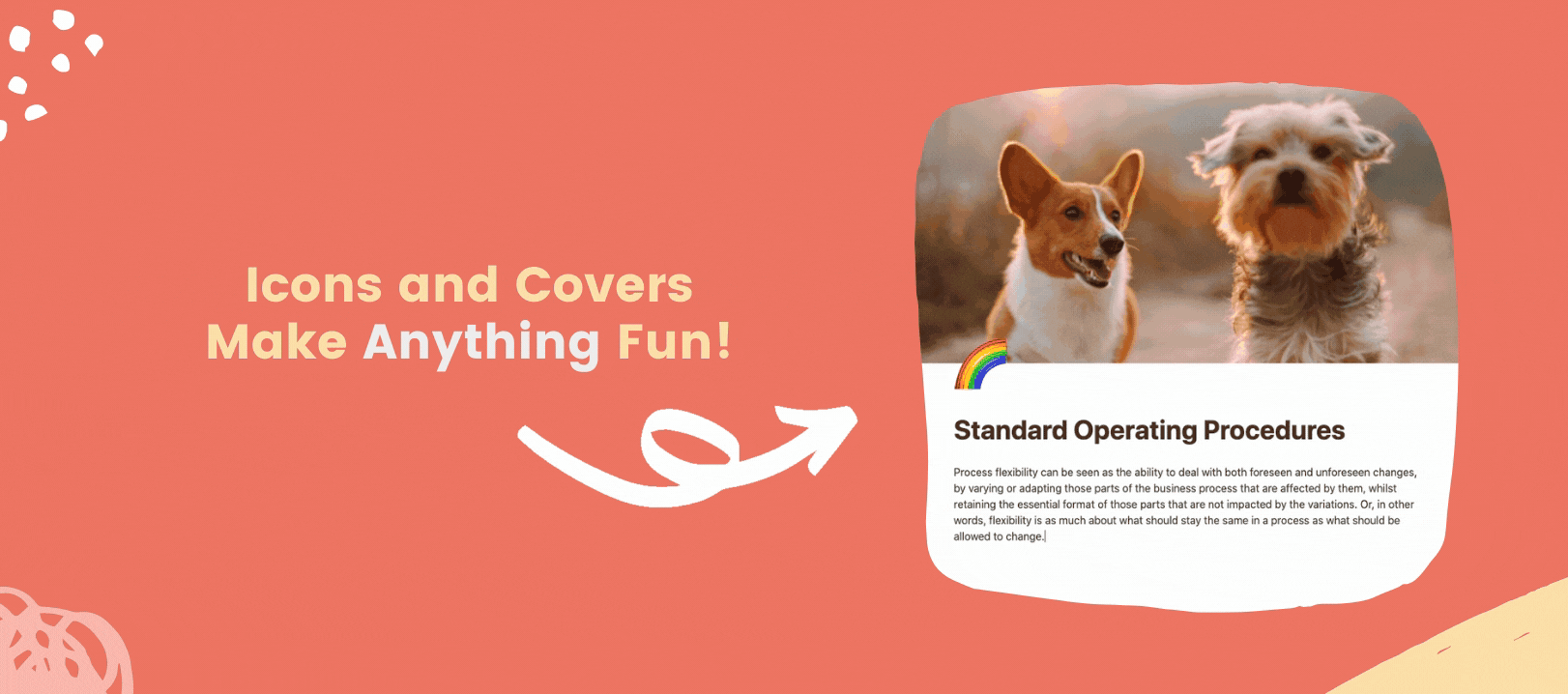
9. Affichage des mises à jour de page dans Notion
Avez-vous accidentellement supprimé des informations importantes de votre page ? Aucun problème. Tout comme Google Docs, vous pouvez afficher toutes les mises à jour et itérations de l'historique de vos pages dans Notion en accédant aux points de suspension en haut à droite et en sélectionnant l'historique des pages.
10. Intégration de vidéos dans Notion
Notion vous permet d'intégrer des liens de réseaux sociaux et des vidéos provenant d'endroits comme YouTube ou Vimeo. Pour intégrer une vidéo dans Notion :
Obtenez simplement le lien URL de la vidéo et collez-le sur votre page ou dans un bloc vidéo.
C'est fantastique pour organiser des vidéos de formation, créer des programmes d'apprentissage ou conserver des vidéos comme référence.
11. Favoriser les pages dans Notion
Je constate souvent que je visite encore et encore les mêmes pages. Ainsi, au lieu de cliquer et d'accéder à la page, ajoutez simplement votre page dans Notion en cliquant sur le bouton « Favoris » en haut à droite. Cela ajoutera la page à votre liste de favoris dans le menu de la barre latérale de gauche.
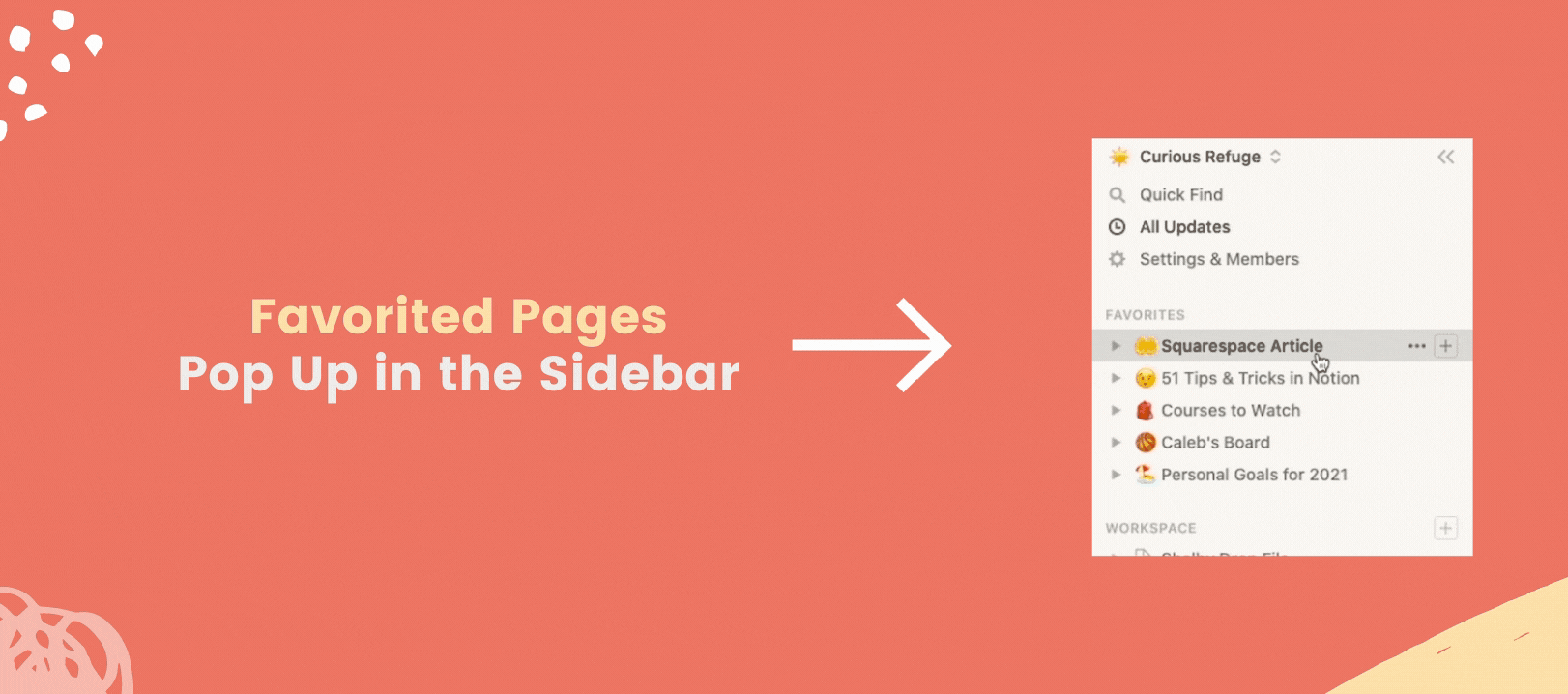
12. Verrouillage des pages dans Notion
Vous ne voulez pas que quelqu'un change votre page ? Aucun problème. Verrouillez vos pages Notion en :
Sélection de l'icône des points de suspension en haut à droite
Choisissez « Verrouiller la page ».
Désormais, la page ne peut plus être mise à jour tant que vous ne la déverrouillez pas à nouveau.
13. Partager des pages de notions avec d'autres
Vous souhaitez inviter quelqu'un à consulter une page spécifique ? Vous pouvez partager une page Notion avec quelqu'un d'autre en sélectionnant « Partager ». En partageant le lien, vous permettrez à quiconque de voir votre page comme un site Web. Mais si vous cliquez sur « Afficher les options de lien », vous pouvez autoriser n'importe qui dans le monde à modifier, commenter ou dupliquer votre page. Vous pouvez également permettre à vos pages d'être indexées et trouvées par des moteurs de recherche comme Google.
Si vous souhaitez ajouter des collaborateurs ou des individus, vous pouvez simplement saisir leur email. Gardez simplement à l’esprit qu’à moins que vous ne restreigniez spécifiquement une page, toutes les pages enfants à l’intérieur seront visibles par la personne avec laquelle vous partagez votre page parent.
14. Laisser des commentaires dans Notion
Si vous souhaitez laisser des commentaires via un commentaire dans Notion, sélectionnez simplement un bloc et choisissez « Commentaire ». Vous pouvez également appuyer sur Control+Shift+M sur un PC ou Command+Shift+M sur un Mac pour faire la même chose. Vous pouvez mentionner des personnes et des pages de votre tableau Notion à l'aide de commentaires.
15. Intégration de documents externes dans des pages notions
Saviez-vous que vous pouvez intégrer des documents provenant de ressources externes ? Pour intégrer un document dans Notion :
Tapez '/' et 'intégrer'
Vous verrez une grande liste d'éléments que vous pouvez intégrer, notamment Google Maps, des vidéos Loom, des PDF, etc.
16. Autoriser l'indexation de recherche pour les pages notions
Un espace de travail Notion est essentiellement un site Web accessible de n'importe où dans le monde. Pour permettre à vos pages Notion d'être trouvées par toute personne utilisant Google :
Sélectionnez « Partager »
Cliquez sur « Afficher les options de lien »
Sélectionnez « Indexation des moteurs de recherche ».
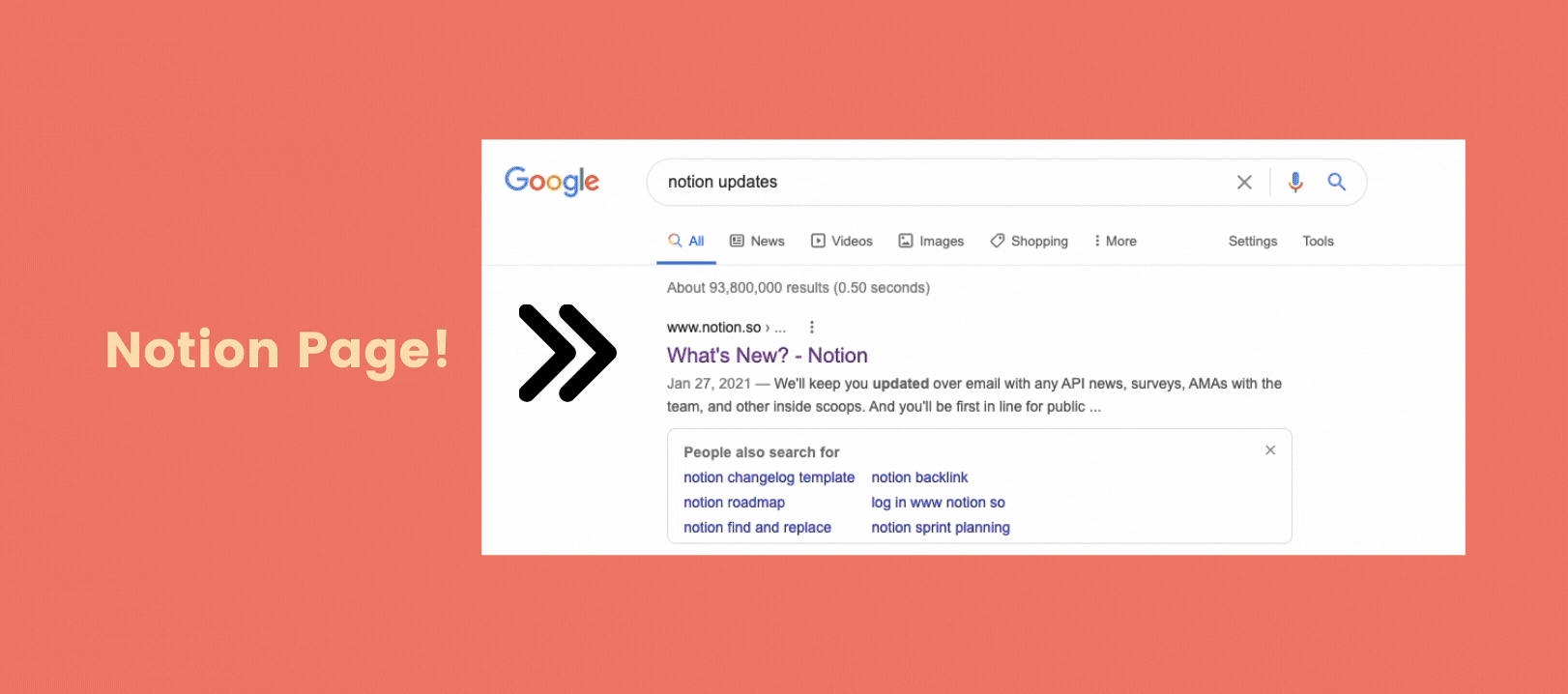
Les pages de notions peuvent apparaître dans Google !
17. Créer une liste de basculement de notions
Une liste à bascule est un excellent moyen de consolider de longues pages. Pour créer une liste à bascule dans Notion :
Sélectionnez simplement le texte du titre souhaité et transformez-le en une liste à bascule.
Ajoutez tous vos blocs pertinents à l’intérieur.
Désormais, lorsque vous cliquez sur la liste à bascule, vous verrez tout ce qu'il contient. Une fois les bases derrière nous, il est temps pour nous de jeter un œil à quelques conseils de pro dans Notion.
18. Création de formules dans Notion
Semblable à Google Sheets ou Microsoft Excel, vous pouvez créer des formules dans vos tableaux Notion qui peuvent modifier automatiquement les nombres en fonction de votre formule prédéfinie.
Il existe de nombreuses techniques de formatage différentes à retenir, donc si jamais vous vous perdez, vous pouvez trouver un lien vers plus d'informations en cliquant ici .
19. Raccourcis clavier entre les espaces de travail Notion
Si vous disposez de plusieurs espaces de travail Notion, vous pouvez naviguer rapidement entre eux en appuyant sur commande sur un Mac ou sur contrôle sur un PC et en sélectionnant un numéro spécifique.
20. Copie des styles de titre de notion
Les styles de titre Notion peuvent être copiés et collés sur d'autres plateformes comme Google Docs ou Squarespace tout en conservant leurs styles. C'est très bien si vous écrivez des articles de blog dans Notion, car les styles doivent rester intacts.

21. Table des matières dans les pages de notions
Si vous avez une longue page contenant de la documentation, une table des matières peut être un excellent moyen de voir ce qui se passe tout au long de la page. Pour créer une table des matières dans Notion :
Tapez la barre oblique '/'
Sélectionnez la table des matières
Les nouveaux liens vous mèneront désormais automatiquement vers différentes sections de votre page.
22. Blocs de notions en double
Il existe deux manières principales de dupliquer des blocs dans Notion :
Option 1 : appuyez sur Commande+D sur un Mac ou Contrôle+D sur un PC.
Option 2 : sélectionnez vos blocs, maintenez l'option enfoncée et faites-les glisser là où ils doivent aller.
23. Blocs de notion de codage couleur
J'aime coder par couleur mes pages et mes blocs en fonction de mon projet. Par exemple, si je modifie un article, je peux colorer les sections qui sont bonnes en vert, les sections qui doivent être améliorées en jaune et les sections qui doivent être supprimées en rouge. Tout dépend de votre propre style d'organisation.
24. Définir des rappels dans Notion
Pour définir des rappels pour vous-même dans Notion :
Recherchez les informations dont vous souhaitez qu'il soit rappelé.
Tapez un symbole « @ » et rappelez-vous avec le jour et l'heure auxquels vous souhaitez être rappelé.
Si vous souhaitez rappeler un autre membre de l'équipe, faites simplement « @ » et tapez son nom à côté du rappel.
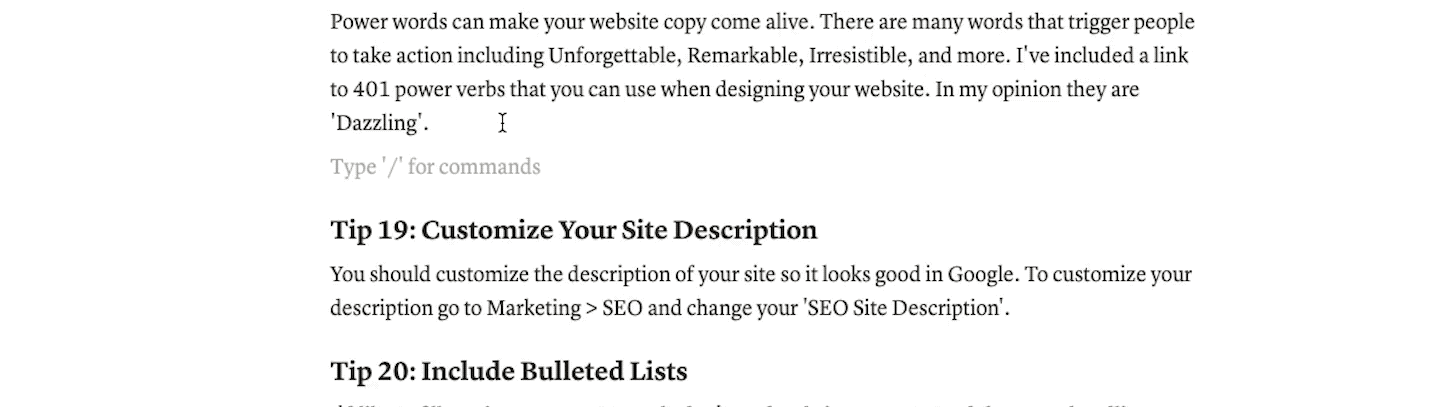
25. Exporter les pages de notions
Vous pouvez exporter des pages Notion entières au format PDF, fichiers HTML hors ligne ou CSV pour Excel ou Google Sheets. Pour exporter une page dans Notion :
Accédez aux Ellipses en haut à droite de votre page
Sélectionnez Exporter.
Vous pouvez maintenant sélectionner la méthode d'exportation de votre choix.
26. Exporter des CSV depuis Notion
Parfois, vous souhaiterez peut-être prendre un tableau de Notion et l'intégrer dans un outil comme Google Sheets ou Microsoft Excel. Pour exporter un tableau au format CSV dans Notion :
Trouvez le tableau que vous souhaitez exporter
Sélectionnez les ellipses
Choisissez l'exportation au format markdown et CSV.
Le fichier peut maintenant être ouvert dans le tableur de votre choix.
27. Importer des CSV dans Notion
Vous pouvez également importer des tables d'autres bases de données. Pour importer un CSV dans Notion :
Sélectionnez « Importer » dans le menu déroulant.
Sélectionnez CSV.
Sélectionnez votre fichier sur votre ordinateur.
Une fois importée, vous verrez votre nouvelle base de données sur votre page.
28. Masquer les propriétés de la base de données dans Notion
Si vous souhaitez masquer une propriété de votre base de données, vous pouvez simplement sélectionner les points de suspension en haut de votre base de données et choisir les propriétés. C'est idéal pour personnaliser les bases de données liées à votre guise.
29. Ajout d'émojis dans Notion
Contrairement à d'autres applications de traitement de texte, vous ne pouvez pas simplement cliquer avec le bouton droit et ajouter un emoji dans Notion. Au lieu de cela, vous avez deux options :
Option 1 : appuyez sur ':' et tapez le nom de l'emoji que vous souhaitez utiliser.
Option 2 : sélectionnez Contrôle+Commande+Espace sur un Mac ou Touche Windows + Période sur un PC pour ouvrir le menu emoji.
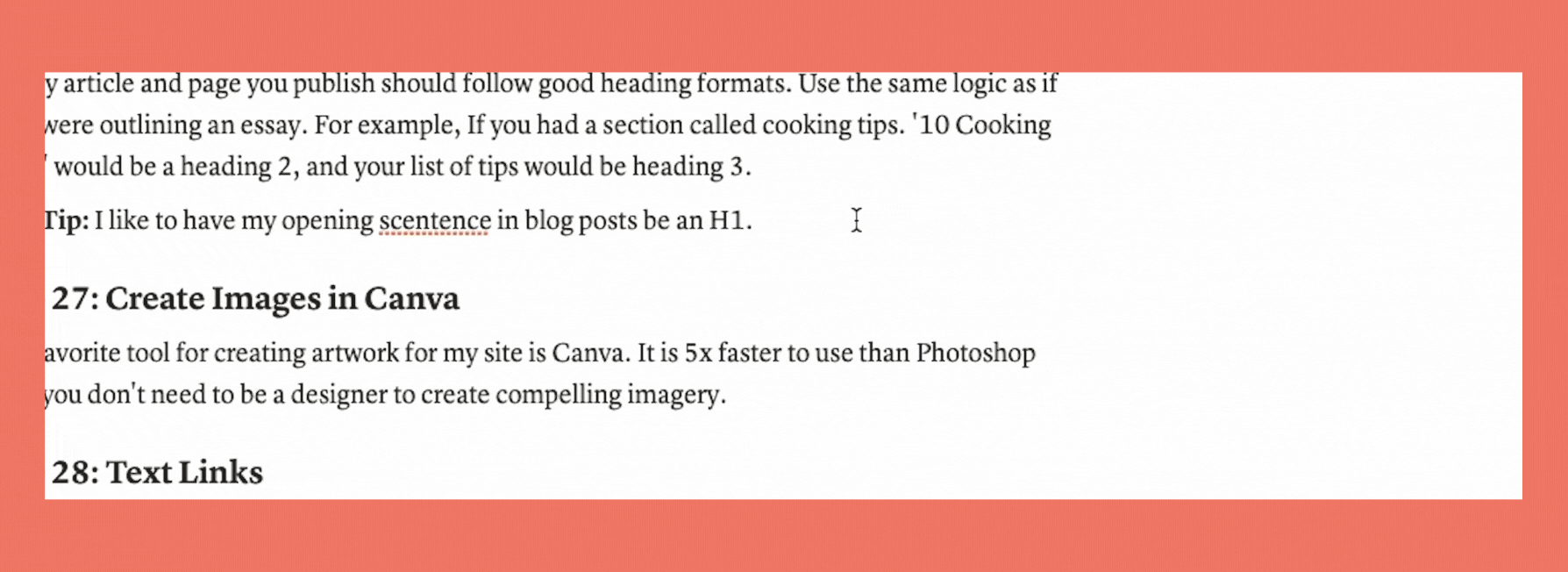
30. Pages « favorites » d'autres espaces de travail Notion
Les favoris sont un excellent moyen d’enregistrer des pages à partir d’un seul espace de travail. Mais que se passe-t-il si vous souhaitez accéder rapidement à une page d’un autre espace de travail dans la barre latérale ? C'est facile. Pour ajouter une page à vos favoris depuis un autre espace de travail :
Déplacez simplement la page vers votre espace de travail principal
Favorisez-le
Remettez-le dans l'espace de travail d'origine.
Vous pourrez désormais passer d’un espace de travail à l’autre à partir d’une seule barre latérale.
31. Lien vers un bloc de notions spécifique
Tout comme pour créer un lien vers une page, vous pouvez créer un lien vers un bloc spécifique dans Notion en :
Sélection des six points gris à côté du bloc.
Choisir « Copier le lien ».
Vous pourrez désormais accéder directement à ce bloc en utilisant le lien copié à l'avenir.
32. Basculer entre les fenêtres de notions
Avoir plusieurs fenêtres Notion ouvertes en même temps est essentiel pour effectuer un travail rapide. Je prends souvent mes fenêtres à l'aide d'un outil tel que Better Snap Tool afin qu'elles remplissent également mon écran. Mais si vous souhaitez basculer entre vos fenêtres dans Notion, appuyez simplement sur commande+~ sur un Mac ou sur alt+tab sur un PC.
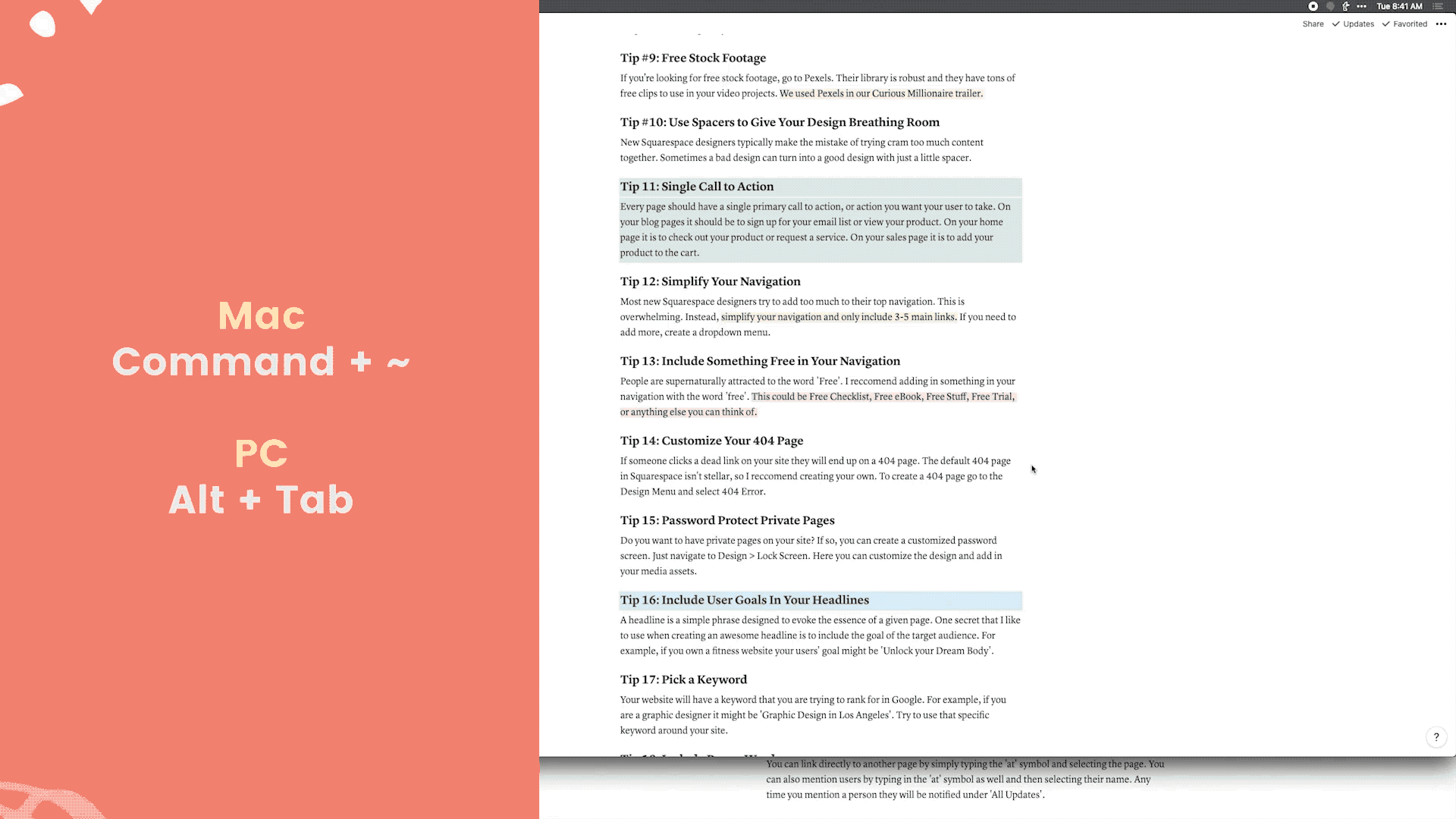
33. Bases de données liées à partir d'autres espaces de travail Notion
Les bases de données peuvent être liées au-delà d’un seul espace de travail. Pour créer une base de données liée dans Notion :
Copiez le lien vers la base de données
Collez-le dans l'espace de travail de votre choix.
Vous pouvez désormais voir toutes les mises à jour effectuées dans les deux bases de données.
Dans cette section suivante, je partagerai quelques conseils pour organiser et optimiser votre vie avec Notion.
34. Créer une page d'accueil dans Notion
Tout comme un site Web, vous devez organiser votre tableau de bord Notion avec une page d'accueil qui vous permettra d'accéder aux liens importants depuis votre espace de travail Notion sans avoir à naviguer dans les sous-pages ou à brouiller votre barre latérale.
Notion propose un modèle de page d'accueil personnelle décent que vous pouvez utiliser, mais je recommande toujours de le personnaliser à votre guise. Le mien comprend des objectifs, des listes de lecture, des projets de vacances, des finances et bien plus encore.
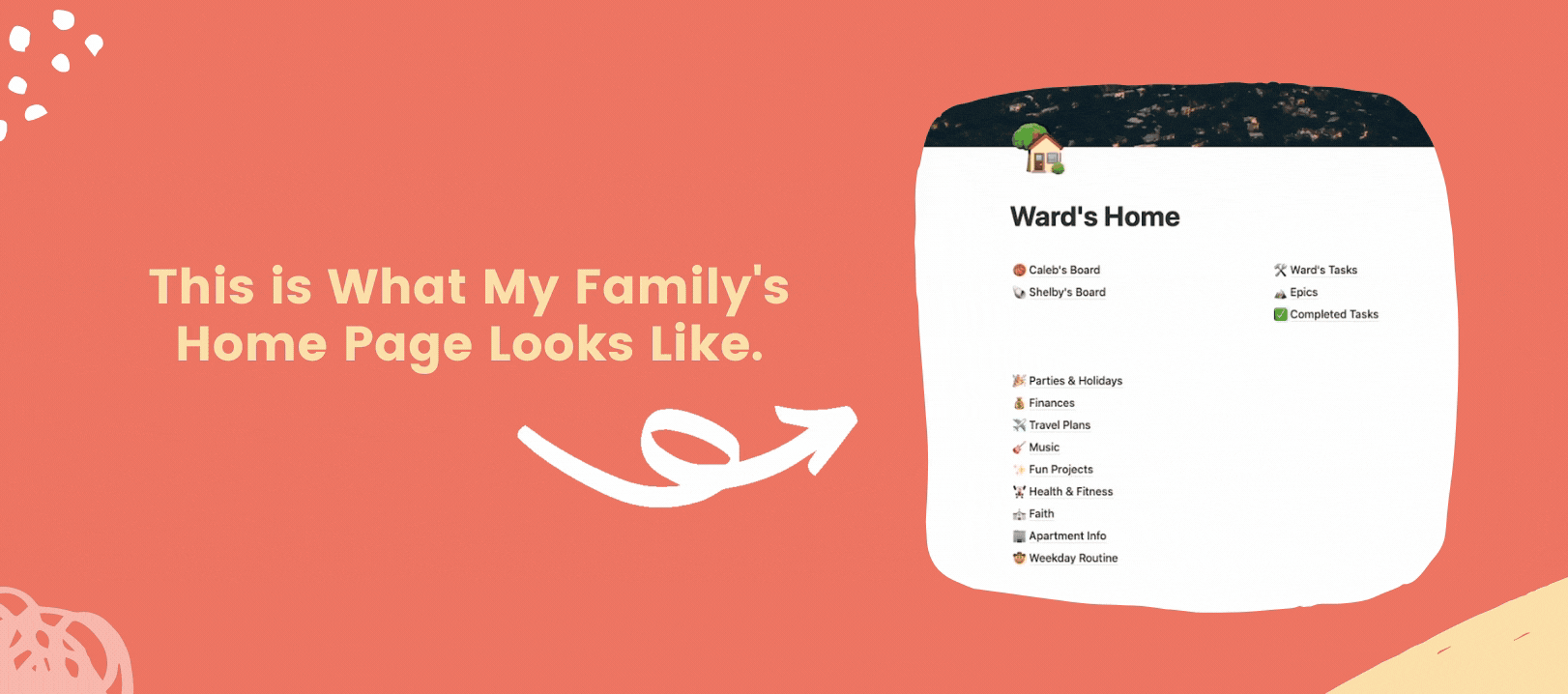
35. Créer un journal dans Notion
J'ai découvert que tenir un journal est l'une des meilleures façons de commencer ma journée et de me déstresser. Ma façon préférée de tenir un journal dans Notion est de créer un calendrier et d'ajouter un champ pour la date. Je saisirai ensuite chaque entrée quotidienne.
Vous pouvez également aller plus loin et ajouter des cases à cocher pour les habitudes que vous souhaitez créer, comme faire de l'exercice ou boire de l'eau.
En filtrant, vous pouvez savoir dans quelle mesure vous réussissez dans chaque habitude.
36. Créer une liste de lecture dans Notion
J'aime créer une base de données de listes de lecture et étiqueter les livres en fonction des domaines clés de ma vie dans lesquels le livre m'aidera à grandir. Vous pouvez trouver une liste de mes catégories ci-dessous. C'est un excellent moyen de vous assurer de ne pas vous enliser avec trop de livres dans une catégorie spécifique. Si vous êtes comme moi, vous lisez peut-être trop de livres sur les affaires, cela peut donc vous aider à vous concentrer sur d'autres domaines clés de la vie.
37. Créer un tableau d'objectifs dans Notion
Je recommande également de créer un tableau d’objectifs afin que vous puissiez voir sur quoi vous travaillez actuellement. Encore une fois, pensez aux 10 domaines clés de la vie et assurez-vous de toujours essayer de vous améliorer dans chaque catégorie. Fixez-vous un objectif PLUS INTELLIGENT. C'est un objectif spécifique, mesurable, réalisable, risqué, passionnant et pertinent. Vous devriez être enthousiaste à l’idée d’atteindre chacun de ces objectifs.
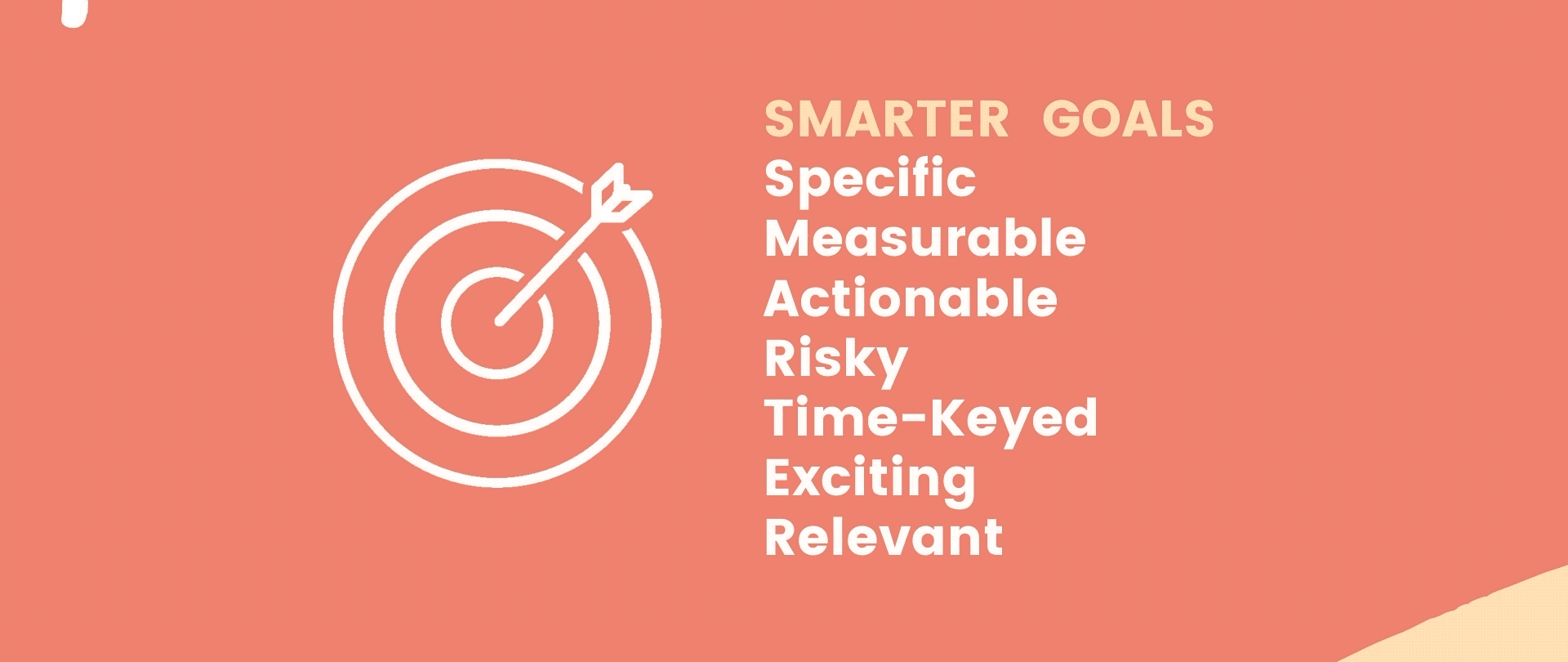
38. Notion Web Clipper – Une extension gratuite fantastique
Il existe une excellente extension Chrome appelée Notion Web Clipper qui importera automatiquement les pages d'Internet dans la base de données Notion de votre choix. Installez simplement l'extension, cliquez sur l'icône de la page que vous souhaitez enregistrer et choisissez votre base de données. J'aime utiliser Notion Web Clipper pour enregistrer des vidéos, des articles et des produits que je souhaite acheter.
Conseil de pro : vous pouvez configurer une propriété de statut afin qu'après avoir lu l'article, elle soit automatiquement filtrée de votre liste.
Dans cette section suivante, nous parlerons de quelques conseils pour utiliser Notion for Work.
39. Utiliser des modèles de page dans Notion
Les modèles sont l'une des fonctionnalités les plus puissantes de Notion. Les modèles vous permettent de créer des styles de page par défaut qui peuvent être rapidement créés et utilisés. J'utilise des modèles pour créer des modèles de réunion, des listes de contrôle de contenu, etc. Vous pouvez trouver la bibliothèque de modèles de Notion en sélectionnant le bouton « Modèles » sur une nouvelle page. Vous trouverez ici des modèles pour tout, des feuilles de route d'ingénierie aux objectifs de lecture.
40. Listes de tâches rapides (boutons de modèle dans Notion)
Vous pouvez créer un bouton de modèle sur une page qui peut être rapidement utilisé pour rappeler n'importe quoi, des listes de contrôle aux tableaux. Pour créer un bouton de modèle dans Notion :
Créez la chose que vous souhaitez générer à partir du bouton modèle. Il peut s'agir de texte, de listes de contrôle, de feuilles de calcul ou plus.
Sélectionnez le bouton « Modèle » dans le menu du bloc.
Donnez un nom à votre modèle.
Faites glisser vos blocs dans la section « Modèle ».
Une fois que vous avez ajouté le contenu de votre modèle, sélectionnez « Fermer ».
Vous pouvez maintenant rappeler votre modèle en appuyant simplement sur le nom du modèle que vous venez de créer.
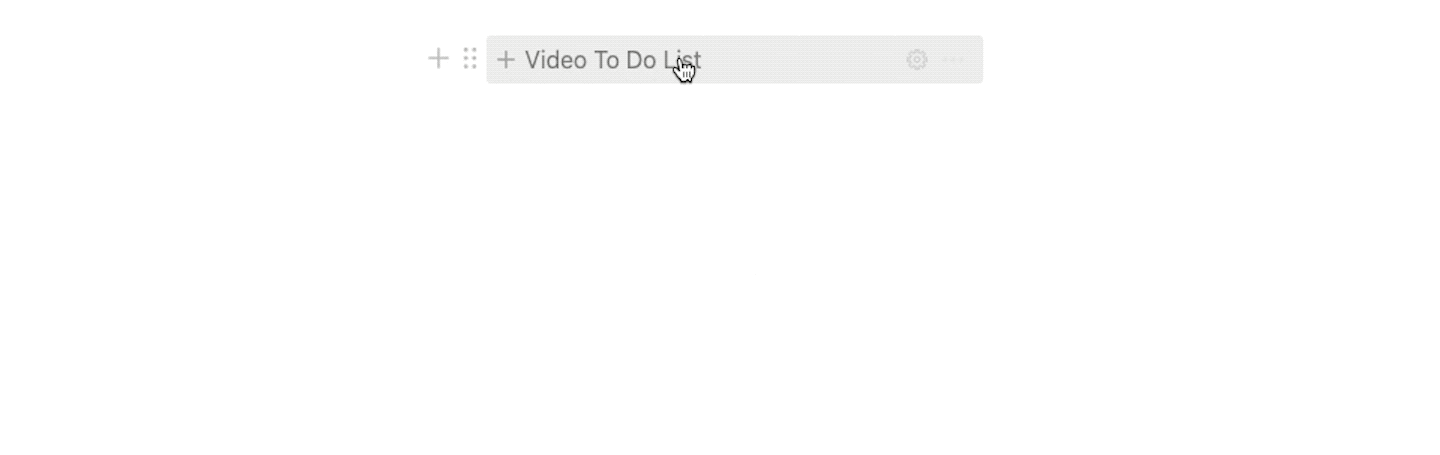
41. Modèles dans les bases de données de notions
Les modèles de base de données sont parfaits si vous organisez des éléments tels que des réunions ou des listes de contrôle de contenu dans une seule base de données. Pour créer un modèle dans une base de données Notion :
Créer une nouvelle page dans la base de données
Cliquez sur « ouvrir » pour voir la page à l'intérieur
Sélectionnez le bouton « Créer un modèle ».
Créez tous les blocs que vous souhaitez voir. Vous pouvez également intégrer d'autres bases de données dans votre modèle.
Une fois votre modèle terminé, donnez-lui un nom et cliquez dessus.
Désormais, lorsque vous créez une nouvelle page dans la base de données, vous verrez l'option de modèle sur laquelle vous pouvez cliquer.
42. Bases de données dans les modèles de pages
Lorsque vous créez un nouveau modèle, vous pouvez intégrer une base de données. Par exemple, si vous disposez d'une base de données contenant des tâches, vous pouvez copier un lien vers la base de données des tâches. Lorsque vous créez un nouveau modèle sur une nouvelle page, vous pouvez coller le lien pour référencer la base de données liée d'origine. Vous pouvez ensuite filtrer la nouvelle base de données à votre guise. Désormais, chaque fois que vous activerez le nouveau modèle, la base de données liée sera à l'intérieur. Toute modification apportée à la base de données d'origine sera reflétée dans les pages créées à partir du modèle.
Si ce paragraphe prête à confusion, je vous recommande de consulter visuellement cette astuce dans le didacticiel vidéo Notion Tips en haut de cette page.
43. Tableaux de tâches dans Notion
Les tableaux de tâches sont un moyen important de vous assurer que tout votre travail, vos tâches et vos responsabilités sont accomplis. Il existe une multitude de méthodes différentes pour créer des listes de tâches, mais voici ma préférée.
Dans Notion, je vais créer une nouvelle page appelée « Toutes les tâches ». Je créerai ensuite une base de données en ligne et inclurai les sections suivantes.
Une section d'état avec les options « Non démarré », « En cours », « Terminé », « Bloqué/en attente », « Supprimé » et « Contrôle de qualité ». Chaque tâche se verra attribuer un certain statut en fonction de sa progression.
Une section Date indiquant « Date limite/Délai »
Une colonne Personne indiquant « Responsable ». Vous attribuerez vos tâches à la personne qui vous convient ici.
Une Section Prioritaire qui comporte 5 niveaux commençant chacun par un chiffre :
1 - Faible priorité
2 - Priorité moyenne
3 - Haute priorité
4 - Emoji de feu/Communication
Réparation en 5 à 5 minutes
J'aime aussi avoir une section pour « Heure de création » et « Dernière modification ».
Désormais, vous pouvez modifier et attribuer vos tâches en un seul endroit.
Une fois terminé, triez votre liste de tâches par « Priorité », 5 en haut et 1 en bas.
Quand je m'assieds pour travailler, je commence par le haut et je descends progressivement. À la fin de chaque journée, je réattribuerai les tâches du lendemain.
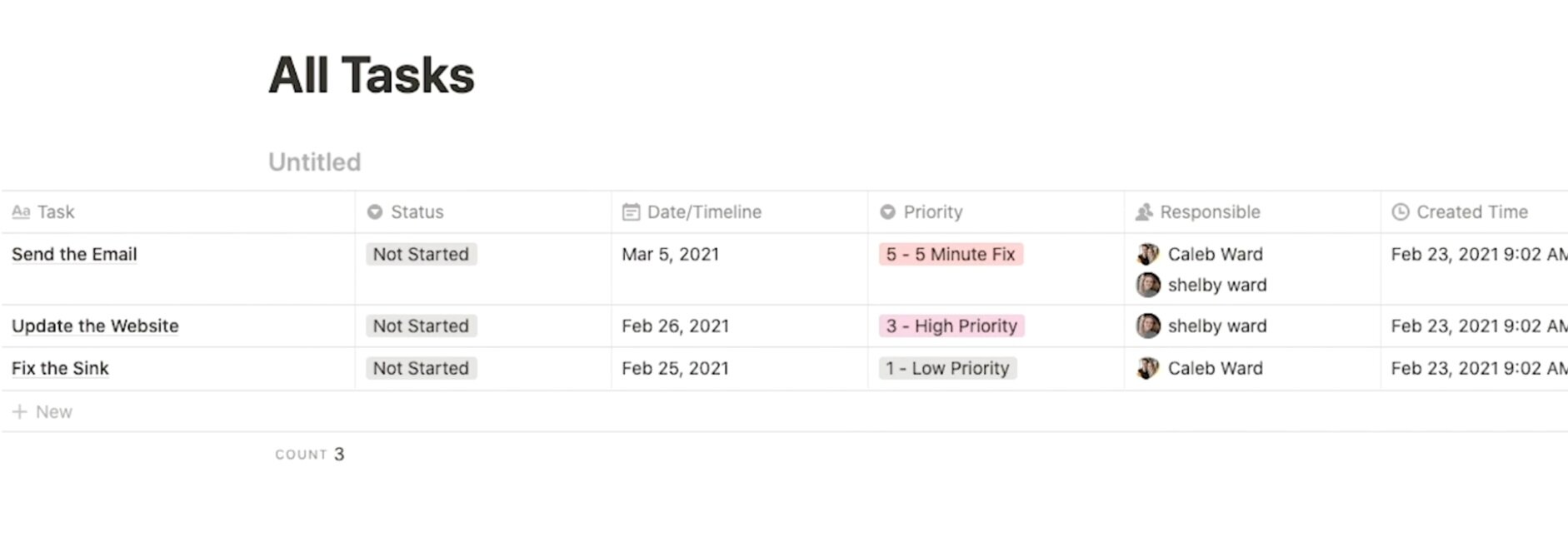
Ceci est un exemple de tableau de tâches typique.
Cela permet également de filtrer vos tâches afin que les tâches « terminées » soient supprimées.
Je crée généralement une nouvelle page avec une base de données liée et la trie par « Dernière modification » pour voir une liste de mes tâches terminées les plus récentes.
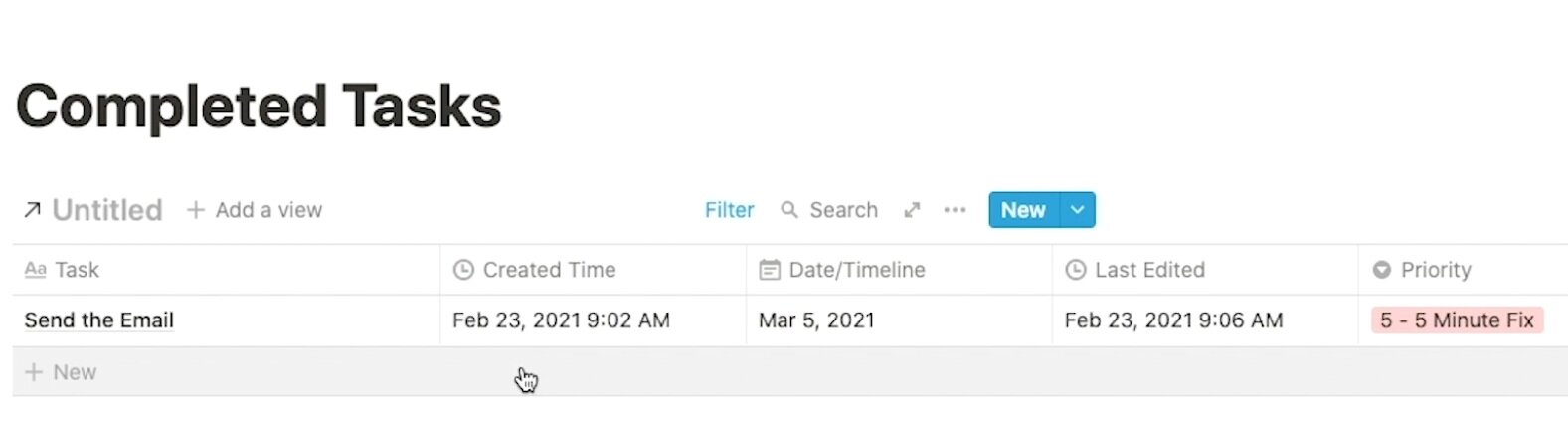
Les tâches terminées doivent être automatiquement ajoutées à une autre page avec une base de données liée.
Conseil de pro : quelle que soit la taille de la tâche, je recommande toujours de l'ajouter à votre tableau, car vous pourrez voir exactement la quantité de travail que vous avez accomplie à la fin de chaque journée en créant une vue filtrée.
Ce système a parfaitement fonctionné pour moi et je pense que vous l'apprécierez.
44. Filtrage des bases de données de notions pour les besoins d'une personne spécifique (conseil de pro)
Si vous travaillez en équipe, un tableau de tâches écrasant peut être… enfin, écrasant. Au lieu de cela, j'aime organiser chaque tâche en attribuant des responsabilités à chaque personne. Une fois attribué, je créerai une nouvelle page pour chaque personne et copierai et collerai la base de données liée sur la nouvelle page. Je vais maintenant filtrer en fonction uniquement du nom de cette personne.
Maintenant, si une nouvelle tâche est créée et que la personne est taguée. Ils verront automatiquement la tâche sur leur tableau. Je vais généralement aller plus loin et filtrer toutes les tâches « terminées » pour les supprimer, de sorte qu'une fois qu'une tâche est terminée, elle est supprimée de leur tableau.
45. Modèles de tâches dans Notion
Si vous êtes comme moi, vous avez probablement des tâches récurrentes dans votre travail ou dans votre vie, notamment rédiger des newsletters hebdomadaires, vérifier les tickets d'assistance ou contacter les clients.
Si vous avez déjà configuré un tableau de tâches personnel, vous pouvez facilement créer des modèles pour les tâches hebdomadaires ou quotidiennes en créant un tableau similaire sous votre flux de tableau de tâches principal. J'aime pré-étiqueter mes tâches récurrentes afin de pouvoir simplement les copier et les coller dans mon tableau. J'ai généralement un tableau pour les tâches quotidiennes récurrentes et un tableau pour les tâches hebdomadaires récurrentes.
46. Modèles de réunion dans Notion
Les réunions sont l’une des plus grandes pertes de temps au travail. En fait, 67 % des travailleurs déclarent passer trop de temps en réunion. Je suis d'accord, les réunions sont généralement terribles, alors pour gagner du temps, je suggère de créer un calendrier de réunions.
Pour créer un calendrier dans Notion, créez simplement une nouvelle page et sélectionnez le bouton modèle. Notion dispose d'un modèle de réunion intégré, sélectionnez-le.
Les modèles de réunion dans Notion sont corrects, mais je les développerai généralement en ajoutant une propriété Date appelée « Date de réunion ». Cela vous permettra de pré-créer des notes de réunion et d'attribuer des réunions à certains jours.
Assurez-vous toujours d'avoir un ordre du jour et des points de discussion avant de commencer une réunion. Les réunions désorganisées entraînent une perte de temps. Au cours de la semaine, si vous pensez à des sujets de discussion lors d'une prochaine réunion, créez une carte de réunion et ajoutez le sujet de discussion.
Astuce super pro : je modifie généralement mon modèle de réunion hebdomadaire pour inclure un tableau filtré avec les tâches terminées, les tâches à venir et une intégration de mes données KPI. La création de notes de réunion ne me prend désormais que quelques secondes au lieu d'une demi-heure.
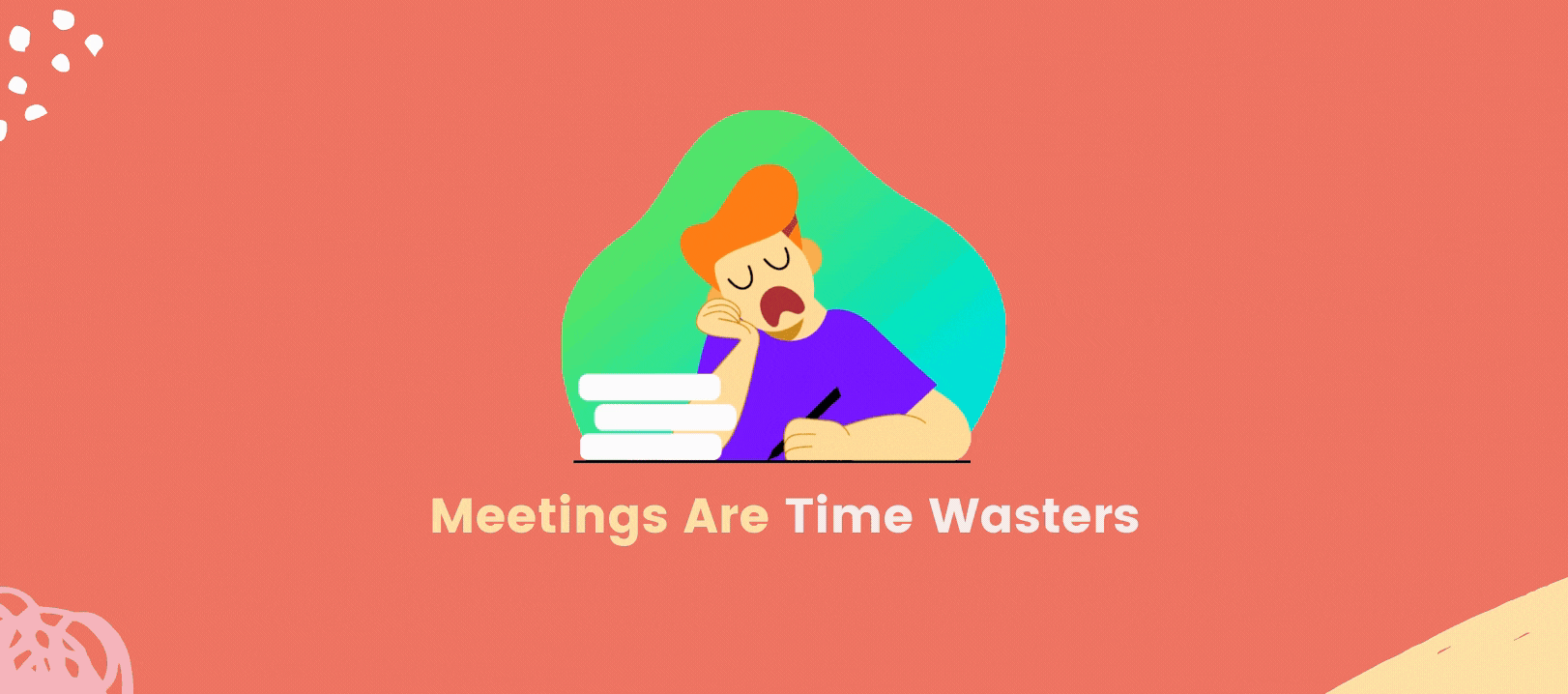
47. Obtenez des modèles Pro Notion
J'ai organisé toute ma vie et mon entreprise en utilisant Notion et je ne peux pas être plus heureux. De la réalisation des objectifs à l'organisation des comités de projet, Notion a radicalement changé ma vie pour le mieux. C'est pourquoi j'ai décidé de vous donner les modèles exacts que j'utilise, afin que vous puissiez organiser votre vie et atteindre le succès dont vous avez toujours rêvé.
En savoir plus sur les conseils de notions
Vous voulez en savoir encore plus sur Notion ? Voici quelques-unes de mes ressources préférées pour apprendre les derniers trucs et astuces de Notion :
Nous abordons également de nombreux conseils en matière de productivité et d'affaires ici sur notre blog et notre chaîne YouTube .
Créez votre propre entreprise prospère
Si vous avez toujours voulu lancer une entreprise en ligne à partir de zéro à l'aide d'outils faciles à utiliser, consultez The Curious Millionaire . Notre cours d'aventure en ligne vous montre comment tester et lancer une entreprise moderne et prospère en utilisant les derniers outils et techniques.
Merci beaucoup de vous joindre à nous pour ce voyage Notion. S'il existe un didacticiel ou une technique Notion spécifique que vous souhaiteriez que nous abordions à l'avenir, n'hésitez pas à nous le demander ci-dessous. De plus, si vous avez d'autres conseils Notion que vous aimeriez partager, n'hésitez pas à nous en faire part ci-dessous.
Bonne chance pour tous vos projets Notion !
Commentaires
Enregistrer un commentaire
🖐 Hello,
N'hésitez pas à commenter ou vous exprimer si vous avez des trucs à dire . . .👉