Le guide complet des packs d'extension MPC
Dans ce didacticiel, nous allons voir comment créer nos propres packs d'extension MPC avec le logiciel MPC (en utilisant le logiciel MPC 2.x , mais la plupart du contenu s'applique également au logiciel MPC 1.9). Nous verrons également comment exporter ces extensions pour les utiliser dans des MPC « autonomes » (MPC X, MPC One et MPC Live). Ce tutoriel est adapté de mon cours de tutoriel pratique, la Bible MPC .
Qu'est-ce qu'un pack d'extension MPC ?
Il existe en fait deux types de pack d'extension ; le premier est une « extension de plugin » qui est un instrument logiciel et est simplement la propre version d'Akai d'un plugin VST ou AU. Le logiciel MPC a l'extension hybride préinstallée, mais vous pouvez également télécharger d'autres extensions de plug-in à partir de votre compte akaipro.com, telles que Bank, Wub et Noise. Les extensions de plugins ne sont actuellement pas compatibles avec la MPC X et la MPC Live en mode autonome.
Le deuxième type d'extension sont les " exemples d'extensions" et ceux-ci seront au centre de ce tutoriel. Les expansions d'échantillons sont des collections d'échantillons, de programmes, de séquences et de projets, souvent basés sur un « thème » particulier. Les packs d'extension sont conçus pour être utilisés dans le « navigateur d'extension » et le « navigateur multimédia » du logiciel MPC, et offrent une gamme de fonctionnalités telles que le regroupement, le marquage, les aperçus de programmes, les séquences de démonstration et les images miniatures. Vous pouvez également afficher les packs d'extension dans la section "extension" du navigateur de l'écran tactile de la MPC X/MPC Live/MPC Touch (bien qu'avec des fonctionnalités limitées par rapport au navigateur du logiciel MPC).
Nous examinerons toutes ces fonctionnalités au fur et à mesure de notre progression dans le didacticiel, alors continuons à créer notre première extension !
Créer vos propres packs d'extension MPC
Vous pouvez créer très facilement vos propres extensions d'échantillons à l'aide de l'application séparée « MPC Expansion Builder » fournie avec le programme d'installation du logiciel MPC.
Sur un Mac, vous trouverez l'application Expansion Builder dans Applications > Utilities > MPC Expansion Builder . Sous Windows, vous devriez trouver un raccourci dans votre menu Démarrer sous Tous les programmes > Akai Pro > MPC Expansion Builder . S'il n'y a pas de raccourci, vous pouvez y accéder directement dans C:\Program Files\Akai Pro\MPC\ExpansionBuilder.exe .
Si l'application MPC Expansion Builder n'est pas installée, téléchargez le dernier programme d'installation du logiciel MPC à partir du site Web Akaipro.com et lancez le programme d'installation. Sélectionnez ' Réinstaller le logiciel MPC ' et après avoir accepté les termes de la licence, vous devriez voir la page suivante :
Assurez-vous que le package MPC Expansion Builder est coché et continuez l'installation. Une fois l'installation terminée, lancez Expansion Builder :
Le concept derrière la construction d'un pack d'extension est simple - faites pointer le constructeur d'extension vers un dossier contenant les échantillons, les programmes et les séquences que vous souhaitez créer le pack d'extension (il s'agit du " répertoire de contenu" ) et le constructeur d'extension s'occupe du reste , en créant un seul fichier 'Expansion Installer' ( XPN ) à partir du contenu qu'il trouve dans le dossier.
Vous pouvez voir qu'il y a quelques autres champs à remplir, nous allons donc les examiner une étape à la fois. Mais la chose la plus importante dont nous avons besoin est un contenu réel à convertir en pack d'extension !
Téléchargez les fichiers de projet pour ce didacticiel et à l'intérieur, vous verrez deux éléments. Tout d'abord, il y a un sous-dossier appelé ' MPC Bible Expansion Files ' qui contient les sons et les programmes MPC que nous utiliserons pour créer notre pack d'extension.
Vous verrez également un fichier image, ' mpc-bible-expansion.jpg'. Il s'agit de l'image que nous afficherons dans le navigateur d'extension pour identifier ce pack d'extension. Lorsque vous créez votre propre pack, vous devez utiliser votre logiciel de création d'images préféré pour créer une image parfaitement carrée . il n'est pas nécessaire que ce soit une taille spécifique car Akai semble utiliser différentes tailles, bien que les derniers packs d'extension utilisent des images de 1000 x 1000 pixels , donc je suggérerais de s'en tenir à ces dimensions si vous le pouvez. Il semble également que les formats JPEG et PNG soient acceptés.
Optimisation des images
Assurez-vous d'optimiser la taille de fichier de vos images d'extension car elles utilisent de la mémoire précieuse lorsqu'elles sont utilisées en mode « autonome » dans la MPC X et la MPC Live – pour plus d'informations, consultez mon tutoriel séparé « Réduire la consommation de mémoire MPC ».
Configuration du constructeur d'extension MPC
Pour commencer à créer notre ' extension MPC Bible' , entrez les détails suivants dans l'application de création :
- Titre : Extension de la Bible MPC
- Fabricant : MPC-Samples.com
- Version : 1.0
- Description : Un exemple de pack d'extension MPC de la Bible MPC
- Identifiant : com.mpc-samples.mpc-bible-expansion
- Séparateur de nom : - (c'est-à-dire un "trait d'union")
Enfin, pour ' Répertoire de contenu ', naviguez vers et sélectionnez l'emplacement du dossier ' MPC Bible Expansion Files' .
Le champ « Version » indiquera au logiciel MPC quelle version de cette extension est en cours d'installation. Si jamais vous mettez à jour votre extension, assurez-vous d'incrémenter ce numéro de version lors de la construction de la nouvelle version, sinon le logiciel MPC refusera de mettre à jour l'extension jusqu'à ce que la version existante soit désinstallée.
Le champ de description est utilisé lors de l'installation pour informer l'utilisateur final en quoi consiste l'extension.
L'« identifiant » est un nom unique utilisé par le logiciel MPC pour identifier votre pack et son contenu sur le système et doit être au format « de style DNS inversé ». Si vous avez un nom de domaine, saisissez-le à l'envers, par exemple com.mpc-samples ; si vous n'avez pas de nom de domaine, entrez simplement personal.yourname . Entrez ensuite le nom de l'expansion, en remplaçant les espaces par des points. Nous verrons le séparateur de noms un peu plus tard dans le didacticiel.
Faites maintenant glisser l'image d'extension fournie depuis le système de fichiers de votre ordinateur (via le Finder ou l'Explorateur) directement à l'endroit où il est indiqué « Faites glisser l'image ici » dans le générateur d'extension.
Jusqu'à présent, tout devrait ressembler à ceci :
Appuyez sur Do It et vous recevrez l'avertissement suivant :
Ici, le MPC vous offre la possibilité d'ajouter une séquence de démonstration pour chaque programme de votre pack d'extension. Ceci est entièrement facultatif, vous pouvez donc omettre cette étape si vous le souhaitez. Cependant, comme nous le verrons bientôt, j'ai déjà créé des séquences de démonstration pour trois des kits de notre pack d'extension. Je vous expliquerai donc comment procéder correctement plus tard. dans ce tutoriel.
Cliquez sur Créer et il vous sera demandé de donner un nom au fichier et de sélectionner un emplacement pour enregistrer votre fichier "d'installation" XPN. Appelez le fichier XPN « MPC Bible Expansion Installer » et choisissez n'importe quel emplacement sur votre ordinateur (peu importe où vous l'enregistrez).
Appuyez sur Enregistrer et après quelques secondes, votre fichier XPN sera créé et placé à l'emplacement sélectionné.
Installation d'un pack d'extension à partir d'un fichier XPN
Pour installer l'extension dans le logiciel MPC, faites simplement glisser le fichier XPN directement dans l'interface graphique du logiciel MPC - peu importe où vous le faites glisser dans l'interface graphique, mais je le dépose généralement simplement dans la grille.
Alerte de bogue : double-clic sur les fichiers XPN
Il est important de noter que vous ne pouvez pas installer un fichier XPN en "double-cliquant" sur le fichier depuis Finder/Explorer, car vous obtiendrez un avertissement "Impossible de charger le projet" (il s'agit d'un bogue du logiciel MPC).
Après avoir fait glisser le XPN dans la grille, vous devriez voir ce qui suit :
Appuyez sur Importer pour installer l'extension. À ce stade, l'extension apparaîtra dans votre navigateur d'extension
Cliquez sur l' entrée MPC Bible Expansion pour voir le contenu :
Comme vous pouvez le voir, l'extension contient trois catégories ; Programmes , échantillons et séquences . Cliquez sur le triangle à gauche de la catégorie ' Programmes ' pour développer :
Vous verrez qu'il y a trois autres sous-catégories – cliquez sur « Acoustique » pour afficher les trois kits acoustiques de cette extension.
Jetez un coup d'œil aux différentes fonctionnalités du navigateur d'extension plus loin dans le didacticiel.
Création d'aperçus de programmes
Lorsque vous cliquez sur un programme dans certaines extensions, vous entendez un aperçu audio de ce programme ; c'est ce qu'on appelle un « aperçu du programme » et il s'agit d'une fonctionnalité disponible dans les navigateurs d'interface utilisateur logiciels et matériels. Sélectionnez l' extension MPC Bible dans le navigateur d'extension. Si vous n'avez pas activé l'audition automatique , cliquez sur l'icône du haut-parleur en bas du navigateur :
Cliquez maintenant sur l'un des programmes de cette extension, soit dans le groupe « HipHop » , soit dans le groupe « Acoustique » et vous devriez maintenant entendre une démo audio jouer.
Pour créer un aperçu de programme, vous devez d'abord créer une séquence qui utilise les sons d'un programme particulier - heureusement, nous avons déjà ces trois séquences de démonstration que j'ai faites précédemment, donc je les ai juste utilisées pour créer les aperçus audio. Avec votre séquence de démonstration chargée et active, allez dans Fichier > Exporter > Mixage audio et transformez votre séquence en un master stéréo (mp3, 192 bitrate conviendra, mais vous pouvez utiliser des fichiers wav si vous préférez) :
Pour utiliser ce fichier mp3 comme aperçu du programme, il est important que vous donniez au fichier audio un nom qui corresponde exactement au nom de fichier complet du programme d'origine ; donc non seulement le 'nom' du programme, mais aussi l'extension de fichier '.xpm'.
Donc pour la démo Moody Kit :
- le nom du programme est HipHop-Kit-Moody Kit
- le "nom de fichier complet" du programme est HipHop-Kit-Moody Kit.xpm
- par conséquent, l'aperçu du programme 'mp3' doit s'appeler HipHop-Kit-Moody Kit.xpm.mp3
Si vous créez un fichier WAV, ajoutez ".wav" à la place : HipHop-Kit-Moody Kit.xpm.wav
Sachez que depuis MPC 2.1, les programmes extraits d'un dossier de projet 'ProjectData' ont le terme ' .keygroup ' ajouté au programme 'nom', donnant un 'nom de fichier complet', par exemple 'abc.keygroup.xpm' programmes auront .drum' ajouté). Cependant la règle est toujours la même; ajoutez simplement ".mp3" au nom complet du fichier ; abc.keygroup.xpm.mp3 .
Remarque : si vous enregistrez votre programme "individuellement" (clic droit sur "Enregistrer le programme dans le logiciel MPC, ou Fichier > Enregistrer le programme actuel), alors .keygroup n'est pas ajouté au nom du fichier.
Tous vos fichiers audio « aperçu du programme » doivent aller dans un sous-dossier spécial dans le répertoire « contenu » que vous utilisez pour créer votre pack d'extension. Naviguez dans le dossier MPC Bible Expansion Files . Ici, j'avais déjà créé un sous-dossier appelé [Previews] :
Ici, vous verrez les aperçus de programmes que j'ai créés pour tous les programmes de l'extension ; pour les programmes de pauses hachées, je viens de convertir les pauses originales elles-mêmes au format mp3. Lorsque l'application Expansion Builder a installé le pack d'extension, elle utilise ce dossier "[Aperçus]" pour configurer les aperçus du programme dans tout le pack. Les aperçus de programme sont cependant entièrement facultatifs - si vous omettez un aperçu, cliquer sur le programme dans le navigateur d'extension ne jouera tout simplement rien.
Aperçus du programme dans le navigateur standard
La méthode du dossier "Program Previews" fonctionne également lorsque vous parcourez des dossiers avec le navigateur de fichiers standard - suivez simplement la même configuration avec un dossier Previews contenant des démos audio nommées d'après le nom du fichier de programme lui-même.
Utilisation des séparateurs de noms (logiciel MPC)
Lors de la configuration du pack d'extension, nous avons entré un "séparateur de nom" (sous la forme d'un trait d'union). Ce séparateur de nom sert à deux fins dans le logiciel MPC ; Premièrement, il est utilisé pour fournir des "tags" dans le navigateur multimédia, et deuxièmement, il nous permet de "grouper" les sons et les programmes en catégories dans le navigateur d'extension.
Dans le navigateur matériel, il n'y a pas de balisage ou de prise en charge de groupe, mais comme le balisage est incorporé dans le nom de fichier du programme ou de l'échantillon, il peut être utilisé pour le filtrage de la recherche.
Développez le groupe « Programmes » pour afficher trois « sous » groupes ; Acoustique , HipHop et Keys . Développez le groupe HipHop pour révéler les trois "kits" hip hop :
Chargez le Spooky Kit en double-cliquant dessus ou en le faisant glisser dans votre projet. Jetez-y maintenant un coup d'œil dans le panneau de projet :
Remarquez que son nom n'est pas simplement "Spooky Kit" ? Il s'appelle en fait ' HipHopKit-Spooky Kit' .
Si vous définissez un séparateur de nom lors de la création de votre pack d'extension, le logiciel MPC examinera le texte avant chaque instance de ce séparateur de nom et créera un groupe à partir de celui-ci. La structure est la suivante :
<nom du groupe principal><séparateur><nom du groupe secondaire><séparateur><nom du kit>
Ainsi, avec notre trait d'union (-) agissant comme séparateur, le MPC voit « HipHop » comme nom de groupe principal pour ce fichier et « Kit » comme groupe secondaire - ceux-ci sont ensuite affichés en tant que catégories/groupes dans le navigateur d'extension.
Il en est de même pour la catégorie ' Samples ' – déroulez ' Samples > Acoustic > Hat ' :
Chargez maintenant l' échantillon CPM1 h1 et affichez-le dans le panneau Projet :
Cet échantillon de chapeau s'appelle en fait Acoustic-Hat-CPM1 h1, mais s'affiche dans le navigateur Expansion sous le nom de CPM1 h1 dans les groupes ' Acoustic ' et ' Hat ', les plaçant ainsi tous dans le groupe snare.
Vous pouvez placer un fichier dans autant de groupes que vous le souhaitez, utilisez simplement un trait d'union pour les séparer tous. Maintenant, bien que vous puissiez utiliser les noms de groupe que vous souhaitez, il est important de comprendre que ces groupes ont en fait un double objectif car ils sont également utilisés comme « balises » dans le navigateur multimédia .
Utilisation de balises dans le navigateur multimédia
Appuyez sur B sur le clavier de votre ordinateur pour ouvrir le navigateur multimédia .
Le navigateur multimédia fournit une interface pour rechercher des sons ou des programmes spécifiques dans l' ensemble de votre bibliothèque de packs d'extension - en gros, si l'extension est installée sur votre système, qu'il s'agisse d'une extension Akai ou d'un tiers, ses sons, programmes et séquences seront inclus dans Recherche dans la médiathèque.
Un champ de recherche vous permet de rechercher une expression ou un mot-clé spécifique, mais la section « Filtre » vous permet de filtrer votre collection Expansion par des balises spécifiques .
Par exemple, assurez-vous que le filtre " PROGRAMME " est sélectionné, puis sélectionnez TYPE : Kit et GENRE : HipHop et vous verrez une liste filtrée de tous les "kits Hip Hop" dans votre bibliothèque d'extension (ou au moins, tous ceux qui ont été étiquetés comme kits HipHop) - ici, vous verrez Spooky Kit , Epic Kit et Moody Kit de l'extension MPC Bible.
Ainsi, vous pouvez voir comment les "groupes" de fichiers d'extension que nous avons configurés sont également utilisés comme "balises". Le système de marquage utilisé par Akai nécessite en fait que vous utilisiez des noms de balises très spécifiques, bien qu'il n'existe actuellement aucune liste officielle des balises acceptées par Akai. La seule façon de savoir lesquelles utiliser est d'examiner les balises utilisées dans les extensions officielles d'Akai. Par exemple, voici les balises ' Program ' générées à partir d'extensions telles que The Vault 2 et Essential Instruments :
Et voici les balises ' Exemples ' :
Ainsi, la plupart des types d'instruments courants ont une étiquette, mais l' étiquetage du genre semble assez limité. Il peut y avoir d'autres balises que vous pouvez utiliser, mais je n'en ai pas encore trouvé.
Pour être clair, vous êtes bien sûr libre d'utiliser n'importe quelle balise dans votre structure de nommage, mais seul un ensemble spécifique de balises peut apparaître comme options sélectionnables dans la section "Filtre" du navigateur multimédia. Par exemple, le fichier Acoustic-Guiro-CPM1 gui est un échantillon de 'guiro' acoustique dans l'extension MPC Bible, mais comme vous pouvez le voir, le tag Guiro n'apparaît pas dans la liste des tags reconnus, contrairement à d'autres instruments de percussion (par exemple Timbale, agitateur, etc.). Vous pouvez cependant toujours rechercher manuellement le terme « Guiro » à l'aide du champ de recherche.
L'utilisation de balises est bien sûr entièrement facultative, c'est beaucoup de travail de devoir renommer tous vos fichiers juste pour les « taguer », donc je soupçonne que la plupart des gens ne s'en soucieront tout simplement pas. Espérons qu'à l'avenir, Akai introduira un système de marquage comme Maschine, dans lequel les balises peuvent être appliquées par lots à plusieurs fichiers simultanément.
Séquences de démonstration
Les séquences de démonstration sont des séquences prêtes à l'emploi qui présentent un programme particulier. Revenez au navigateur d'extension ( X ) et accédez à la catégorie " Séquences" ; développez les groupes pour révéler la séquence Epic Kit :
Double-cliquez (ou glissez-déposez) cette séquence pour la charger dans votre projet. Au fur et à mesure que la séquence se charge, vous verrez que le MPC charge également simultanément le programme Epic Kit.
Vous pouvez appuyer sur PLAY START pour écouter immédiatement la démo.
Créer une séquence de démonstration est très simple. Commencez avec une séquence vierge et chargez le programme avec lequel vous souhaitez créer une démo. Maintenant, obtenez simplement le séquençage et écrivez une courte démo avec le kit - il n'y a pas de limite à la longueur de la séquence, elle peut être de 1 barre ou de 1000 barres, c'est à vous de décider. Une fois que vous avez terminé, allez dans Fichier> Enregistrer la séquence actuelle et donnez à la séquence exactement le même nom que le programme dont elle fait la démonstration.
Ainsi, le programme Epic Kit s'appelle HipHop-Kit-Epic Kit.xpm ; sa séquence démo doit donc s'appeler HipHop-Kit-Epic Kit.sxq . Enregistrez la séquence de démonstration dans le dossier "contenu" de votre pack d'extension. Lorsque l'Expansion Builder crée l'extension XPN, il verra qu'il existe une séquence de démonstration pour ce kit et il les associera en conséquence.
Si vous accédez au répertoire de contenu d'origine à partir duquel nous avons créé le XPN, vous pouvez voir que mes séquences de démonstration étaient déjà là :
Vous souvenez-vous de l'écran "nag" que nous avions lors de la création du fichier XPN ? Nous avons obtenu cela parce que l'Expansion Builder a remarqué qu'il n'y avait pas de séquences de démonstration pour nos programmes de pause hachée - c'est bien, les séquences de démonstration sont facultatives et le MPC créera le pack d'extension malgré tout.
Vous pouvez bien sûr inclure d'autres séquences dans votre pack d'extension - en gros, tout autre fichier de séquence inclus dans votre "contenu directement" apparaîtra également dans la catégorie " Séquences" , mais à moins qu'ils ne portent exactement le nom d'un programme particulier, le MPC traitera simplement ceux-ci, comme toute séquence normale, la chargeront uniquement comme une séquence (elle ne chargera aucun programme associé simultanément).
Le navigateur "d'extension" du matériel
L'interface utilisateur matérielle MPC (écran tactile) pour les MPC X, MPC Live et MPC Touch a une prise en charge très limitée des packs d'extension, mais elle reconnaîtra les packs d'extension installés et les organisera par image miniature (bien que la fonctionnalité de navigation ne soit pas différente du navigateur de fichiers standard, par exemple, il n'y a pas de regroupement de fichiers).
En mode ' Contrôleur ', les Extensions listées dans le navigateur sont celles déjà installées sur votre ordinateur. En mode " autonome ", vous verrez les extensions d'usine préinstallées (' Vault 2 ' et ' Essential Instruments 2 ') ainsi que toutes les extensions tierces que vous avez installées directement sur n'importe quel disque MPC connecté (je vais vous montrer comment faire ceci dans la section suivante)
Pour afficher les extensions à partir de l'interface utilisateur du matériel, accédez à PARCOURIR et cliquez sur l'onglet « Extensions » sur le côté gauche de l'écran :
Cliquez sur l'extension que vous souhaitez voir sur le contenu apparaîtra sur le côté droit de l'écran. À ce stade, l'expérience de navigation est identique à la navigation dans les dossiers, vous devrez donc utiliser les " filtres de type de fichier" et la recherche par mot-clé pour un filtrage plus approfondi. Par exemple, dans la capture d'écran suivante, j'ai sélectionné le filtre de fichier ' Samples ' et un filtre de recherche pour ' Hats ' :
Installation d'extensions tierces en mode autonome
Les extensions pré-installées en 'mode autonome' sont stockées dans un dossier appelé ' Expansion ' sur votre disque interne de 16 Go (' INTERNE '). L'accès à ce lecteur interne est restreint, nous ne pouvons donc pas copier d'extensions supplémentaires à cet emplacement ; à la place, nous devons installer des extensions supplémentaires sur les disques "attachés".
Chaque fois que vous connectez un disque à votre MPC, qu'il s'agisse d'une clé USB, d'une carte SD ou d'un disque SATA interne, le MPC recherche immédiatement un dossier à l'emplacement racine appelé « Extensions ». S'il trouve des extensions dans ce dossier, il les affichera à côté de vos extensions d'usine dans l'onglet "extensions" du navigateur MPC.
Exportation d'extensions via le logiciel MPC
La manière la plus simple de configurer vos extensions sur un disque connecté consiste à installer d'abord l'extension dans le logiciel MPC. Connectez d'abord votre disque MPC à votre ordinateur ; vous pouvez le faire via le mode contrôleur (une exigence en cas de transfert vers un disque SATA interne) ou vous pouvez connecter un disque amovible directement à votre ordinateur. Pour entrer en mode contrôleur à partir de votre matériel, allez dans MENU et appuyez sur l'icône de la « puce » MPC :
Sélectionnez maintenant le MODE CONTRÔLEUR . Vous devriez maintenant voir le lecteur MPC apparaître sur votre ordinateur en tant que lecteur amovible.
Ensuite dans le logiciel MPC allez dans ' File > Export > Expansion '.
Sélectionnez votre disque MPC comme ' Drive ' dans la section ' Destination ' puis cochez toutes les extensions que vous souhaitez exporter en mode autonome. Cliquez sur Exporter .
Après l'exportation, votre disque MPC contiendra désormais un dossier appelé ' Expansions ' et à l'intérieur il y aura un dossier pour chaque extension que vous avez exportée - ces dossiers contiennent tous les fichiers de contenu d'extension :
La prochaine fois que vous serez en mode autonome, ces extensions apparaîtront dans le navigateur, mais uniquement si votre disque MPC est connecté.
Méthode d'exportation alternative : Extraction d'archives XPN
Si vous préférez ne pas utiliser le logiciel MPC, vous pouvez également créer facilement une version "autonome" de l'extension directement à partir du programme d'installation XPN d'origine lui-même. Un fichier XPN n'est qu'une archive compressée standard - il s'agit essentiellement d'un fichier « .zip » avec une extension de fichier différente et peut être ouvert avec la plupart des applications « zip » standard. Par exemple, sur un Mac, je peux simplement faire glisser le fichier XPN directement dans ' Archive Utility ' (ou faire un clic droit et sélectionner 'Ouvrir avec') et il extraira immédiatement le contenu du programme d'installation XPN dans un dossier. Vous pouvez effectuer une procédure similaire à l'aide des utilitaires d'archivage intégrés à Windows. Si vous rencontrez des problèmes pour ouvrir le fichier XPN, essayez de renommer l'extension de fichier de '.xpn' en '.zip'.
Après l'extraction, renommez simplement le dossier extrait pour qu'il corresponde au nom de votre extension. Allez maintenant sur votre disque MPC et s'il n'existe pas déjà à l'emplacement racine du disque, créez un dossier appelé ' Expansions ' et faites glisser et déposez votre dossier d'extension à l'intérieur. C'est ça!
Désinstaller/supprimer des extensions
Pour supprimer une extension du navigateur autonome, accédez à l' onglet Places sur le côté gauche de l'écran BROWSER et sélectionnez votre disque MPC. Entrez dans le dossier Extensions et appuyez une fois sur le dossier relatif à l'extension que vous souhaitez supprimer. Maintenez la touche MAJ enfoncée et sélectionnez SUPPRIMER FICHIER > SUPPRIMER . Sinon, supprimez simplement le dossier de cette extension du gestionnaire de fichiers de votre ordinateur la prochaine fois que vous serez en mode contrôleur.
Dans le logiciel MPC, vous pouvez gérer les packs d'extension installés en allant dans Tools > Expansion Manager :
Si vous souhaitez supprimer temporairement une extension, décochez simplement sa case rouge - cela laisse l'extension sur votre disque dur mais la rend plus visible depuis le navigateur d'extension. Si vous souhaitez désinstaller un pack d'extension, cliquez sur son entrée et un bouton "désinstaller" apparaîtra - cependant, cette option n'est disponible que pour les packs tiers installés "XPN".
Les packs Akai officiels ne peuvent actuellement pas être désinstallés à l'aide du gestionnaire d'extension. Si vous souhaitez désinstaller complètement un pack d'extension Akai, vous devrez supprimer manuellement le pack des emplacements suivants sur votre disque dur :
Mac : Bibliothèque > Support des applications > Akai > MPC PC : C:\Program Files\Akai Pro\MPC\
Une fois à l'intérieur, vous devrez regarder deux dossiers différents ; « Expansions » contient l'image du pack et le fichier de configuration du pack (XML), tandis que « Content » contient les dossiers de contenu audio réels pour chaque pack. Pour supprimer un pack Akai officiel, vous devez supprimer son dossier 'content' spécifique et vous devez supprimer son fichier XML dans le dossier ' Expansion '.
Autres ressources
Si vous avez besoin d'aide pour utiliser votre MPC pour créer vos propres sons, kits et beats, consultez mes cours bibliques MPC , une collection de tutoriels pratiques pour tous les derniers MPC, y compris le MPC X, MPC One, MPC Live, MPC Touch , MPC Studio et MPC Renaissance.
Et n'oubliez pas de consulter ma gamme épique d' extensions MPC , y compris ma gamme unique d'instruments acoustiques multi-échantillonnés.
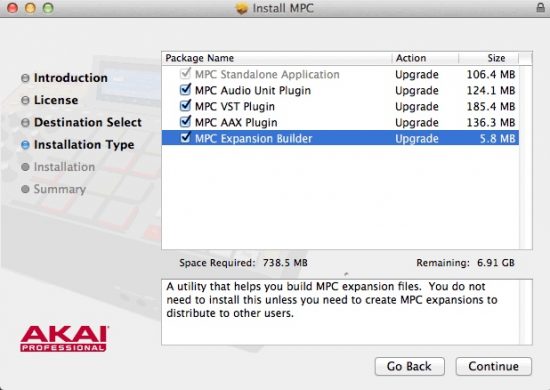
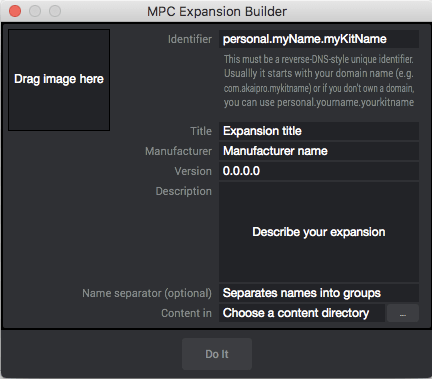
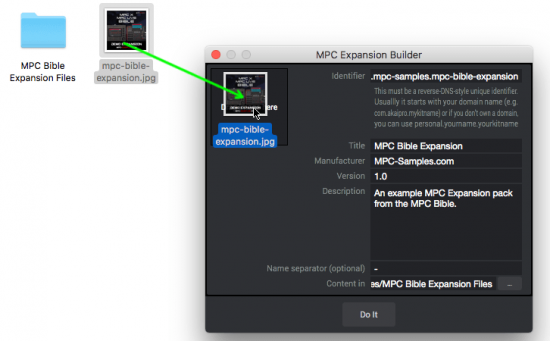
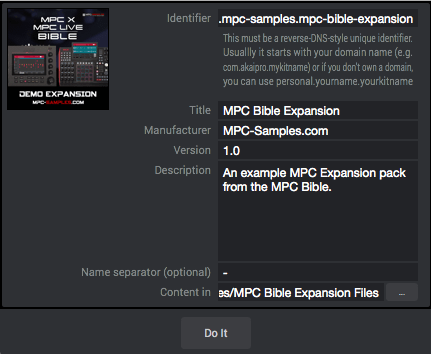
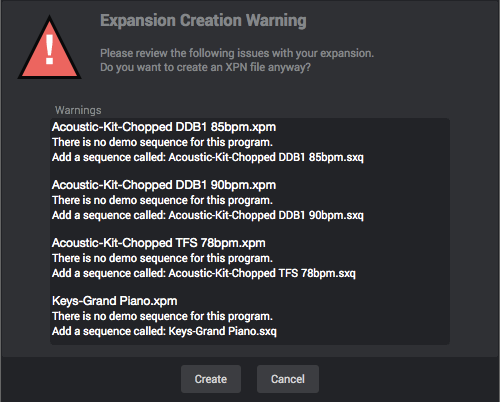

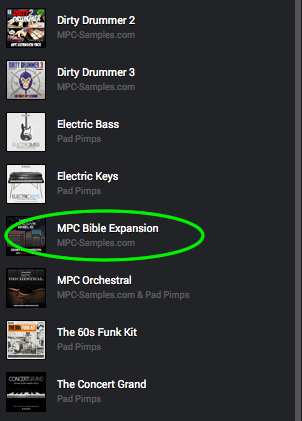
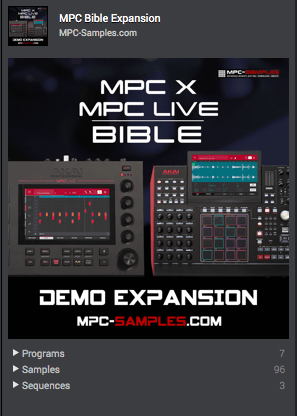
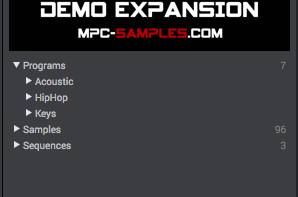
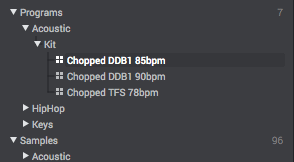
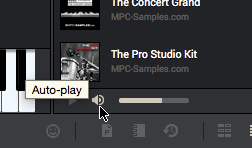
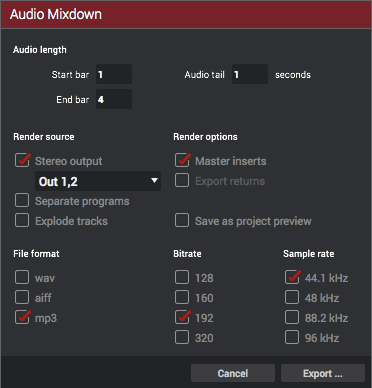
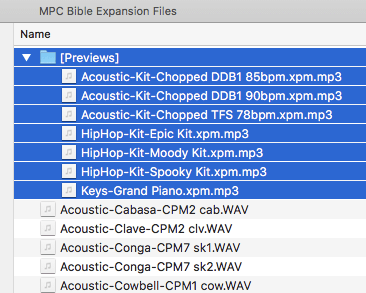

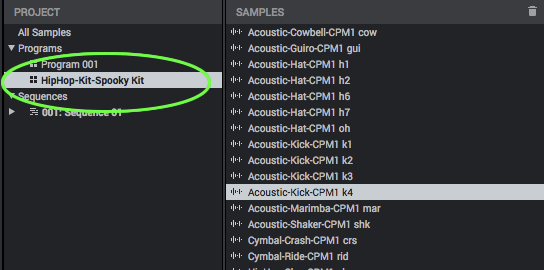
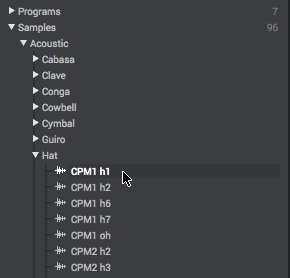
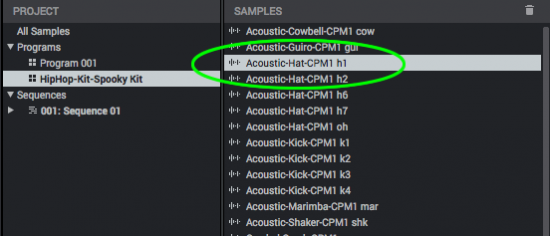
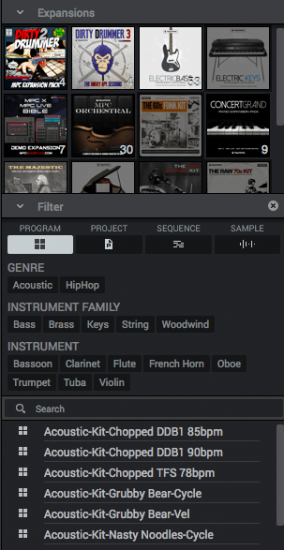
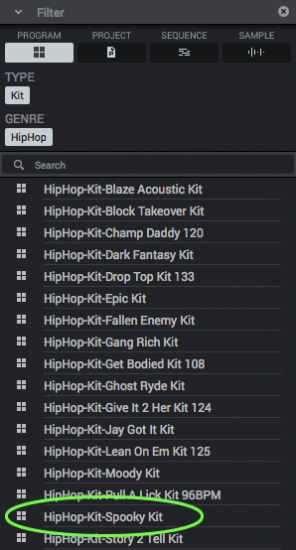
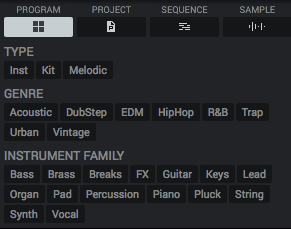
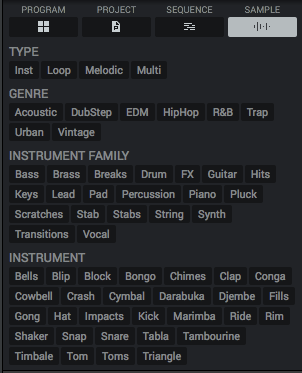
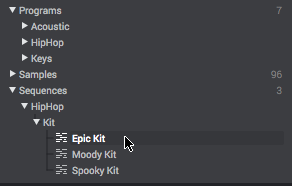
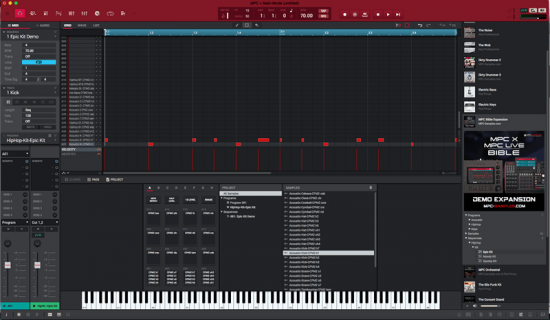

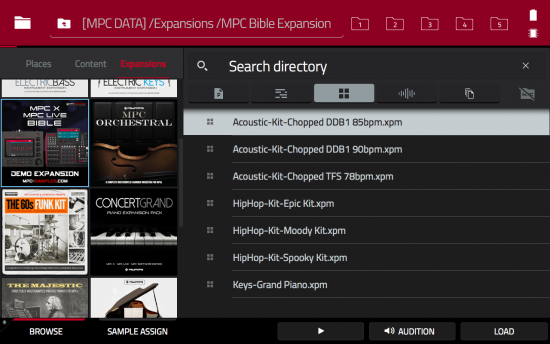
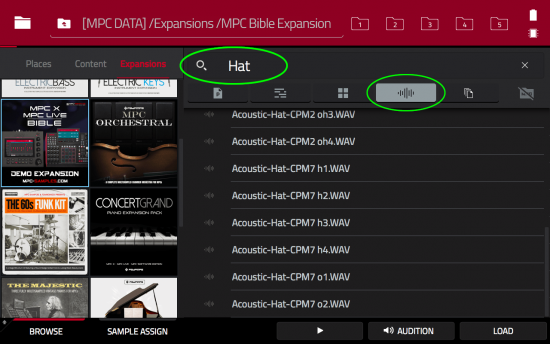
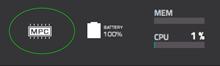
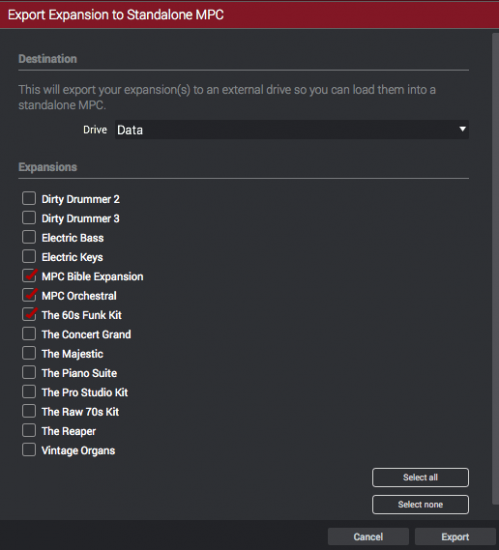
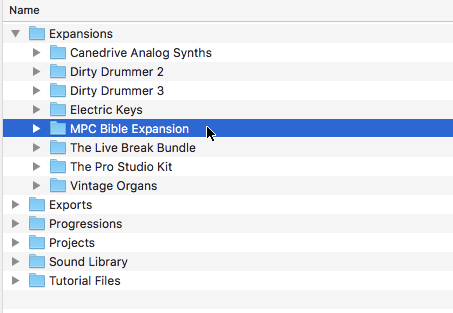
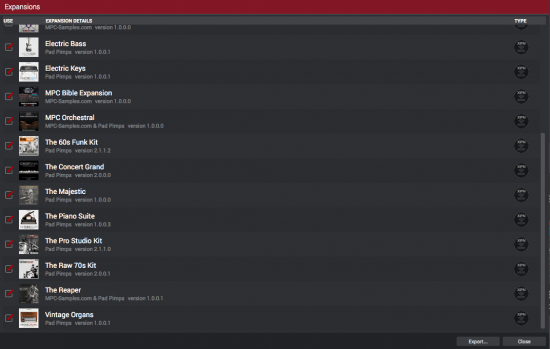
.jpg)

Commentaires
Enregistrer un commentaire
🖐 Hello,
N'hésitez pas à commenter ou vous exprimer si vous avez des trucs à dire . . .👉