20 astuces et fonctionnalités peu connues de Snapchat à découvrir
20 astuces Snapchat à découvrir
Snapchat propose une multitude de fonctionnalités fascinantes, que vous ne connaissez peut-être pas toutes.
1 - Faire un appel vidéo ou audio sur Snapchat
L'un des plus grands changements effectués par Snapchat en mars 2016 est l'ajout d'une fonctionnalité de chat audio et vidéo. Cette fonctionnalité d'appel se trouve dans le chat de Snapchat et vous devez commencer une conversation avec quelqu'un pour la lancer. Si vous avez effectué la mise à jour de votre application Snapchat, vous pouvez voir les icônes d'un téléphone et d'une caméra sur la fiche de votre contact.
Pour lancer un appel audio ou vidéo, tapez simplement sur l'icône du téléphone ou de la caméra et votre interlocuteur est appelé aussitôt. Si vous effectuez un appel vocal, vous pouvez basculer facilement sur un appel vidéo en cliquant simplement sur l'icône de la caméra. Inversement, si vous êtes en visioconférence, un simple appui sur l'icône d'appel audio vous permet de revenir à une conversation seulement vocale.
En cas d'absence de votre interlocuteur, vous pouvez choisir de lui laisser un message audio. Pour cela, appuyez sur l'icône du téléphone et l'enregistrement débute aussitôt. Lorsque vous cessez d'appuyer sur le bouton, l'enregistrement s'arrête et est envoyé immédiatement, sans possibilité de modification. Il faut donc que vous soyez prêt à enregistrer et à envoyer votre message audio ou vidéo avant de commencer.
Voici un GIF montrant à quoi ressemble un appel vidéo en direct :

Remarque : les chats audio et vidéo ne fonctionnent que si votre interlocuteur et vous-même possédez une version de l'application antérieure à cette mise à jour.
Rappelez-vous aussi qu'il n'y a aucun processus de confirmation dès que vous tapez ou appuyez sur l'icône du téléphone ou de la caméra : l'appel ou l'enregistrement est lancé aussitôt. Il est fréquent d'appuyer par erreur sur l'icône de la caméra, mais hormis ce détail, cette fonctionnalité est très intuitive et simple à utiliser.
2 - Superposer deux filtres Snapchat
Vous n'arrivez pas à choisir ? Vous voulez appliquer un filtre bleu à votre photo, mais aussi informer vos amis que vous vous déplacez à 10 km/h ? Heureusement, vous n'avez plus à prendre cette décision difficile. Une astuce très simple vous permet d'appliquer deux filtres à la fois.
Pour choisir votre premier filtre, faites défiler l'écran vers la gauche ou vers la droite et arrêtez-vous sur le filtre que vous voulez sélectionner. Pour ajouter un second filtre, il suffit de maintenir un doigt pressé sur l'écran et de faire défiler les filtres vers la droite ou vers la gauche avec vos autres doigts pour en choisir un.
3 - Ajouter, recadrer et faire pivoter des emojis et stickers sur vos photos
Si vous voulez agrémenter vos snaps, photos ou vidéos avec d'autres éléments que du texte, vous pouvez leur ajouter des emojis et les placer où vous voulez.
Outre les emojis, en mai 2016, Snapchat a ajouté 200 nouveaux stickers similaires aux stickers populaires proposés par d'autres applications de messagerie, comme Facebook Messenger. Ces stickers offrent une belle variété de motifs : cactus, chatons, girafes, etc.


Pour accéder aux emojis et aux stickers, prenez tout d'abord une photo dans Snapchat. Tapez ensuite sur l'icône du papier plié présente en haut de l'écran, à côté de l'icône T du texte. Faites défiler tous les emojis et stickers pour trouver ceux que vous voulez utiliser. Tapez ensuite dessus pour les ajouter à votre photo et déplacez-les avec vos doigts.
Vous pouvez les faire pivoter ou changer leur taille en écartant ou en rapprochant deux doigts. Ajoutez autant d'emojis et de stickers que vous le voulez.

Pour supprimer un emoji ou un sticker, il suffit de le faire glisser jusqu'à l'icône corbeille.
Vous pouvez utiliser les emojis de façon créative sur Snapchat en créant vos propres filtres. Choisissez simplement l'un des plus transparents et agrandissez-le jusqu'à ce qu'il recouvre tout l'écran.

4 - Attacher des emojis à des objets dans vos vidéos
Vous pouvez ajouter des emojis et des stickers statiques à vos vidéos Snapchat, mais aussi en attacher à différents objets présents dans vos vidéos. De cette façon, les emojis se déplacent, pivotent et ajustent automatiquement leur taille à l'objet auquel ils sont attachés.
Pour attacher un emoji ou un sticker à un objet d'une vidéo, commencez tout d'abord par enregistrer votre vidéo dans Snapchat. Tapez ensuite sur l'icône du papier plié présente en haut de l'écran, à gauche de l'icône T.
Faites défiler les emojis et stickers disponibles jusqu'à trouver celui que vous voulez. Tapez dessus pour l'ajouter à votre vidéo, déplacez-le avec un doigt et maintenez-le au-dessus d'un objet pour l'attacher à ce dernier.

5 - Appliquer des effets vidéos d'avance rapide, ralenti et retour en arrière
Snapchat a récemment ajouté de nouvelles fonctionnalités à ses vidéos pour permettre aux utilisateurs de jouer sur la lecture. Ces fonctionnalités s'appliquent comme un filtre. Pour y accéder, enregistrez une vidéo, puis faites glisser un doigt vers la droite ou la gauche pour les trouver.
Voici comment elles fonctionnent :
- Icône escargot = ralenti.
- Icône lapin = avance rapide.
- Icônes flèches en arrière = retour en arrière.
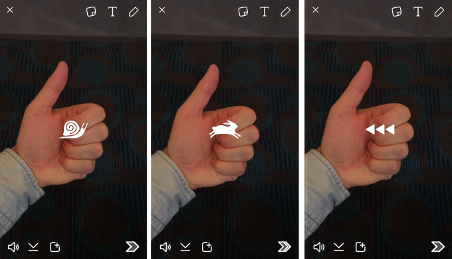
Crédit image : TechCrunch
6 - Dessiner en noir et blanc
Vous avez peut-être remarqué que la palette de couleurs de l'outil de dessin de Snapchat ne comporte ni le blanc ni le noir, mais cela ne signifie pas que vous ne pouvez pas utiliser ces deux couleurs.
Pour accéder aux couleurs disponibles, il faut poser un doigt sur la palette, puis le faire glisser vers le haut ou vers le bas. Pour accéder au noir et au blanc, vous devez simplement aller vers l'angle supérieur gauche de l'écran (blanc) ou l'angle inférieur droit (noir).
Test ? »
7 - Modifier la couleur, la taille et l'orientation de votre texte
Vous pouvez changer la couleur de votre texte et choisir la couleur voulue, y compris le noir (voir l'astuce précédente).
Pour modifier la couleur de votre texte, prenez tout d'abord une photo ou une vidéo, puis tapez sur l'icône T affichée en haut de l'écran. Tapez à nouveau dessus pour agrandir le texte et supprimer l'ombre du fond, puis tapez sur le texte lui-même pour ouvrir la palette de couleurs. Faites glisser un doigt sur la palette pour changer de couleur.
Pour modifier l'orientation et/ou la taille du texte, utilisez deux doigts afin de le faire pivoter ou changez sa taille en écartant ou rapprochant vos doigts. Vous pouvez déplacer le texte n'importe où sur l'écran en maintenant un doigt dessus et en le faisant glisser à l'endroit voulu.
8 - Ajuster la taille de votre texte pour qu'il tienne sur une ligne
Pour éviter de voir un texte s'afficher maladroitement sur plus d'une ligne, ajustez la taille de votre texte.
Pour modifier la taille de votre texte, tapez sur l'icône T en haut de l'écran, puis sur le texte pour passer en mode édition. Utilisez ensuite deux doigts (rapprochez-les ou écartez-les) pour modifier la taille du texte tandis qu'il s'affiche sur la largeur entière de l'écran.
9 - Rédiger un texte plus long que la limite de Snapchat
Une astuce permet aux utilisateurs d'écrire des textes plus longs que la limite autorisée par Snapchat. Il suffit de rédiger votre message dans une application d'édition de texte telle que Notes (disponible sur tous les appareils fonctionnant sous iOS), de le copier, puis de le coller dans le champ texte de Snapchat. Vous pouvez aussi copier des lignes vierges dans votre application Notes, les coller dans le champ texte de Snapchat, puis rédiger votre texte.
10 - Activer le mode économiseur de données pour réduire la quantité de données téléchargées
Si vous êtes un utilisateur régulier de Snapchat, vous avez peut-être remarqué que l'application vide la batterie plus vite que d'autres applications sociales. Heureusement, Snapchat possède une fonctionnalité intégrée, le mode économiseur de données, qui vous aide à réduire la quantité de données utilisées.
Quand vous activez ce mode, les snaps et les stories ne sont pas téléchargés automatiquement. C'est vous qui choisissez quand vous voulez les charger. Le mode économiseur de données peut également vous aider à réduire les ralentis quand vous enregistrez une vidéo avec l'application.
Pour activer le mode économiseur de données de l'application Snapchat, accédez aux réglages : ouvrez Snapchat, tapez sur l'icône fantôme présente en haut et au milieu de l'écran, puis sur l'icône d'engrenage située dans l'angle supérieur droit de l'écran.
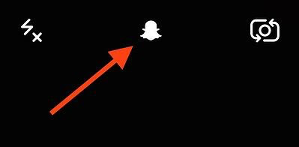
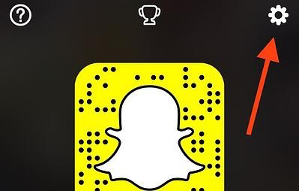
Sur la page des réglages, rendez-vous dans le sous-menu options supplémentaires, tapez sur économiseur de données et sélectionnez la durée d'activation qui peut être de 3 jours, 1 semaine, etc. jusqu'à désactivation de ce mode.
11 - Créer votre propre géofiltre
Début 2016, Snapchat a donné la possibilité à chacun, utilisateur individuel ou entreprise, de créer des géofiltres personnalisés. Les géofiltres à la demande sont des filtres que les utilisateurs peuvent ajouter quand ils prennent des photos ou des vidéos à des endroits précis.
Il existe deux types de géofiltres : les géofiltres personnels et les géofiltres professionnels.
- Un géofiltre personnel fait la promotion d'un endroit ou d'un événement personnel, comme une fête d'anniversaire, une remise de diplôme, un mariage... Il est alors disponible pendant 30 jours. Il ne peut pas comprendre de marque, de logo ou de référence commerciale.
- Un géofiltre professionnel fait la promotion d'une entreprise ou d'une marque (vente à venir ou publicité pour un emplacement précis). Il doit remplir les critères de Snapchat pour les entreprises.
Pour les créer, vous devez charger une image au fond transparent, choisir une date, une heure et un emplacement géographique, puis le soumettre à Snapchat avec votre paiement. L'équipe de Snapchat s'engage à étudier les soumissions sous un jour ouvré.
Dans son communiqué d'origine, Snapchat indiquait que cette fonctionnalité serait tout d'abord disponible aux États-Unis, au Royaume-Uni et au Canada avant d'être proposée dans d'autres pays. Elle est maintenant accessible aux utilisateurs français. Vous pouvez en apprendre plus sur leur utilisation sur le site web de Snapchat.
12 - Ajouter de la musique à vos vidéos
Voici une petite astuce qui peut faire une grande différence. L'équipe de Snapchat est persuadée que le son contribue fortement à l'intérêt des vidéos réalisées sur l'application. En juin 2016, elle a affirmé que le son était activé pour deux tiers des 10 milliards de vues quotidiennes comptées pour les vidéos.
Il est facile d'ajouter de la musique à vos vidéos Snapchat et de leur donner une touche unique. Il suffit de lancer la chanson voulue dans votre application préférée (comme Spotify ou iTunes), puis d'enregistrer votre vidéo dans Snapchat avec cette musique en fond. L'enregistreur de Snapchat va capter la musique et celle-ci fera automatiquement partie de votre vidéo.
13 - Désactiver le son de vos vidéos
Comme indiqué plus haut, le son est un facteur important qui contribue au caractère unique des vidéos Snapchat. Si le son est désactivé par défaut dans les paramètres des vidéos de Twitter et de Facebook, Snapchat a choisi de faire le contraire : le son est activé par défaut.
Néanmoins, si vous préférez ne pas avoir de son dans votre vidéo, vous serez heureux d'apprendre que vous pouvez le désactiver. Cette option est préférable si vous enregistrez votre vidéo et que le fond sonore est désagréable ou superflu.
Pour désactiver le son de votre vidéo, commencez par enregistrer une vidéo comme vous le faites habituellement sur Snapchat. Tapez ensuite une fois sur l'icône du micro dans l'angle inférieur gauche de l'écran jusqu'à ce que les ondes émises par l'icône du haut-parleur soient remplacées par un X.
Avant :
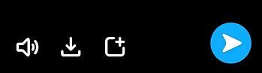
Après :
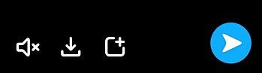
14 - Enregistrer une Story comme clip vidéo en la téléchargeant
Certains utilisateurs aimeraient pouvoir enregistrer une story Snapchat afin de la revoir plus tard. Cela est particulièrement important si vous travaillez sur du contenu Snapchat pour votre entreprise et que vous voulez ensuite montrer vos stories à votre équipe pour analyser les styles qui fonctionnent. Vous pouvez justement enregistrer des stories en les téléchargeant sur votre appareil et en vous les envoyant par e-mail afin de ne pas les supprimer par erreur.
Pour enregistrer une story entière comme clip vidéo, ouvrez Snapchat et accédez à la vue stories, en faisant glisser un doigt de la droite vers la gauche à partir de la vue caméra par défaut. Votre story apparaît en haut de l'écran.
Tapez sur les trois points présents dans l'angle supérieur droit de l'écran pour obtenir le bouton de téléchargement sur la gauche. Tapez ensuite sur ce bouton de téléchargement pour enregistrer votre story.
Pour enregistrer un snap de votre story comme clip vidéo, ouvrez Snapchat et accédez à la vue stories, en faisant glisser un doigt depuis la droite à partir de la vue caméra par défaut. Votre story apparaît en haut de l'écran.
Tapez dessus, faites glisser un doigt sur le snap voulu et tapez sur le bouton de téléchargement en haut de l'écran.
15 - Supprimez des snaps d'une story
Vous avez créé une story dans Snapchat et vous souhaitez désormais la supprimer ? Rien de plus simple, vous pouvez y revenir à tout moment, et ce, même si vous avez publié d'autres snaps depuis.
Pour supprimer un snap d'une story, ouvrez simplement Snapchat et accédez à la vue stories, en faisant glisser un doigt depuis la droite à partir de la vue caméra par défaut. Votre story apparaît en haut de l'écran. Faites glisser un doigt sur le snap voulu et tapez sur le bouton de suppression.
16 - Envoyer une photo par le chat
Pour envoyer une photo par le chat, deux possibilités s'offrent à vous.
Première possibilité, votre photo existe déjà dans votre galerie. Dans ce cas, choisissez dans la partie chat la personne à qui vous souhaitez envoyer votre photo. Appuyez sur la petite icône image au-dessus du clavier pour faire apparaître votre galerie. Il vous suffit alors de sélectionner votre photo et de cliquer sur la flèche pour l'envoyer.
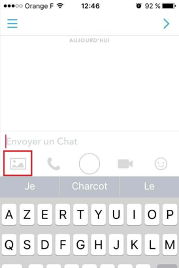
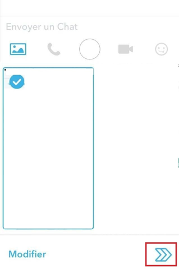
Seconde possibilité, vous voulez prendre une photo directement dans le chat et l'envoyer. Comme précédemment, choisissez d'abord votre destinataire, puis sélectionnez l'icône de l'appareil photo. Sélectionnez en haut à droite le mode photo ou le mode selfie, puis appuyez sur le bouton en bas au centre pour prendre votre photo.

Cliquez ensuite sur la flèche pour envoyer au destinataire choisi.
17 - Scanner un Snapcode
Un Snapcode est une image spéciale que vous scannez avec Snapchat pour effectuer différentes actions. Vous pouvez, par exemple, envoyer et scanner des Snapcodes pour ajouter de nouveaux amis, débloquer des filtres ou vous connecter à du contenu exclusif.
Concrètement, comment faire ? Vous souhaitez scanner le Snapcode d'un site web ? Ouvrez Snapchat, placez votre appareil photo sur le Snapcode et appuyez longuement sur ce Snapcode. C'est scanné !
Vous pouvez également scanner des Snapcodes enregistrés dans la galerie de votre téléphone. Appuyez sur l'icône d'engrenage dans votre profil, puis sur « Réglages ». Appuyez ensuite sur « Snapcodes » et sur « Scanner à partir de la pellicule ».
18 - Utiliser Bitmoji sur Snapchat
Un bitmoji est un emoji totalement personnel, qui vous représente sur Snapchat et que vous créez sur l'application Bitmoji.
Pour créer votre bitmoji, ouvrez l'application Bitmoji que vous aurez au préalable téléchargée et personnalisez votre personnage. De nombreuses options sont disponibles, comme la coupe de cheveux, la couleur des yeux, la tenue vestimentaire ou encore la présence ou l'absence de lunettes.
Ouvrez ensuite Snapchat et rendez-vous sur votre profil. Appuyez ensuite sur « Ajouter bitmoji » et laissez-vous guider.
19 - Utiliser les memories Snapchat
En 2016, Snapchat a ajouté la fonction Memories à son application. Elle permet de sauvegarder des snaps pour les envoyer ultérieurement ou de créer un snap à partir d'une photo de la galerie de votre smartphone. Balayez votre écran vers le haut pour accéder à la fonction Memories. Sélectionnez et appuyez longuement sur votre snap afin de choisir l'option qui vous intéresse : le modifier, le partager ou le supprimer de vos memories.
20 - Ajouter un lien à Snapchat
Le réseau vous permet désormais d'associer un lien à votre snap qui redirigera le destinataire vers un site marchand, par exemple.
Pour cela, rien de plus simple, prenez votre snap, puis cliquez sur l'icône du trombone à droite de l'écran. Ajoutez ensuite votre lien soit en le tapant directement, soit avec un copié-collé à partir d'Internet et envoyez.
Ces astuces et fonctionnalités vous aideront à utiliser Snapchat pour mieux rester en contact avec vos amis, vos abonnés et même vos clients, mais d'une façon aussi personnelle qu'engageante.
Pour aller plus loin, téléchargez ce guide gratuit et découvrez comment mettre en place un projet de social listening efficace et qui vous aidera à prendre des décisions stratégiques.
.jpg)

Commentaires
Enregistrer un commentaire
🖐 Hello,
N'hésitez pas à commenter ou vous exprimer si vous avez des trucs à dire . . .👉