Créez des kits pour MPC - Kit Maker
De bonnes idées, mais des projets inachevés, de bons sons, mais pas de piste appropriée... Je suis sûr que tout le monde s'en est occupé à un moment donné. Mais là où vous n'allez pas plus loin vous-même, il peut y avoir une mine d'or d'inspiration qui se cache pour d'autres musiciens. Alors pourquoi ne pas collecter des sons et des idées et les vendre en tant qu'extension ou les partager avec la communauté ?
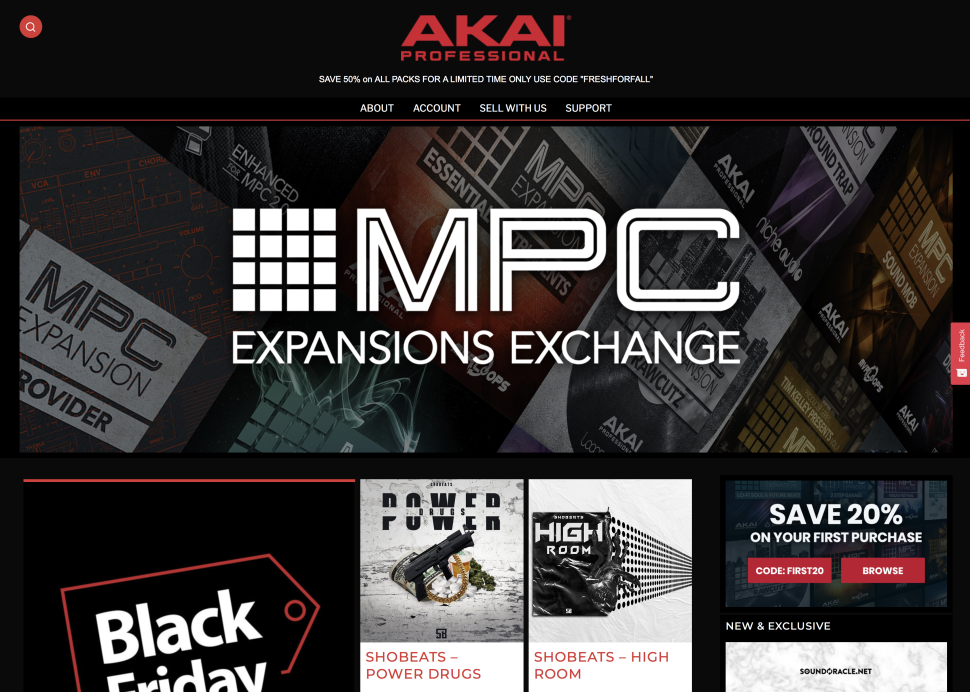
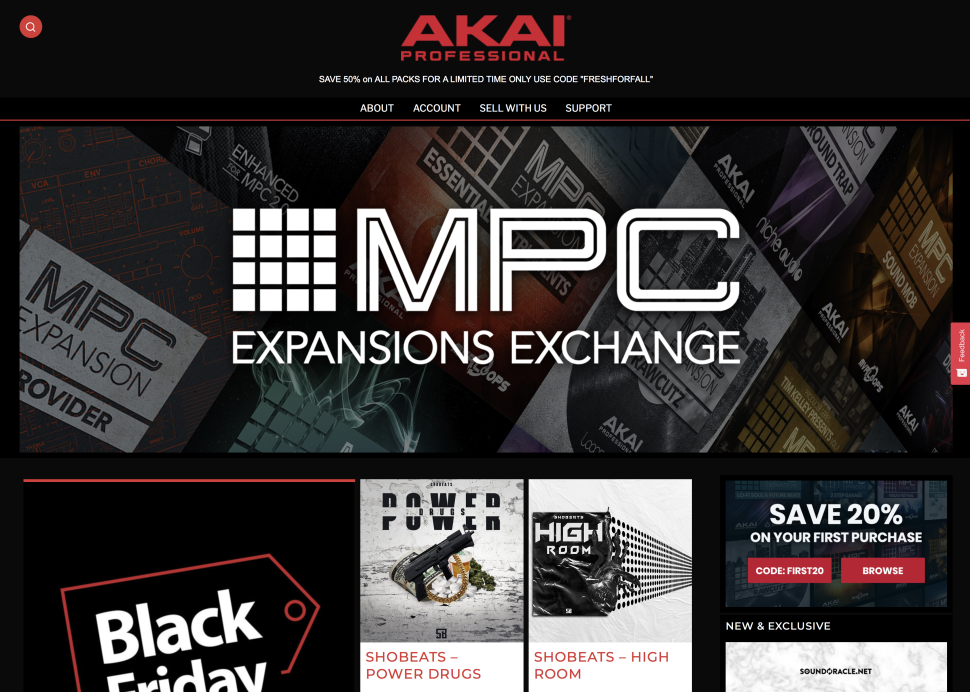
1 extension
Avant de plonger, une note rapide : cet épisode est le quatrième et dernier épisode de notre série sur la création d'extensions MPC qui peuvent être vendues sur Akai's Exchange ou mises à disposition sur divers sites Web. Dans les trois épisodes précédents, nous avons créé des boucles, des kits et des instruments à l'aide de l'échantillonneur automatique.
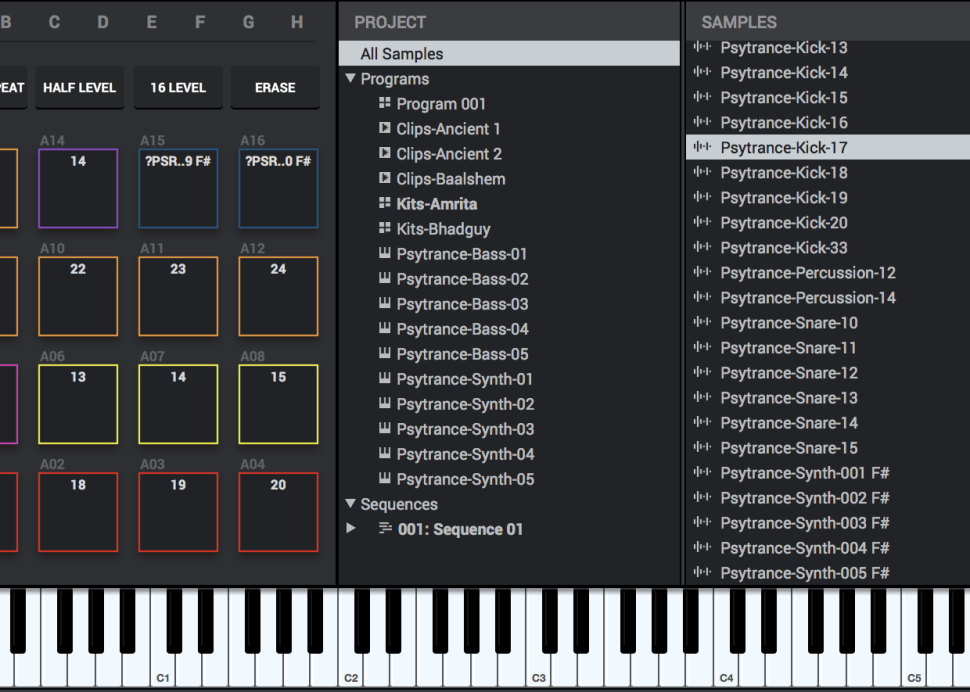
2 Que se passe-t-il à l'intérieur ?
Nous faisons maintenant un paquet de tout cela. Étant donné que la création de kits, de programmes, de motifs et de projets crée de nombreux fichiers inutiles lors des répétitions et de l'édition, créez un nouveau projet et chargez-y tous les programmes souhaités, mais n'enregistrez pas encore le projet. Tout d'abord, les composants doivent être nommés correctement.
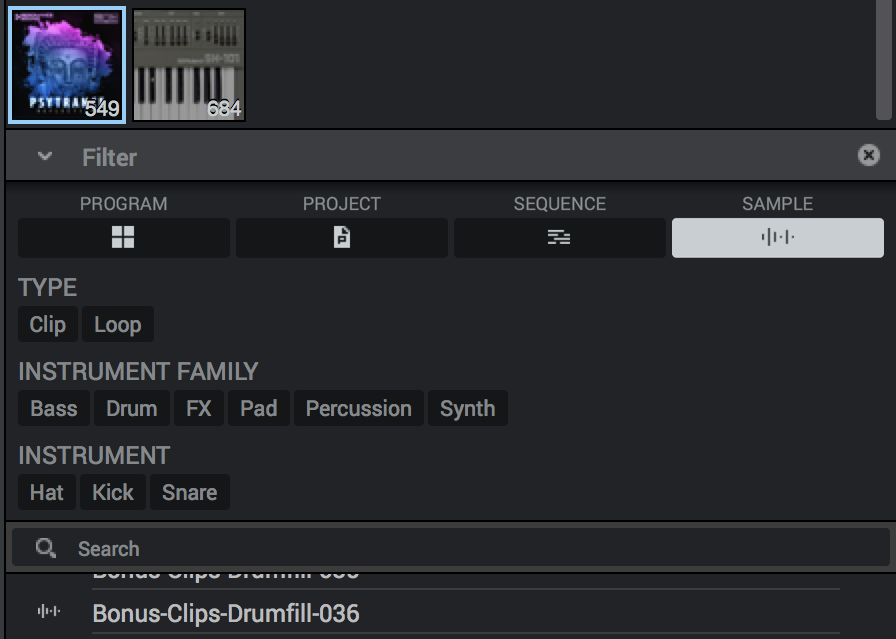
3 conventions de nommage
Pour ce faire, nous utilisons le signe moins comme séparateur et commençons toujours par une abréviation d'expansion, telle que Psytrance-Clips-Bassloops ou Psytrance-Kits-Drumkit1 . Avec les échantillons également, par ex. B. Psytrance Kick 15 ou Psytrance Snare 22 . Le navigateur MPC extrait ensuite ses balises des composants entre les délimiteurs, comme indiqué dans l'image ci-dessus.
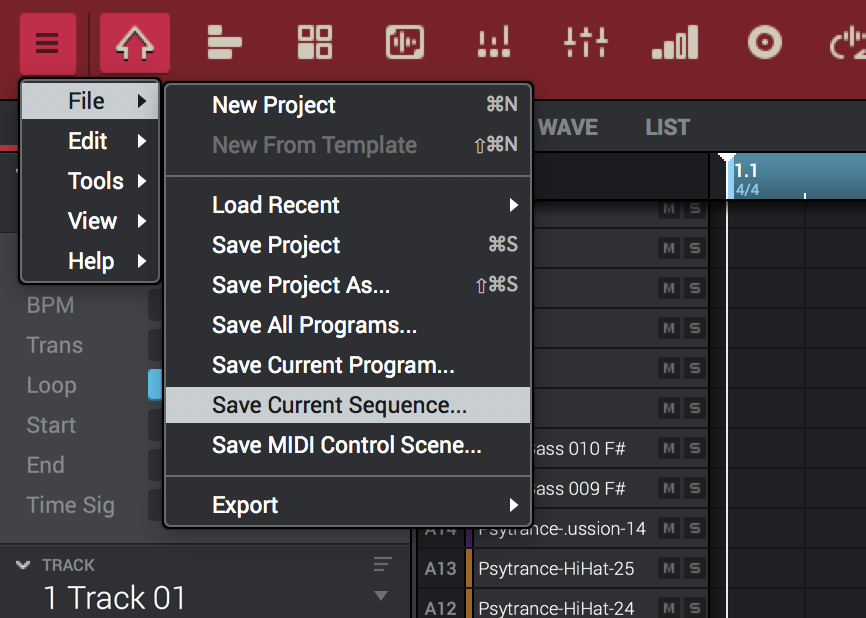
4 démos audio 1
Une fois tous les fichiers nommés, enregistrez le projet. Dans l'étape suivante, nous créons des aperçus audio. Ainsi, pour chaque programme, nous enregistrons un motif dans sa propre séquence et le sauvegardons sous le même nom de programme. Ainsi, un kit de batterie nommé Kits-Zofia.Drum.xpm obtient une séquence nommée Kits-Zofia.Drum.sxq .
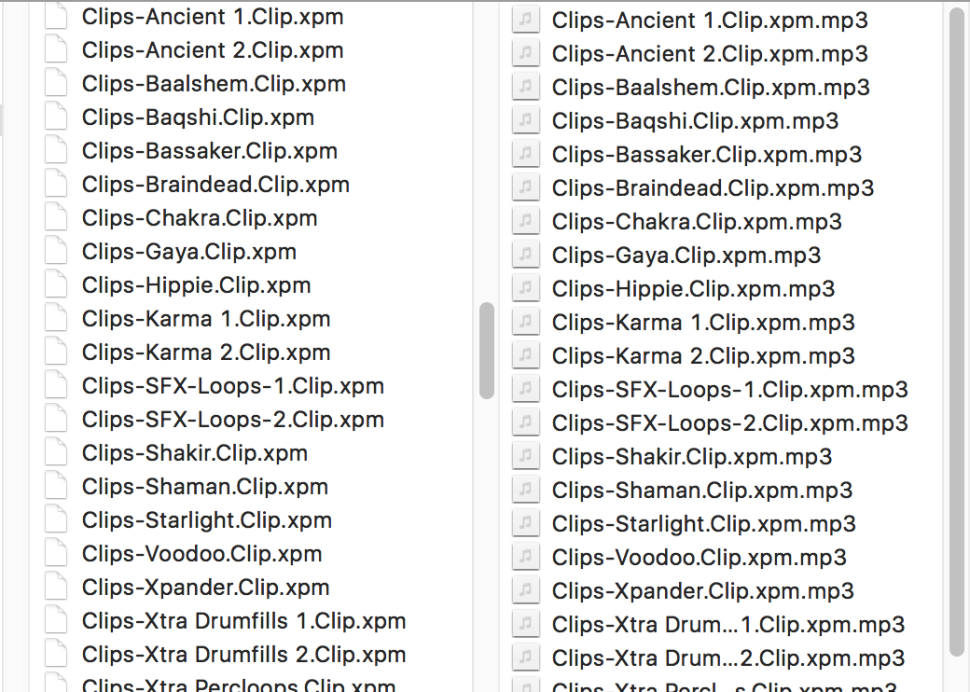
5 démos audio 2
Nous exportons la démo au format MP3 dans un sous-dossier du projet appelé [Previews] , avec le même titre : Kits-Zofia.Drum.xpm.mp3 . Si vous voulez aussi une démo pour la séquence, copiez le MP3 et nommez -le Kits-Zofia.Drum.sxq.mp3 . Tout cela semble compliqué, mais ce n'est pas le cas. Il y a une extension de démonstration sur le DVD à titre de comparaison.
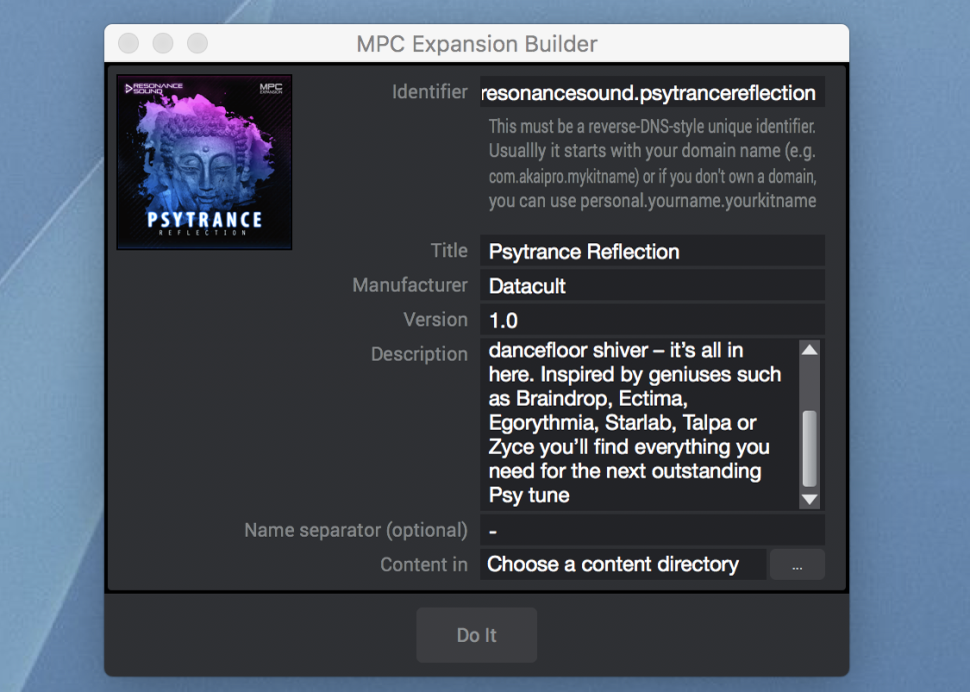
6 Créer une extension
Démarrez Expansion Builder (qui fait partie du logiciel MPC), remplissez les champs et sélectionnez le dossier Expansion. Une fois l'extension créée, appelez le gestionnaire d'extension dans le logiciel MPC sous Outils , extrayez le fichier XPN et testez-le ensuite de manière approfondie. Enfin, créez une chanson de démonstration et connectez-vous avec le pack .
Plus d'ateliers ?
En plus de nos séries régulières pour Cubase, Logic, Ableton Live, Maschine, MPC et FL Studio, chaque numéro de Beat contient des pages d'ateliers et d'astuces utiles pour la production, le brouillage, le mixage, le mastering, l'arrangement et bien d'autres sujets. Alors abonnez-vous à Beat et ne manquez plus aucun conseil .
Manuel du fabricant de préréglages
Preset Maker est une application d'organisation de fichiers qui peut traiter des échantillons et créer des préréglages mélodiques prêts à l'emploi pour une variété de programmes musicaux populaires. Nous sommes un logiciel tiers et ne sommes associés à aucune des sociétés ou DAW mentionnés ci-dessous.
Transformez vos fichiers d'échantillons mélodiques en préréglages ou en instruments multi-échantillons pour divers DAW. Preset Maker regroupe des échantillons mélodiques uniques de vos packs d'échantillons dans des préréglages faciles à charger.
Exemple : traitez un pack d'échantillons et faites-le transformer tous les échantillons de guitare en un seul préréglage "Guitar", et tous les Synth one shots en un préréglage "Synth", ce qui permet de charger très rapidement les sons de vos packs préférés.
LA SOLUTION
- Ableton Live 10 & 11 (nécessite le périphérique Sampler)
- MPC (format .xpm)
- Beatmaker 2 & 3 (iOS)
- Inonder
- SFZ
Les préréglages Ableton sont enregistrés dans la bibliothèque utilisateur > Sampler > Preset Maker Presets
Le reste des préréglages de format sont enregistrés dans Desktop > Preset Maker Presets
Remarque : les bibliothèques Maschine sont une source acceptée d'échantillons à convertir pour divers préréglages de kit, mais Preset Maker ne crée pas de préréglages Maschine à utiliser dans le logiciel Maschine.
Multi-échantillons
Preset Maker peut transformer automatiquement vos fichiers audio multi-échantillons en préréglages !
Certaines informations de base sont requises dans les noms de fichiers (telles que la note et l'octave), mais la plupart des fichiers multi-échantillons sont déjà étiquetés de cette façon.
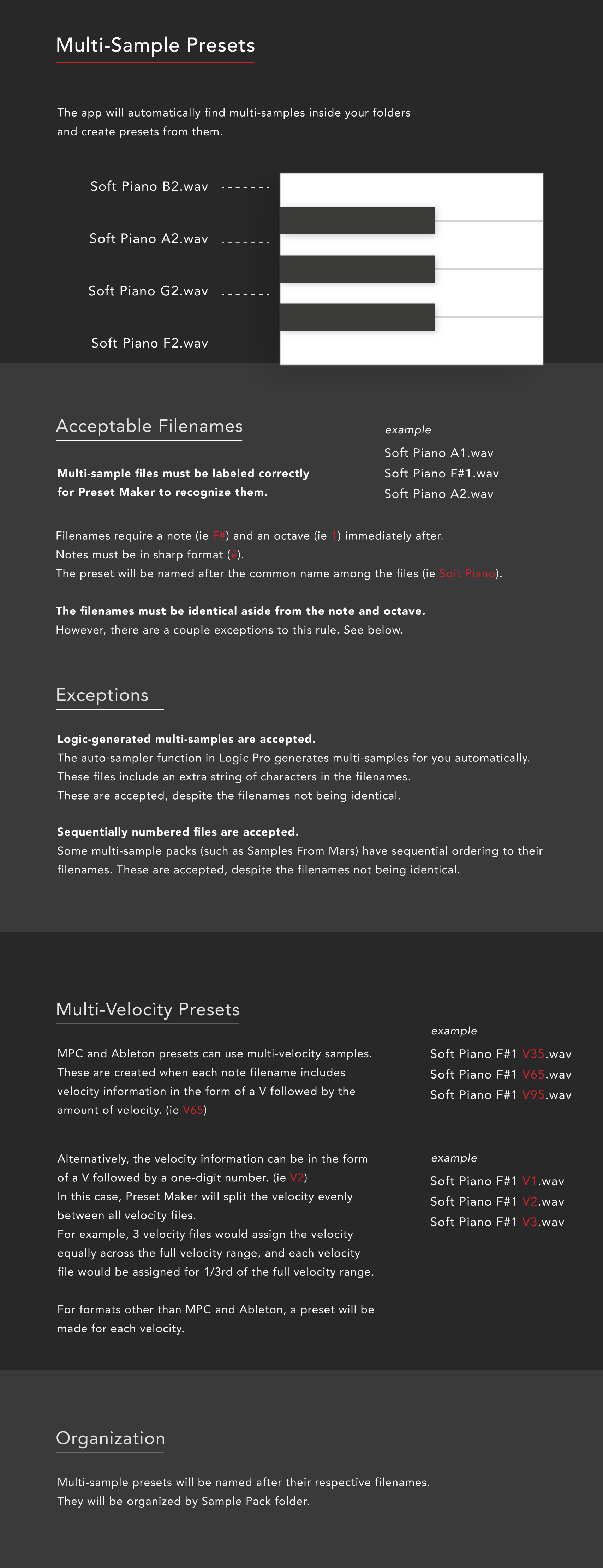
Actuellement, les octaves négatives ne sont pas prises en charge. Si vos échantillons incluent "C-1" par exemple, ces fichiers se retrouveront dans le groupe "Loose" et l'échantillon le plus bas utilisé sera "C0" ou "A0", etc.
Les noms de fichiers d'échantillons avec tout écart entre la note et l'octave ( c'est-à-dire "C 3" au lieu de "C3") seront également placés dans le groupe Loose, à moins que vous ne les renommez de sorte que l'octave soit directement après la note (c'est-à-dire "C3").
La plupart des multi-échantillons suivent déjà cette convention, mais occasionnellement, les fichiers devront être renommés pour un traitement optimal.
Groupes de mots-clés
Les groupes de mots-clés sont utiles pour les collections de sons mélodiques uniques auxquels vous souhaitez accéder de manière rapide et organisée. Le fait de regrouper des préréglages de sons similaires vous permet d'essayer différentes idées rapidement, simplement en appuyant sur les touches !
Passez moins de temps à chercher et à picorer des sons, et plus de temps à vous amuser à faire de la musique.
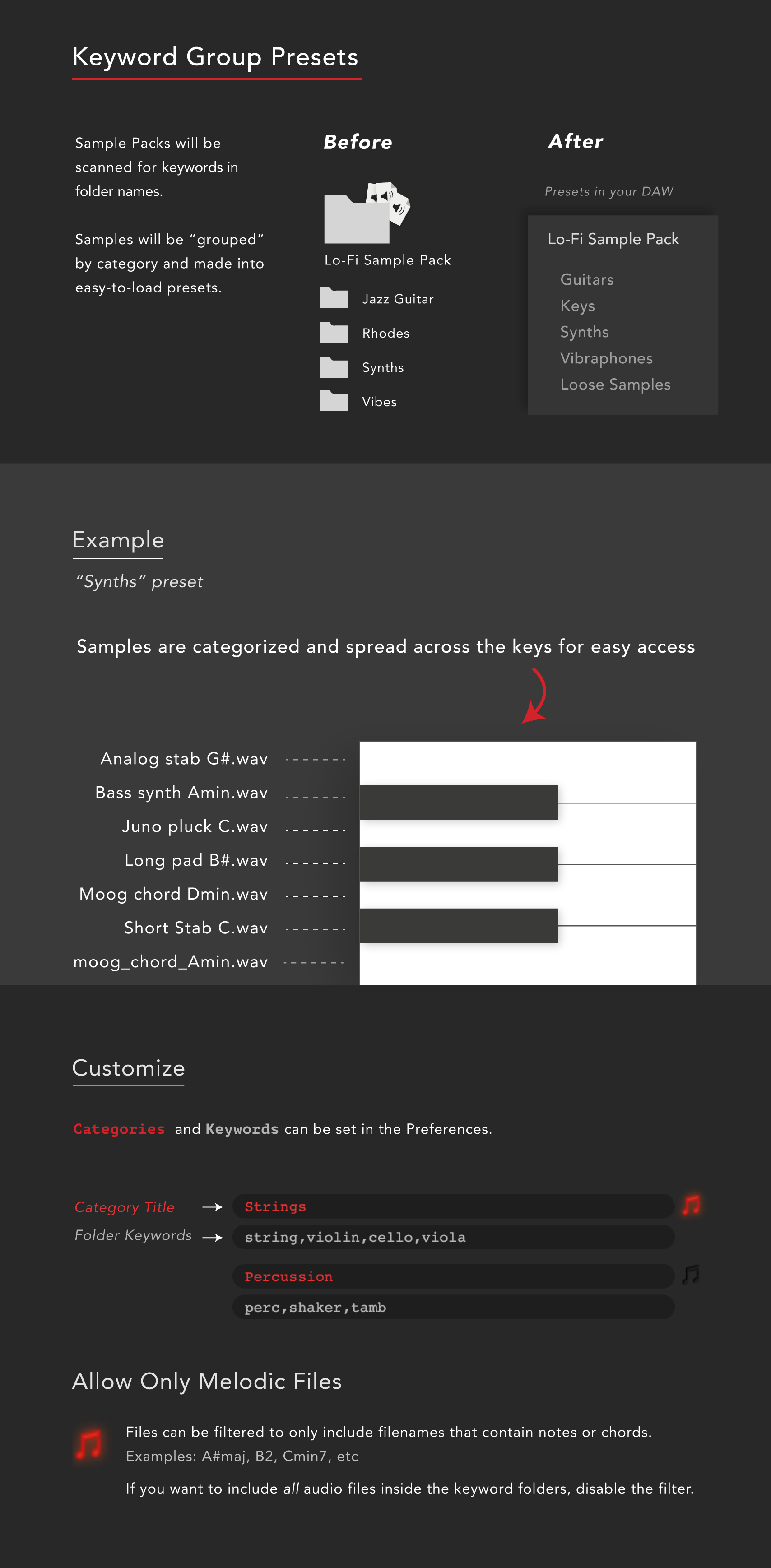
UTILISATEURS MPC : De nombreux claviers MIDI sont courts et commencent leurs touches au milieu du clavier (C2 ou C3). Pour s'adapter à la plupart des utilisateurs de clavier, Preset Maker commence à placer des échantillons dans cette zone centrale du clavier.
Cependant, les pads matériels MPC commencent au point le plus bas du clavier (C0).
Si vous utilisez principalement du matériel MPC pour vos préréglages, vous pouvez simplement modifier ce point de départ dans les paramètres. Il existe une option pour l'"octave de départ" pour les préréglages de mots-clés. Changer cela en C0 placera les échantillons au bas du clavier, là où les notes du pad MPC commencent.
agrandissement de la machine
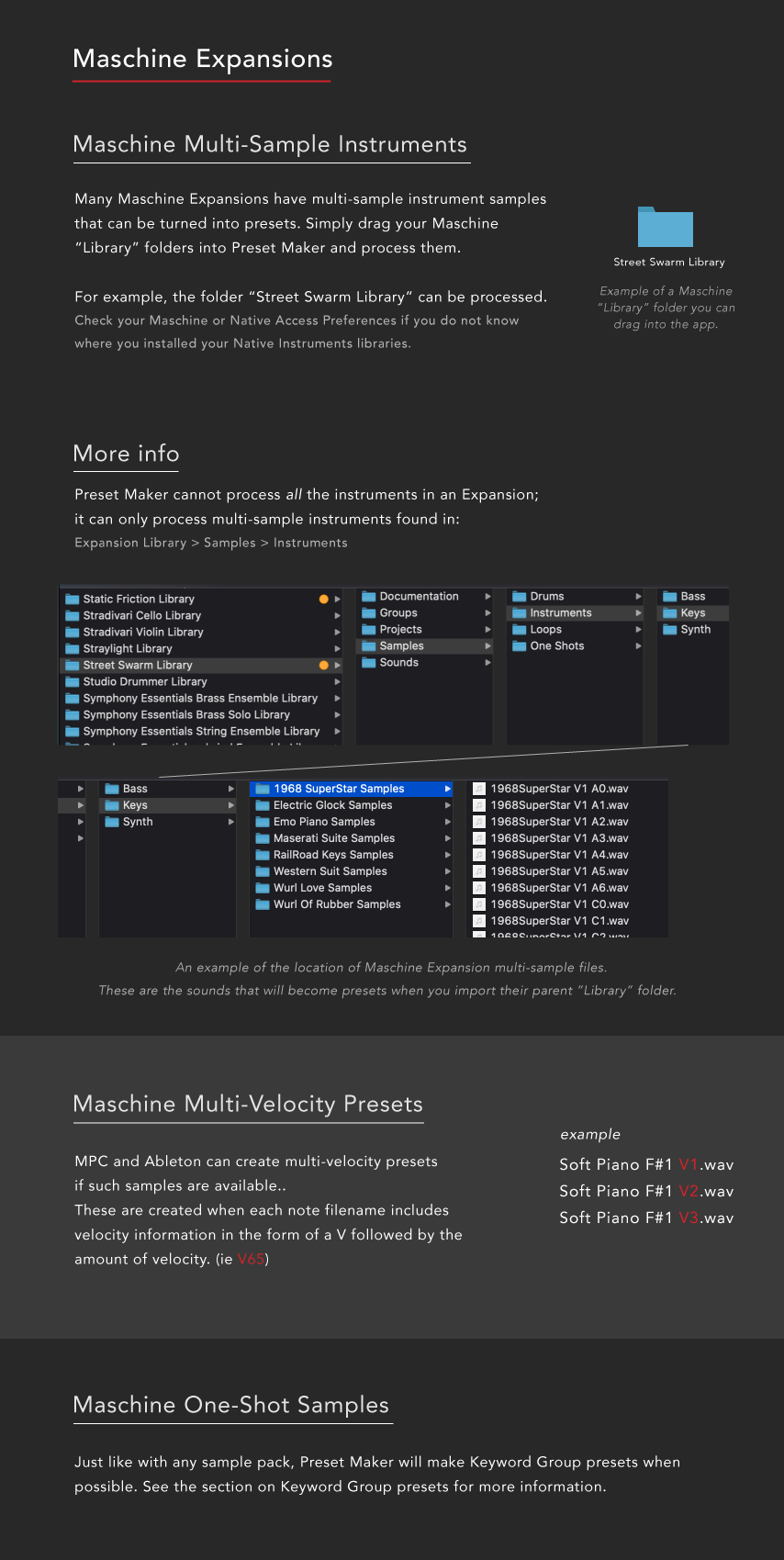
Transfert vers des appareils iOS
Vous pouvez transférer vos kits sur votre iOS de différentes manières.
Le premier utilise iTunes File Transfer .
Si vous êtes sur Mac et que vous avez Catalina ou une version ultérieure, vous pouvez utiliser le nouveau logiciel Fichiers pour transférer des fichiers sur votre appareil.
Une autre méthode consiste à utiliser l'application Fichiers ou à transférer à l'aide de services cloud tels que iCloud ou Dropbox. Chaque application iOS importe des fichiers un peu différemment. Regardez nos vidéos ou consultez le manuel de chaque application sur l'importation de fichiers si vous rencontrez des problèmes.
Manuel du fabricant de kits
Vous cherchez le manuel de Preset Maker ? Cliquez ici
Kit Maker est une application d'organisation de fichiers qui peut traiter des échantillons et créer des kits prêts à l'emploi pour une variété de programmes musicaux populaires. Nous sommes un logiciel tiers et ne sommes associés à aucune des sociétés ou DAW mentionnés ci-dessous.
Remarque : les bibliothèques Maschine sont une source acceptée d'échantillons à convertir pour divers préréglages de kit, mais Kit Maker ne crée pas de préréglages Maschine à utiliser dans le logiciel Maschine.
Bibliothèques
Après avoir choisi votre mode de bibliothèque, faites glisser les dossiers Maschine Library ou Sample Pack sur l'écran, ou utilisez le bouton d'importation.
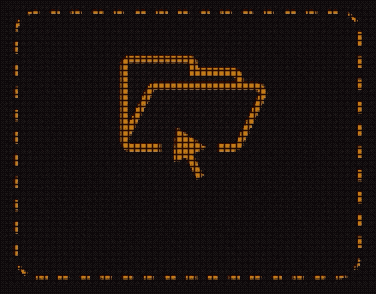
Il existe 2 formes de bibliothèques que Kit Maker peut accepter : les dossiers
Maschine Library
(bibliothèques officielles Maschine / Komplete Expansion)
Dossiers de packs d' échantillons
(packs d'échantillons non Maschine par diverses sociétés)
Avant d'appuyer sur "Créer des kits", sélectionnez le mode de bibliothèque correct en fonction du type de dossier de bibliothèque que vous traitez.
Plusieurs bibliothèques Maschine peuvent être traitées à la fois, ou plusieurs packs d'échantillons peuvent être traités à la fois, mais vous ne pouvez pas traiter les deux formes de bibliothèques ensemble.
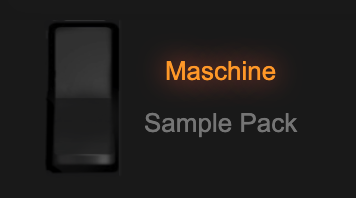
Remarque : plus le nombre de fichiers et de bibliothèques est important, plus le traitement sera long. L'animation de l'engrenage mobile à l'écran montre que l'application est toujours des bibliothèques. Pour les utilisateurs de Mac, l'application peut indiquer temporairement "L'application ne répond pas" pendant son traitement. Ceci est normal lors du traitement de gros volumes de fichiers.
Mode bibliothèque machine
Ces dossiers portent le nom du titre Expansion et sont installés avec vos autres bibliothèques Native Instruments installées. Les dossiers Expansion contiennent généralement des sous-dossiers intitulés : Groupes, Documentation, Projets, Échantillons, Sons, etc.
Pour importer un dossier d'extension, faites glisser le dossier d'extension lui-même (tel que "Amplified Funk") dans Kit Maker.
Notez que ces dossiers sur les ordinateurs Mac auront souvent le mot "Bibliothèque" à la fin.
Kit Maker fonctionne également avec la bibliothèque d'usine Machine (intitulé "Maschine 2" ou "Maschine 2 Library" et contient les sous-dossiers mentionnés ci-dessus).
Notez que les bibliothèques tierces non officielles ne seront pas traitées correctement en mode Maschine. Veuillez utiliser les extensions officielles en mode Maschine.
Les noms des pads en mode Maschine reflètent les sons les plus courants d'un kit Maschine typique. Chaque préréglage de kit Maschine sera créé en utilisant les mêmes échantillons et le même nom de kit que le kit Maschine d'origine.
Où se trouvent ces dossiers ?
Dans les Préférences de l'application Maschine, accédez à l'onglet Bibliothèque. Cliquez sur la petite icône Répertoire à côté du chemin Maschine 2 Factory Library. Cela affichera le répertoire de la bibliothèque d'usine. Les extensions sont installées au même endroit. Vous trouverez plus d'informations sur la recherche de vos emplacements Maschine Library ici.
Pour les utilisateurs de Mac, les emplacements d'installation par défaut de Maschine Library se trouvent dans le répertoire Users/Shared.
Remarque : lorsque vous utilisez la disposition classique, les pads seront dans un ordre très similaire aux kits d'origine tels qu'ils apparaissent dans le logiciel Maschine. Les pads principaux (étiquetés en orange) seront dans les mêmes positions que les kits Maschine originaux, mais certains des sons d'échantillons les plus obscurs peuvent être dans des positions légèrement différentes.
Mode Pack d'échantillons
Utilisez le mode Sample Pack pour traiter n'importe quel dossier contenant des dossiers organisés d'échantillons. La plupart des packs d'échantillons incluent plusieurs dossiers nommés par catégorie ; ces « mots-clés » déterminent comment Kit Maker disposera les samples sur les pads de chaque kit.
c'est à dire; Les pads "Kick" seront remplis d'échantillons du dossier avec "kicks" dans son titre.
Mots-clés du dossier
Par défaut, Kit Maker est configuré avec des mots-clés communs pour organiser automatiquement vos échantillons. Mais si vous souhaitez les organiser différemment, vous êtes libre de modifier les mots-clés dans la section Mots-clés du dossier des Préférences.
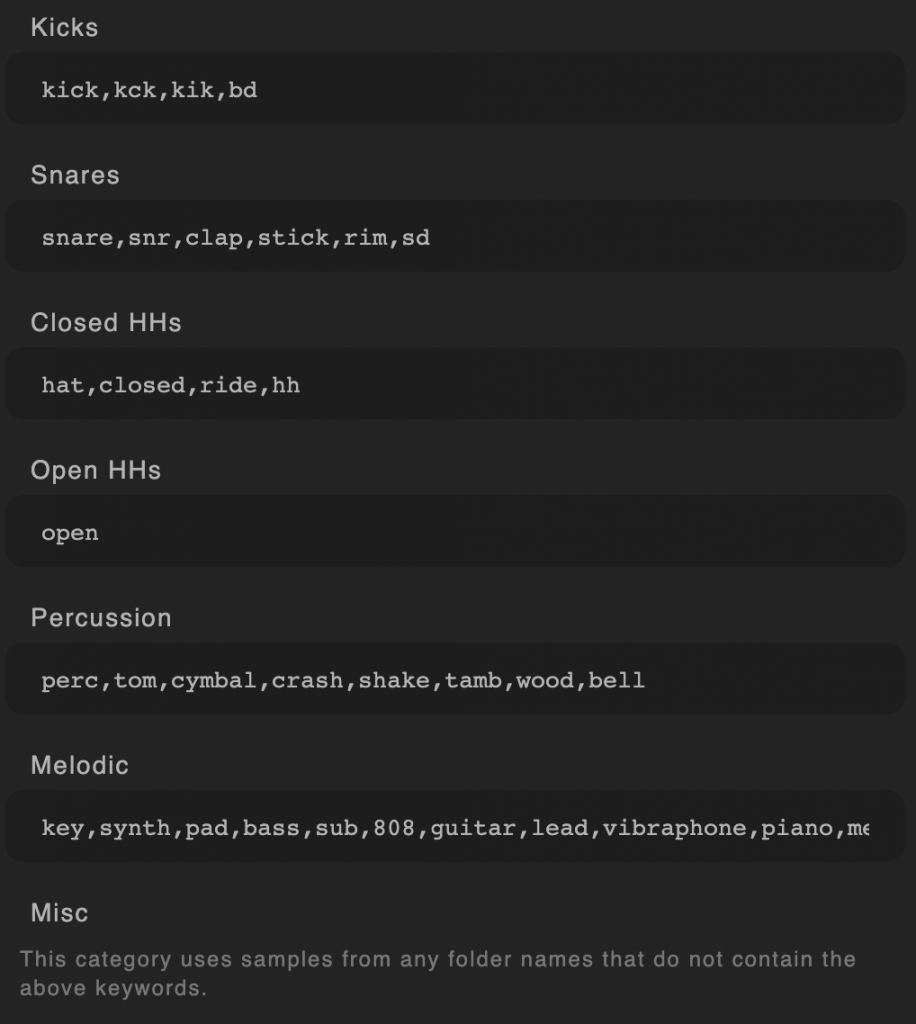
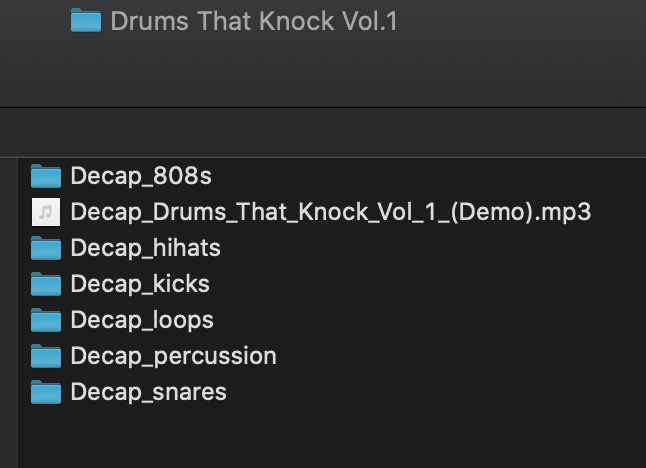
Créez votre propre pack d'échantillons
Si vous avez un pack d'échantillons qui n'est pas organisé en catégories d'échantillons, ou si vous souhaitez créer votre propre pack d'échantillons, cliquez sur le bouton "Make Blank Sample Pack" pour créer un dossier de pack d'échantillons vierge à utiliser.
Renommez ce dossier comme vous le souhaitez, mais laissez les sous-dossiers avec leurs titres d'origine.
Faites glisser des échantillons dans les sous-dossiers à l'intérieur.
Ces échantillons seront ensuite placés sur des pads tels qu'ils sont étiquetés dans la disposition des pads.
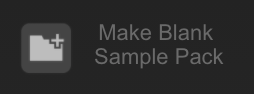
Bien que vous ne puissiez pas modifier le nom des catégories de pads dans Kit Maker, vous pouvez utiliser les catégories de pads pour n'importe quel type de son de votre choix. Les catégories ne sont que des suggestions.
Exemple:
Si vous utilisez principalement des packs d'échantillons à thème électronique, vous n'aurez peut-être pas d'échantillons "Percussion", mais vous pouvez ajouter "fx" à la liste des mots-clés des catégories de percussion (sur la page Mots-clés du dossier). Les échantillons d'effets de vos packs d'échantillons seront désormais placés sur des pads étiquetés "Percussion".
Filtrer les gros fichiers
Par défaut, les fichiers audio volumineux (2 Mo ou plus) sont filtrés et ignorés. En effet, les échantillons audio longs et étirés ne sont généralement pas le type de sons que les producteurs veulent dans leurs kits de batterie. Cependant, si vous souhaitez autoriser toutes les tailles d'échantillons audio, vous pouvez désactiver ce filtre.
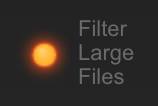
Remplir les 16 pads
Par défaut, l'option "Fill All 16 Pads" (qui se trouve dans les Préférences) est activée. Cela garantit que chaque kit contient 16 échantillons. Sans cette option, les fichiers d'échantillons ne rempliront que les pads de leur propre catégorie (c'est-à-dire les échantillons de grosse caisse remplissant les pads de grosse caisse). De plus, si vous désactivez l'option, certains kits auront des pads vides car les échantillons de certaines catégories seront épuisés.
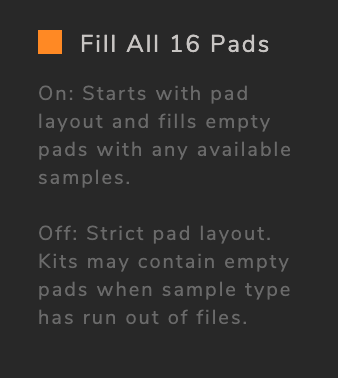
Avec l'option activée , un pad qui n'a plus d'échantillons pour sa catégorie sera rempli au lieu d'être laissé vide. Cependant, parce que cette catégorie de son n'avait plus d'échantillons (par exemple, il n'y avait plus de sons de grosse caisse fermés), un type d'échantillon différent sera utilisé pour remplir cet espace autrement vide (peut-être qu'un échantillon Hi Hat fermé sera utilisé, s'il y a sont des échantillons de charlestons supplémentaires dans ce pack d'échantillons).
Désactiver le remplissage des 16 pads
L'avantage de désactiver cette option est qu'il y aura plus de kits créés (mais avec moins d'échantillons par kit) et ils suivront une disposition de pad plus stricte. Par exemple, un utilisateur peut avoir un pack d'échantillons qui ne contient que des grosses caisses, des caisses claires et des charlestons. S'ils n'utilisent que ces échantillons dans leur pattern et qu'ils souhaitent échanger le maximum de kits et essayer différents sons de kit, ils voudront peut-être désactiver cette option.
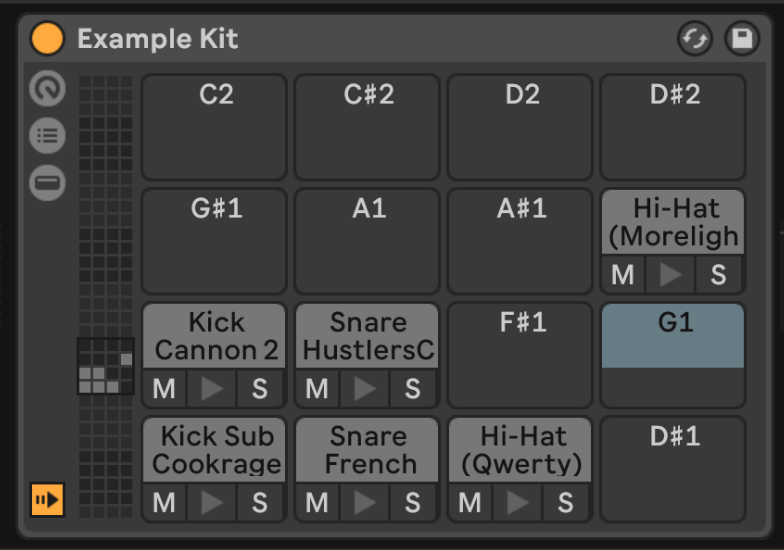
Les échantillons seront placés sur des pads si les échantillons de cette catégorie de son sont disponibles. S'il ne reste plus d'échantillons dans la catégorie d'un pad individuel, d'autres échantillons peuvent être placés sur ce pad, comme expliqué ci-dessus.
Les kits générés plus tard dans le processus peuvent avoir des pads vides, car le nombre d'échantillons disponibles diminue (c'est-à-dire que les échantillons de kick ont tous été utilisés dans les kits précédents et qu'il ne reste plus d'échantillons de kick). Kit Maker continuera à fabriquer des kits jusqu'à ce qu'il n'y ait plus d'échantillons. Étant donné qu'il existe une combinaison illimitée d'échantillons qu'un pack d'échantillons peut contenir, il arrive souvent que de nombreux kits ultérieurs n'aient pas l'équilibre exact d'échantillons pour créer des kits complets.
Astuce : si vos kits se retrouvent avec trop de pads vides, ajoutez plus d'échantillons au dossier Misc.
La catégorie Divers a une capacité spéciale. En plus de remplir les pads étiquetés "Misc" d'origine, les échantillons Misc restants rempliront des pads autrement vides. Par exemple, si les premiers kits générés utilisent tous les échantillons de charleston, ces pads finiront par être vides dans les kits ultérieurs. Mais s'il y a des échantillons Misc supplémentaires disponibles, ils rempliront les blancs.
Consultez la section Options des packs d'échantillons (plus bas dans le manuel) pour plus d'options sur l'utilisation des packs d'échantillons.
Jouez avec différentes combinaisons d'échantillons et d'options pour voir ce qui vous convient le mieux !
Remarque : Kit Maker peut créer des kits à l'aide de fichiers .wav, .aiff et .mp3. Mais gardez à l'esprit que certains logiciels (Akai, par exemple) n'acceptent que les fichiers .wav.
Dispositions
Choisissez une disposition de pad fournie dans la liste déroulante, ou faites glisser et permutez les positions de pad pour créer votre propre disposition.
Appuyez sur le bouton Enregistrer et Kit Maker conservera votre disposition de pad personnalisée pour une utilisation future.
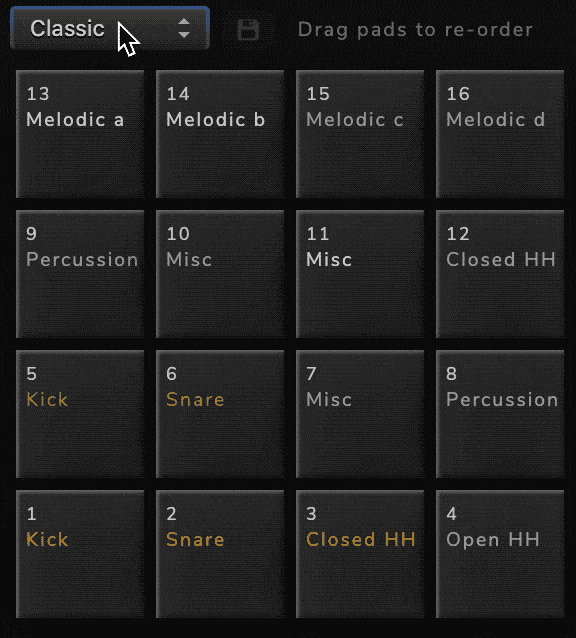
Étiquettes
des pads Les pads étiquetés en orange sont les pads principaux. Il peut y avoir beaucoup de variations dans les types d'échantillons qui composent chaque kit Maschine, mais les pads principaux sont presque toujours les mêmes partout (deux caisses claires, deux coups de pied et un chapeau fermé).
Ceux-ci apparaissent également en orange dans la disposition des pads Sample Pack. Ce sont les sons de batterie les plus importants. Lors de la création d'une mise en page, il peut être utile de visualiser où se trouveront vos principaux échantillons.
Des étiquettes plus lumineuses indiquent les pads prioritaires. Dans un kit Maschine, par exemple, il y a souvent des multiples du même type d'échantillon, comme "Kick 1" et "Kick 2". L'étiquette de pad plus brillante indique le premier échantillon ("Kick 1" dans ce cas).
Lors de la fabrication de kits d'échantillons, la même règle s'applique ; le pad le plus clair sera toujours assigné en premier. Dans le cas où Kit Maker n'a plus qu'un seul échantillon de coup de pied à utiliser, par exemple, il sera appliqué au pad de coup de pied avec l'étiquette la plus brillante.
Préférences
Options de la bibliothèque Maschine
Ces options affectent la façon dont les kits seront créés lors du traitement des bibliothèques Maschine ou des extensions Komplete (mais n'affecteront pas les kits créés en mode Sample Pack)
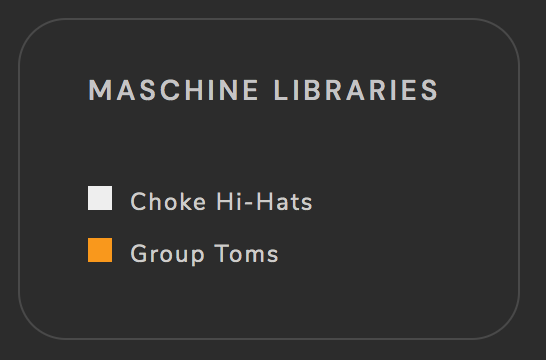
Choke Hi-Hats Place
automatiquement le charleston primaire fermé et le charleston primaire ouvert dans le même groupe de starter.
Cette fonctionnalité est compatible avec :
- Ableton,
- NanoStudio 2,
- MPC 2,
- Matériel moderne MPC et Akai Force
Non compatible BeatMaker 3, iMPC 2 ou fichiers numérotés.
Grouper les toms
Lorsqu'un kit contient 3 toms ou plus, ils seront regroupés sur la deuxième rangée à partir du haut. Sur les dispositions ergonomiques et classiques, les chapeaux de charleston sont déplacés d'une rangée vers le bas.
Remarque : Fonctionne mieux avec les dispositions Classique et Ergonomique. Si vous utilisez votre propre commande de pads de mise en page personnalisée, les chapeaux de charleston peuvent apparaître à différents endroits en fonction de la façon dont vous les avez déplacés.
Options de pack d'échantillons

Nombre de kits
Activez cette option et saisissez un montant pour limiter le nombre de kits générés. Lorsqu'il est désactivé, les kits seront générés jusqu'à ce qu'il ne reste plus d'échantillons.
Échantillons par kit
Nous recommandons à la plupart des gens de s'en tenir à la configuration par défaut, mais il est possible d'expérimenter avec le nombre de types d'échantillons attribués à chaque kit. Par exemple, augmenter le nombre d'échantillons Kick de 2 par kit à 4 par kit. Plus vous modifiez ces numéros, moins ils seront susceptibles de correspondre aux étiquettes de pad par défaut. Compte tenu des vastes possibilités de quantités d'échantillons définies par l'utilisateur, les kits sortiront de manière moins prévisible.
Randomiser les échantillons
Par défaut, les échantillons sont remplis par ordre alphabétique. Par exemple, un fichier nommé "A Kick.wav" sera utilisé avant "B Kick.wav".
Lorsque Randomize Samples est activé, les échantillons de chaque catégorie sont randomisés. Cela n'affecte pas la disposition des pads.
Cette option est utile lorsque plusieurs échantillons portent le même nom. Par exemple, vous pouvez avoir plusieurs échantillons nommés quelque chose comme "Bass 1.wav" jusqu'à "Bass 12.wav". Normalement, Kit Maker attribue les échantillons par ordre alphabétique. Cela signifierait que tous vos échantillons intitulés "Bass" seraient regroupés dans quelques kits, au lieu d'avoir vos échantillons de basse répartis sur tous vos kits. L'option de randomisation crée des kits individuels plus diversifiés en évitant de regrouper des noms de fichiers similaires.
Autres options
Réactiver les didacticiels
Cela active les instructions contextuelles pour l'utilisation des packs d'échantillons et la création de kits Ableton.
Bibliothèque utilisateur Ableton
Si vous utilisez un emplacement personnalisé pour votre bibliothèque utilisateur Ableton, cliquez sur « Personnalisé ». Ensuite, recherchez et sélectionnez le dossier "Bibliothèque utilisateur" dans le navigateur de fichiers.
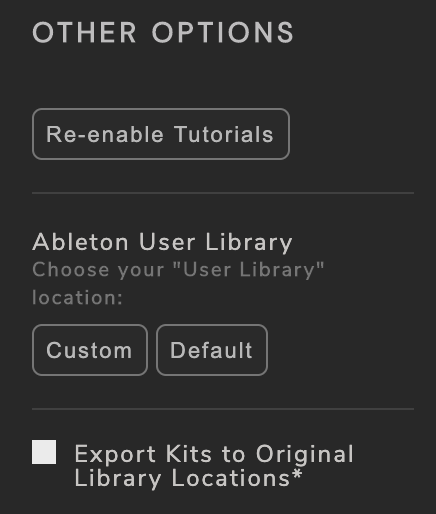
Exporter des kits vers les emplacements de bibliothèque d'origine Les
kits sont créés sur le bureau par défaut. L'activation de cette option génère des kits dans le même répertoire que les bibliothèques que vous importez. Remarque : si vous importez des bibliothèques à partir de plusieurs emplacements, un dossier "Kit Maker Kits" sera créé pour chaque emplacement respectif. Cette option ne s'applique pas aux kits Ableton.
Formats
Beatmaker 3 (iOS)
Regardez la vidéo The Kit Maker: Beatmaker 3 pour un aperçu et des instructions.
Transférez vos kits Beatmaker sur votre appareil iOS. Ils seront prêts à être chargés en tant que préréglages. Allez à la section Transfert vers des appareils iOS (ci-dessous dans le manuel) pour plus d'informations, ou regardez la vidéo Beatmaker fournie.
Remarque : l'option Choke Hi-Hats automatique dans les préférences Kit Maker ne s'applique pas aux kits Beatmaker.
Beatmaker 3 a accepté les formats d'échantillons de fichiers audio : .wav
Nanostudio 2 (iOS)
Visionnez la vidéo Kit Maker: Nano Studio 2 pour une vue d'ensemble et des instructions.
Transférez vos kits Nanostudio 2 sur votre appareil iOS. Ils seront prêts à être chargés en tant que préréglages. Allez à la section Transfert vers des appareils iOS (ci-dessous dans le manuel) pour plus d'informations, ou regardez la vidéo Nanostudio 2 fournie.
imPC Pro 2 (iOS)
Visionnez la vidéo Kit Maker: iMPC Pro 2 pour une vue d'ensemble et des instructions.
N'utilisez pas le format MPC .xpm pour les fichiers iMPC 2. Ce préréglage est destiné à l'application de bureau et au matériel MPC.
Pour iMPC 2 pour iOS, utilisez l' option Fichiers numérotés . Il créera des dossiers de tous vos kits que vous pourrez importer dans le dossier iMPC 2 de l'application Fichiers sur votre appareil mobile.
Importez vos dossiers de kit à l'aide du transfert de fichiers iTunes. Ensuite, dans l'application Fichiers, faites glisser les dossiers importés dans le dossier MPCPro. Les dossiers du kit apparaîtront alors dans l'application iMPC 2. Les dossiers eux-mêmes fonctionnent comme des préréglages. Voir notre vidéo pour plus de détails.
Dans le navigateur iMPC 2, maintenez simplement et faites glisser un dossier de kit vers le pad 1 (le pad en bas à gauche) de vos pads de batterie. Il remplira les 16 pads dans la bonne disposition. Pour changer de kit, faites glisser un dossier de kit différent vers le pad 1.

Contrairement aux transferts de fichiers iTunes, l'application iOS Files est utilisée pour la gestion des fichiers dans iMPC 2. Les dossiers du kit doivent être transférés vers le dossier iMPC 2 dans l'application Files.
https://support.apple.com/en-us/HT206481
Important : L'application iMPC 2 n'autorise que les fichiers .wav avec un taux d'échantillonnage de 44,1 k.
Application de bureau MPC 2
Importez les dossiers du kit dans le logiciel MPC 2. Le chargement d'un fichier de programme .xpm chargera ce kit.
Important : L'application MPC 2 n'autorise que les fichiers .wav avec un taux d'échantillonnage de 44100.
Matériel MPC (MPC Live, MPC X, MPC One et Akai Force)
Visionnez la vidéo Kit Maker: MPC pour une vue d'ensemble et des instructions.
Transférez les kits traités vers votre MPC. Regardez la vidéo ou consultez le manuel de votre modèle MPC pour savoir comment procéder. Une fois que les kits sont sur votre MPC, les fichiers de programme .xpm sont prêts à être chargés en tant que préréglages.
Important : les MPC n'autorisent que les fichiers .wav avec un taux d'échantillonnage de 44,1 k.
Ableton en direct
Visionnez la vidéo Kit Maker: Ableton pour un aperçu et des instructions.
Une fois traités, les kits Ableton se trouvent dans votre bibliothèque utilisateur.
Bibliothèque utilisateur > Préréglages > Instruments > Kits Kit Maker
Les fichiers d'échantillons sont stockés dans la bibliothèque
utilisateur Bibliothèque utilisateur > Échantillons > Importés > Échantillons de Kit Maker
Si vous souhaitez retraiter à nouveau la même bibliothèque (par exemple : vous avez changé d'avis et souhaitez utiliser une mise en page différente, etc.), vous devez d'abord supprimer cette bibliothèque du dossier Kit Maker Samples et du dossier Kit Maker Kits. dans la bibliothèque utilisateur. Ensuite, vous pouvez traiter à nouveau la bibliothèque.
Les échantillons importés doivent être conservés dans votre bibliothèque utilisateur Ableton. Les emplacements personnalisés de la bibliothèque utilisateur Ableton sont compatibles avec Kit Maker. Avoir votre bibliothèque utilisateur sur un disque externe peut être utile si votre disque dur local manque d'espace.
Utilisez-vous un emplacement personnalisé pour votre bibliothèque utilisateur Ableton ? Vous devrez créer un lien vers ce dossier dans les préférences de Kit Maker. Visitez cette page pour plus d'informations .
Ableton a accepté les exemples de formats de fichiers audio : .wav, .aiff, .mp3
EG Pouls
Pour utiliser les kits EG Pulse, transférez-les sur votre appareil iOS et ouvrez l'application Fichiers sur votre appareil. Vous aurez besoin d'avoir les kits sur votre appareil réel (pas sur un serveur cloud comme Dropbox) pour qu'ils s'ouvrent correctement (EG Pulse peut sinon générer une erreur).
Ouvrez chaque kit un par un. Chaque fois que vous chargez un kit, il sera ajouté à votre liste de kits disponibles (mais le kit actuellement chargé n'apparaîtra pas immédiatement dans la liste). Quittez EG Pulse et revenez à l'application Fichiers et ouvrez un autre kit et ainsi de suite. Après avoir chargé chaque kit, les kits précédemment chargés doivent apparaître dans votre liste de kits. Malheureusement, EG Pulse ne semble pas actuellement avoir le moyen d'importer plusieurs kits à la fois.
Fichiers numérotés
Les kits constitués de fichiers numérotés sont utiles dans les logiciels qui peuvent charger des échantillons de manière séquentielle.
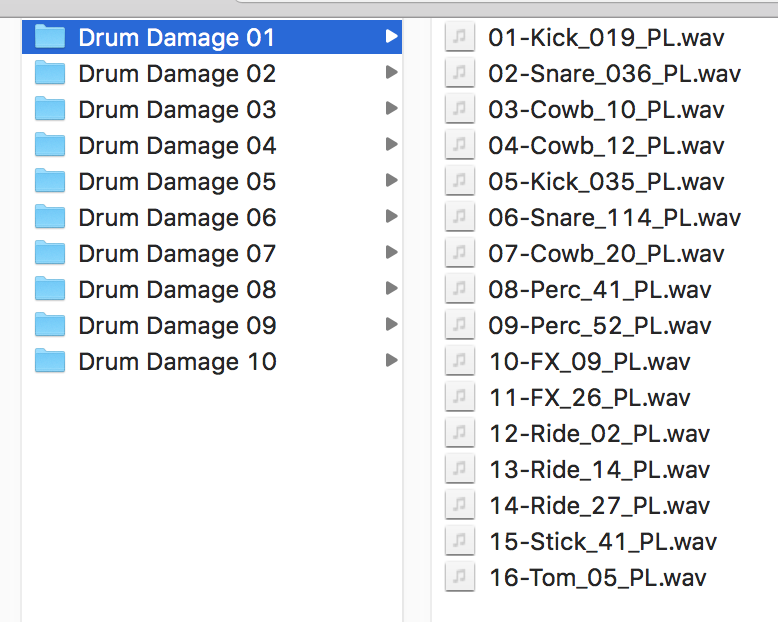
Logiciel qui fonctionne bien avec l'option Fichiers numérotés :
- imPC 2 (iOS)
- Bitwig Studio
- Geist2
- Groove Agent 5
- Kong - Dispositif de batterie Reason
- Umpf - Appareil de batterie Reason (remarque : l'appareil Umpf n'a que 8 pads)
- Logic Pro X – Drum Machine Designer (remarque : assurez-vous que votre logiciel Logic est mis à jour)
Transfert vers des appareils iOS
Vous pouvez transférer vos kits sur votre iOS de différentes manières.
Le premier utilise iTunes File Transfer .
Si vous êtes sur Mac et que vous avez Catalina, vous pouvez utiliser le nouveau logiciel Fichiers pour transférer des fichiers sur votre appareil.
Une autre méthode consiste à utiliser l'application Fichiers ou à transférer à l'aide de services cloud tels que iCloud ou Dropbox. Chaque application iOS importe des fichiers un peu différemment. Regardez nos vidéos ou consultez le manuel de chaque application sur l'importation de fichiers si vous rencontrez des problèmes.
Créer des kits MPC pour MPC Live, MPC X, MPC One et Akai Force
Fatigué de créer vos kits mpc un échantillon à la fois ? Kit Maker peut convertir vos extensions Maschine ou vos packs d'échantillons de batterie en kits de batterie mpc prêts à être importés dans MPC et Akai Force.
CRÉEZ AUTOMATIQUEMENT DES KITS MPC À PARTIR DE PACKS D'ÉCHANTILLONS DE BATTERIE
Importez presque n'importe quel pack d'échantillons de batterie
Disposez les pads comme vous le souhaitez
Les pads sont colorés par type de batterie
Non affilié à MPC, Akai ou Native Instruments.
Importer des bibliothèques d'échantillons
Faites glisser et déposez vos bibliothèques d'échantillons.
Choisissez les formats de sortie
Réglez la sortie sur MPC
Faire des kits MPC
Les kits de batterie MPC sont prêts à être chargés.
UTILISER LES EXTENSIONS MASCHINE
Importer des dossiers de la bibliothèque Maschine
Utilisez la mise en page que vous souhaitez
Faire des kits de batterie MPC
La bibliothèque d'usine Maschine, ainsi que les extensions, sont faciles à traiter. Chaque bibliothèque que vous traitez sera transformée en kits mpc individuels, prêts à l'emploi.
OU N'IMPORTE QUEL PACK D'ÉCHANTILLONS !
Importez presque n'importe quel dossier Sample Pack !
Créez des kits à partir de Splice, Loopmasters et d'autres packs d'échantillons
Les programmes de kit de batterie MPC sont créés et organisés automatiquement
Tout dossier Sample Pack peut être importé. Les packs d'échantillons avec des sous-dossiers classés seront automatiquement disposés dans des kits mpc !
TAMPONS COLORÉS
Les pads sont automatiquement colorés en fonction du type d'échantillon. Par exemple, les pads de grosse caisse sont colorés différemment des pads de caisse claire. Visualisez vos kits MPC avant même de jouer !
PREVIEWS AUDIO POUR LES KITS MASCHINE
Écoutez et écoutez le son de vos kits d'extension Maschine avant de les charger dans votre projet. Faites simplement défiler votre navigateur et écoutez.
Fonctionne avec la plupart des kits Maschine.
REGARDEZ AVE MCREE CONVERTIR LES EXTENSIONS MASCHINE EN KITS MPC
Ave Mcree, créateur de rythmes et personnalité de Youtube, montre comment utiliser les batteries Maschine Expansion sur MPC à l'aide de Kit Maker.
"Un outil très utile, non seulement pour convertir des éléments NI, mais aussi pour vos propres packs personnalisés."
VOIR NOTRE VIDÉO DE PRÉSENTATION
Spécificités du format MPC :
Format de fichier : .xpm
Prend en charge les logiciels de bureau MPC 2 et Beats.
Prend en charge le matériel MPC moderne qui utilise le format .xpm : MPC X, MPC Live 1 & 2, MPC One, MPC Touch, Akai Force et le logiciel de bureau MPC 2 (y compris MPC Beats et MPC Studio).
Ne prend PAS en charge les anciens matériels MPC qui reposent sur des fichiers .pgm ou d'autres formats de programmes/préréglages. Remarques : Prend en charge la fonction Choke-Hats pour les bibliothèques Maschine
Autres formats pris en charge :
Beatmaker 3 (iOS)
Nanostudio 2 (iOS)
iMPC2 (iOS)
MPC (matériel moderne)
Fichiers numérotés
Kit Maker est une application tierce. Non affilié à l'un des logiciels ou sociétés ci-dessus.
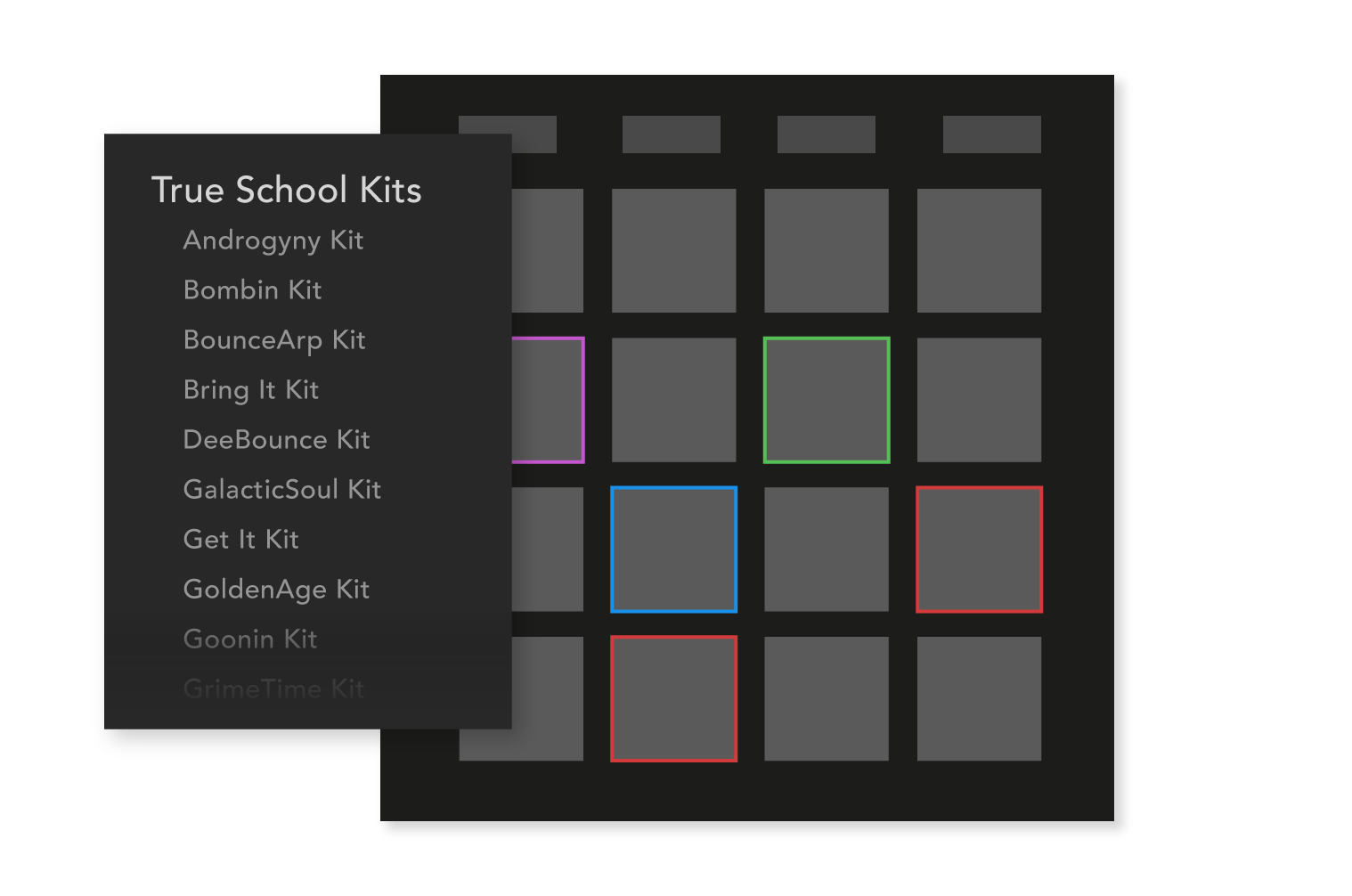
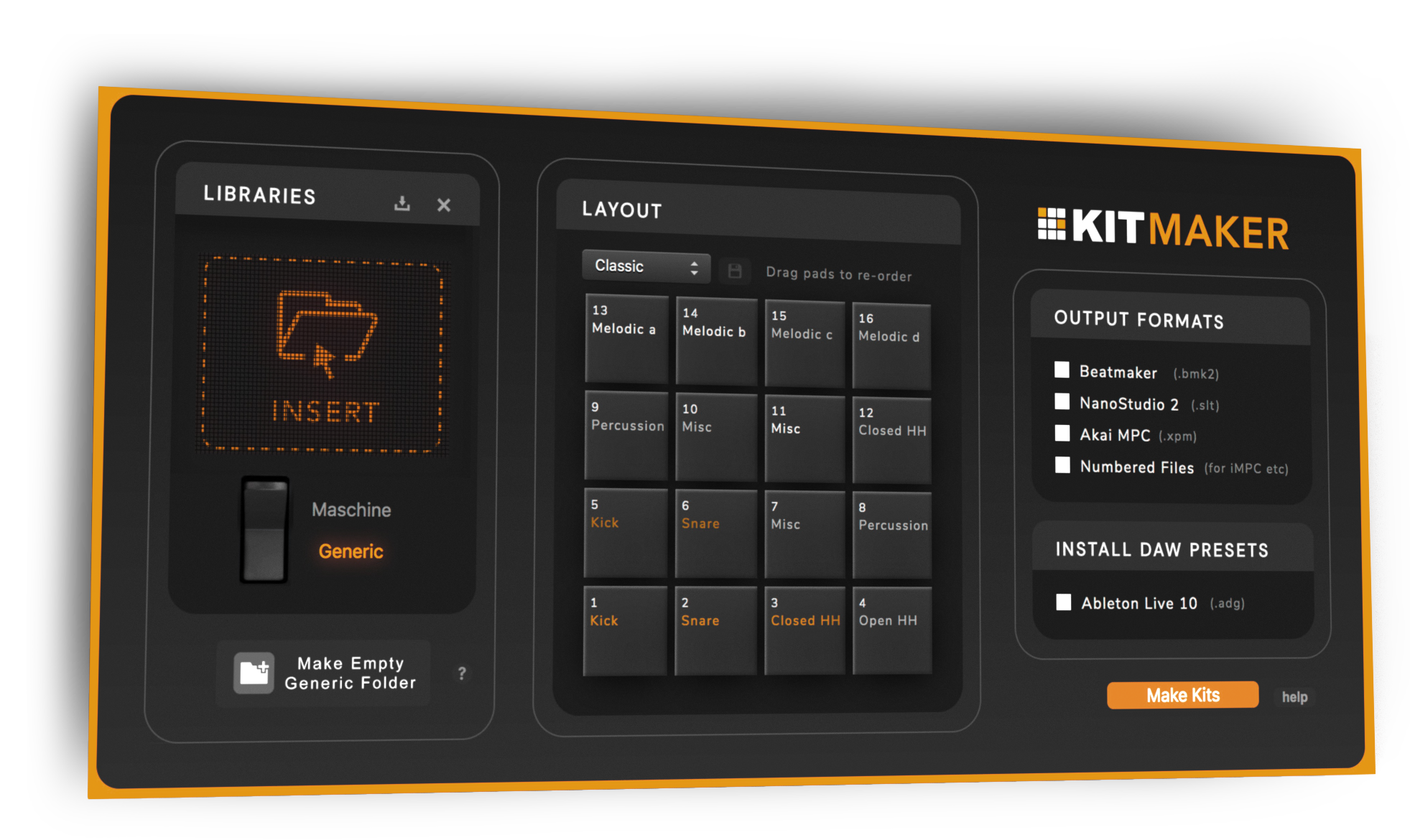
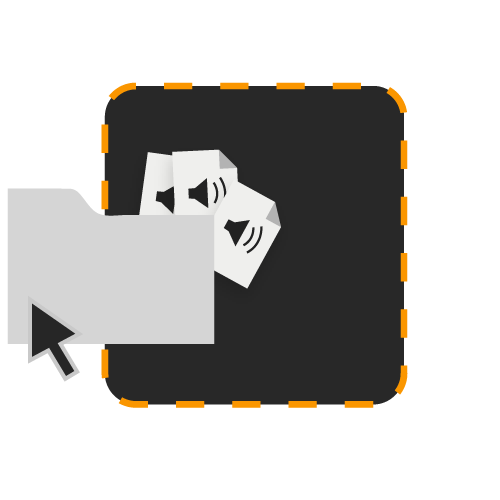
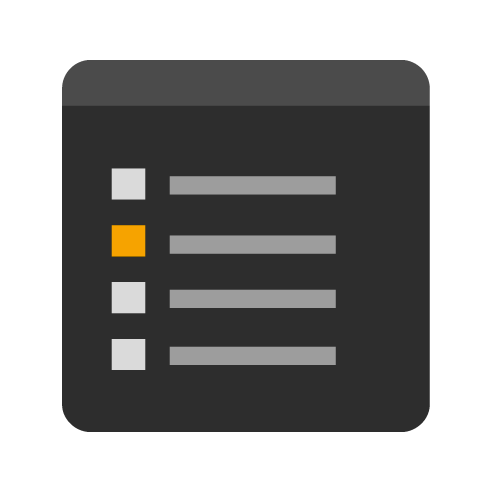
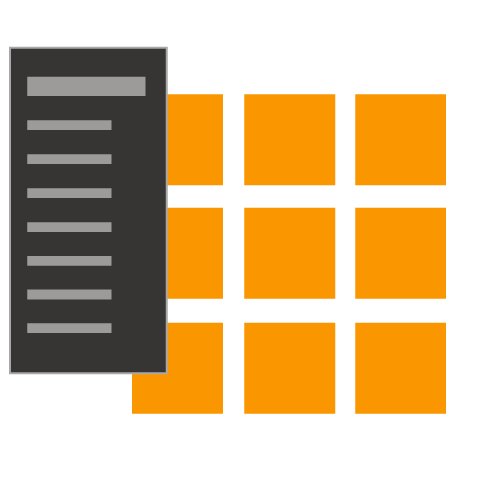
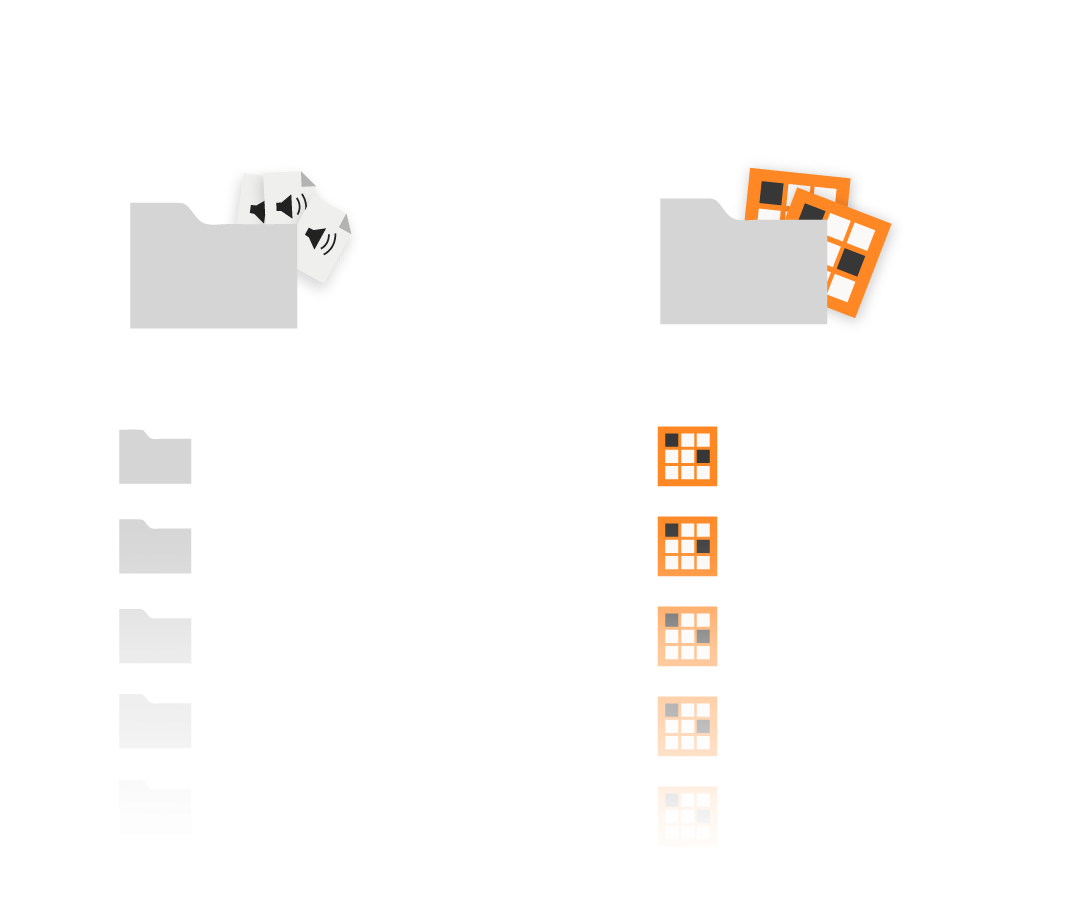
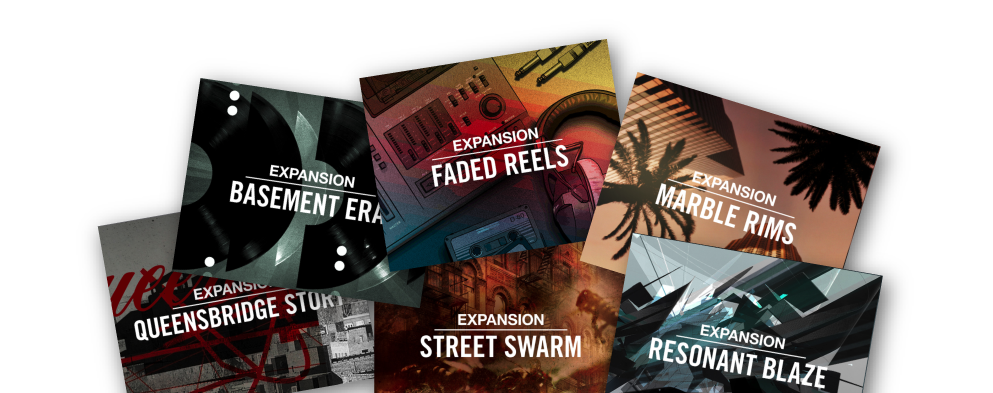
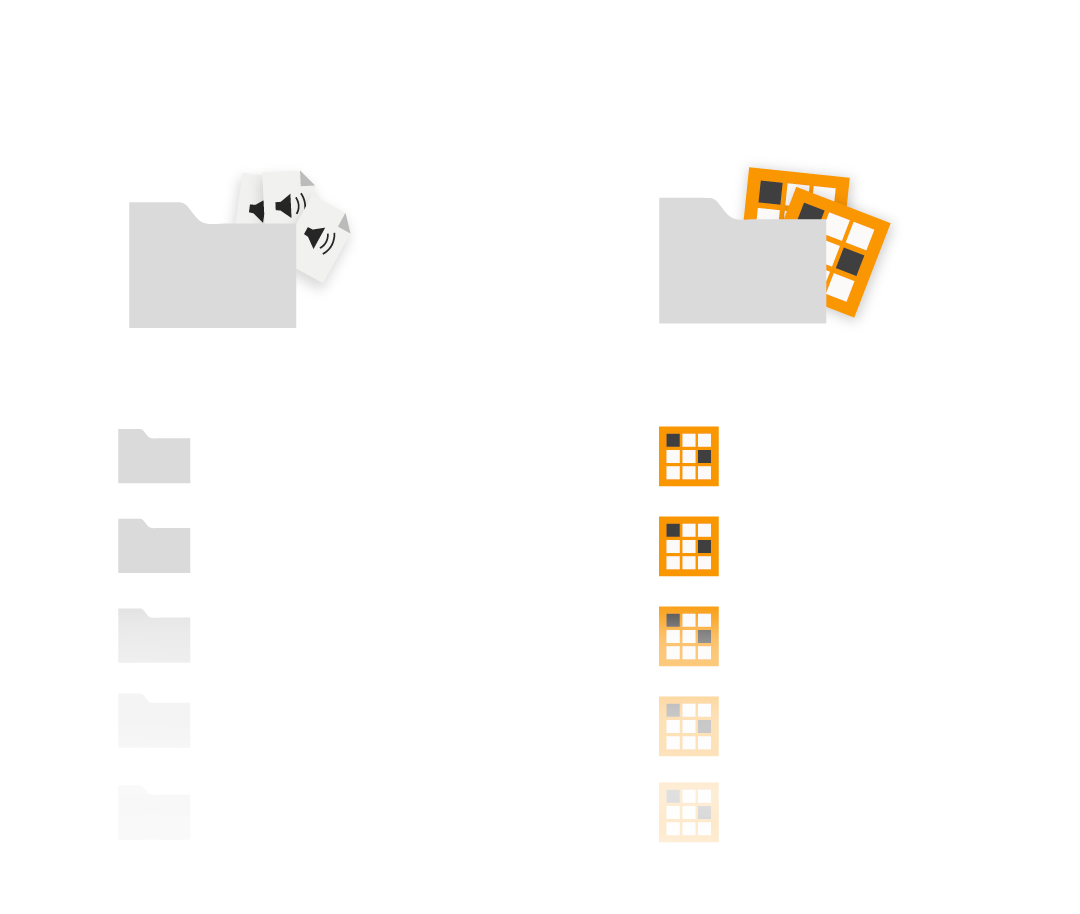
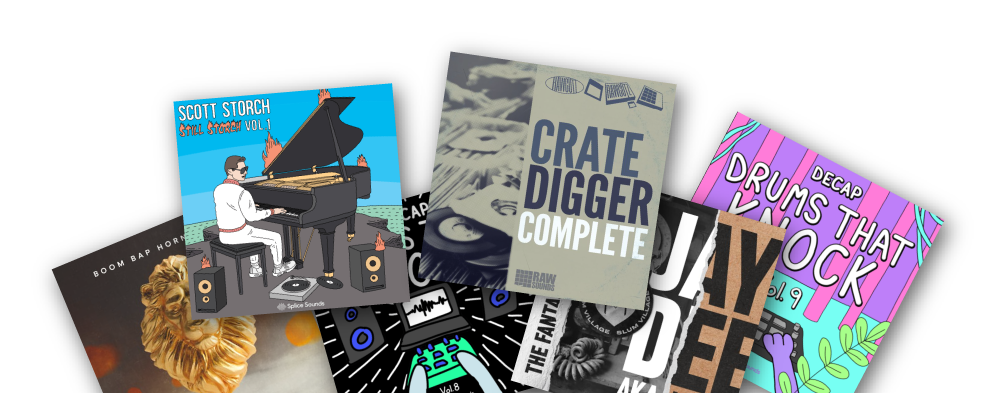

Commentaires
Enregistrer un commentaire
🖐 Hello,
N'hésitez pas à commenter ou vous exprimer si vous avez des trucs à dire . . .👉