18F : Prestation de services numériques | Comment utiliser GitHub et le terminal : un guide
Comment utiliser GitHub et le terminal : un guide
Nous avons déjà écrit que tout ce que nous faisons est ouvert dès le premier jour . L'une des façons dont nous y parvenons consiste à créer tous nos produits, de notre blog et de notre tableau de bord à un nouveau site Web pour l'initiative Let Girls Learn du Peace Corps, à l'aide de GitHub. Nous faisons cela pour que le public puisse voir le code sur lequel nous travaillons, offrir des commentaires et copier ou forker ce code pour leurs propres projets. Si vous n'avez jamais utilisé GitHub auparavant, cela peut être un peu intimidant, nous aimerions donc partager le didacticiel que nos propres nouveaux employés utilisent lorsqu'ils commencent avec 18F.
Nous embauchons des personnes d'horizons différents et chaque nouvel employé apporte un niveau de confort différent avec les outils spécifiques que nous utilisons sur nos différents projets. L'équipe qui gère le site Web 18F a récemment commencé à écrire les outils et les processus que nous utilisons pour mettre à jour le blog et le code qui exécute le site.
Étant donné que certaines des personnes que nous embauchons n'ont jamais utilisé ces outils auparavant, ce guide suppose que vous n'en avez aucune connaissance préalable non plus. Nous allons vous présenter GitHub , la ligne de commande (aussi appelée Terminal sur OS X), et Markdown à travers un exercice guidé. Aujourd'hui, vous allez apprendre à créer un article de blog sur le blog 18F .
Chaque étape sera illustrée par une capture d'écran utile ou un GIF animé qui vous montre exactement à quoi votre écran devrait ressembler. Nous allons passer par chaque étape dans l'ordre. À la fin de cet article, vous saurez comment :
- Transformez votre Mac en une machine de développement Web
- Premiers pas avec GitHub et le terminal
- Cloner un dépôt sur votre ordinateur
- Construire le site 18F
- Créer une branche
- Modifier et valider un article de blog
- Ajouter une matière liminaire
- Apprenez à faire une demande d'extraction
Il convient de noter qu'il existe de nombreuses façons différentes d'effectuer chacune de ces étapes. Par exemple, il existe des applications pour utiliser Git comme GitHub pour Mac et Windows, ou Tower ; des dizaines d'éditeurs de texte différents ; et des concurrents de GitHub comme Bitbucket ou SourceForge . Vous pourriez les explorer par vous-même. Cet article est un tutoriel destiné à préparer les gens à travailler avec l'équipe du site Web de 18F.
Si vous avez une autre façon d'effectuer l'une de ces étapes, ou si vous avez des moyens de rendre cela plus efficace, veuillez nous en informer en publiant un problème ici . (Vous n'avez pas besoin de savoir coder pour publier un problème, mais vous avez besoin d'un compte GitHub.)
Ce dont vous avez besoin pour commencer : un compte GitHub et Mac OS X. Ces instructions sont principalement destinées aux Mac, mais la plupart des instructions fonctionneront de la même manière sur un ordinateur Linux. Si vous travaillez sous Windows, nous vous suggérons de consulter ce commentaire publié sur GitHub qui détaille comment faire fonctionner ces instructions pour les machines Windows.
Transformez votre Mac en une machine de développement Web
Vous utilisez Linux ? Vous pouvez ignorer cette section.
Notre collègue Moncef Belyamani a écrit un script qui transforme votre Mac en une machine de développement web en 15 minutes environ. Il vous sera demandé d'entrer le mot de passe de votre ordinateur à trois reprises au cours de l'installation. Le terminal ne fournit aucun retour lorsque vous saisissez votre mot de passe. Tapez-le simplement et appuyez surenter.
Si vous préférez ne pas utiliser le script, vous pouvez également suivre les instructions détaillées qu'il a écrites sur son site Web . Ou suivez cette vidéo qu'il a préparée avec des instructions étape par étape pour transformer votre Mac en une machine de développement Web. Pour utiliser le script, suivez les instructions dans le texte ci-dessous :
- Activez le terminal en appuyant sur commande + espace, puis en tapant "Terminal" dans le champ de recherche.
L'icône du terminal ressemble à ceci :
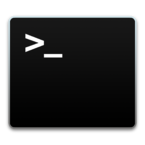
Et vous devriez avoir une fenêtre comme celle-ci lorsque vous l'ouvrez :
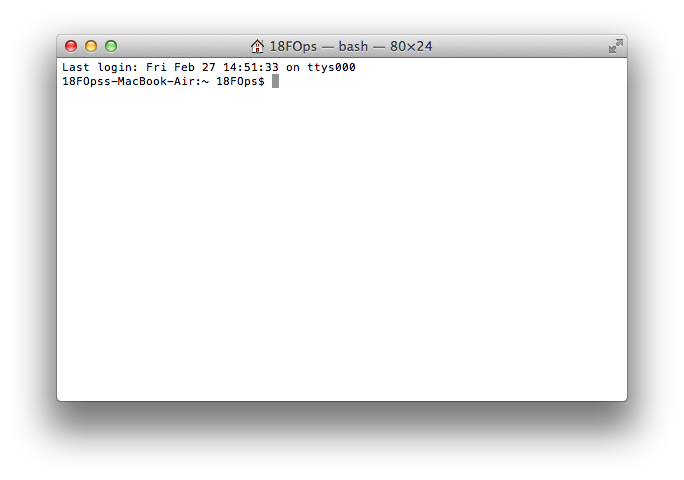
Allez dans Terminal et collez ce qui suit
curl --remote-name https://raw.githubusercontent.com/18F/laptop/master/macet appuyez sur Entrée.Ensuite, collez
bash mac 2>&1 | tee ~/laptop.log && source ~/.rvm/scripts/rvmet appuyez sur Entrée. Cela met en place tous les logiciels dont vous avez besoin pour gérer les langues que nous utilisons à 18F. (Pour une liste complète des programmes, cliquez ici ).
Premiers pas avec GitHub et le terminal
Terminal est un programme qui vous permet d'envoyer des commandes à votre ordinateur, et le texte que vous avez collé ci-dessus est un exemple du fonctionnement de ces commandes. Dans ce guide, chaque fois que vous voyez un texte qui ressemble à
this, vous lisez une commande. Tapez les commandes exactement comme vous les voyez ici (ou copiez-les et collez-les dans votre terminal) et appuyez toujours sur retour à la fin.
Vous allez beaucoup voir le mot "répertoire" dans ce tutoriel. Répertoire est un autre mot pour dossier. Les répertoires sont des emplacements spécifiques pour les fichiers sur votre ordinateur, et le terminal prend toujours les commandes à partir d'un répertoire. Si nous disons que nous "travaillons dans un répertoire", cela signifie que le terminal part de cet emplacement. Jouons un peu avec les répertoires :
- Tapez
ls: cela vous montrera tout dans le répertoire où vous vous trouvez actuellement. Si vous tapez,ls -1il les listera tous dans une seule colonne pour vous.lssignifie " l i s t " et-1indique à votre ordinateur de répertorier le répertoire dans une colonne. Si vous êtes dans votre répertoire personnel, vous verrez probablement une liste dans Terminal similaire à cette capture d'écran :
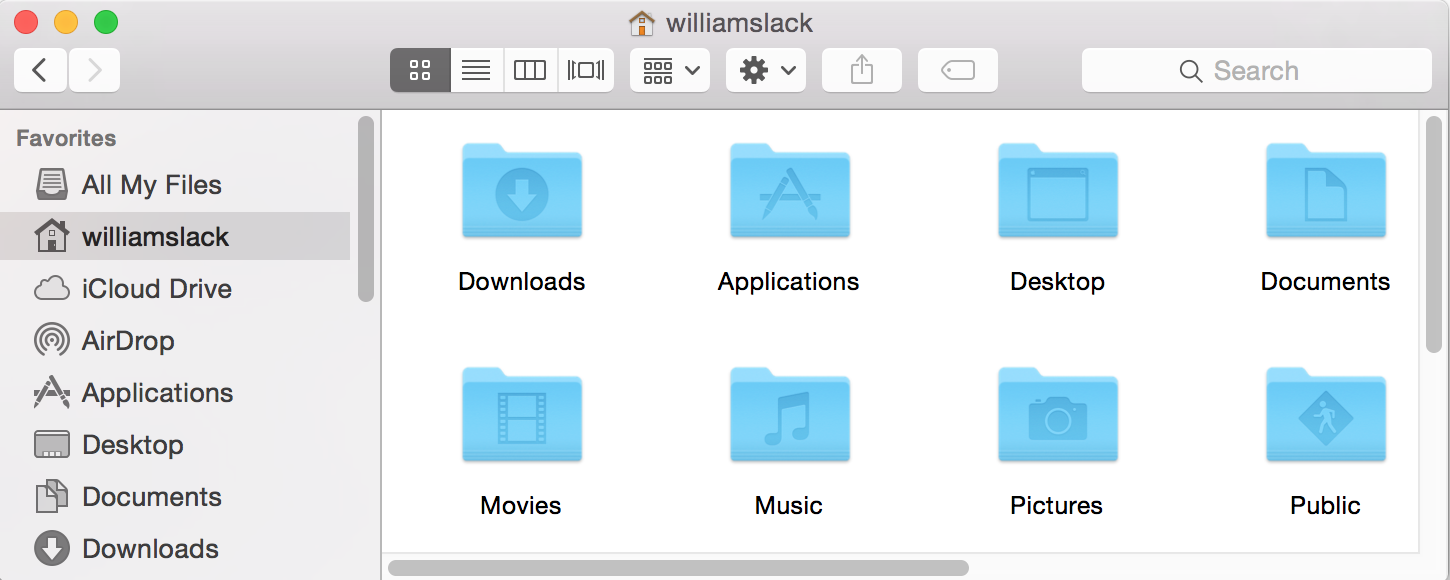
- Tapez maintenant
cd Documents: cela vous amènera dans votre répertoire Documents, si c'était l'une des options affichées lorsque vous avez utilisé la commande 'ls' ci-dessus.cdsignifie « changer d' annuaire ». - Tapez
ls -1à nouveau pour voir tous les fichiers dans votre répertoire Documents. - Type
ls -1F: remarquez une différence ? Tout élément de la liste avec un/à la fin est un autre répertoire. - Tapez
cd ..pour revenir en arrière d'un répertoire. Les répertoires s'empilent les uns sur les autres et le répertoire "au-dessus" de votre répertoire actuel est toujours appelé.. - Tapez
pwd: cette commande vous indique le répertoire dans lequel vous travaillez actuellement.pwdsignifie « répertoire de travail d' impression ». Vous devriez voir quelque chose qui commence par/Users/, suivi du nom d'utilisateur de votre ordinateur. C'est ce qu'on appelle votre répertoire personnel et vous pouvez toujours y accéder en tapantcd ~.
J'aime mettre tous mes projets GitHub dans le même répertoire. Donc, la première chose que je fais est de créer un répertoire appelé "code":
cd ~pour vous assurer que vous êtes dans votre répertoire personnelmkdir code: pour créer le répertoire appelécodedans votre répertoire personnel.mkdirsignifie M a k e directory .cd codedevrait amener votre terminal dans votre répertoire de code.
Conseil de pro : vous pouvez toujours revenir à votre répertoire de code en tapant
cd ~/code
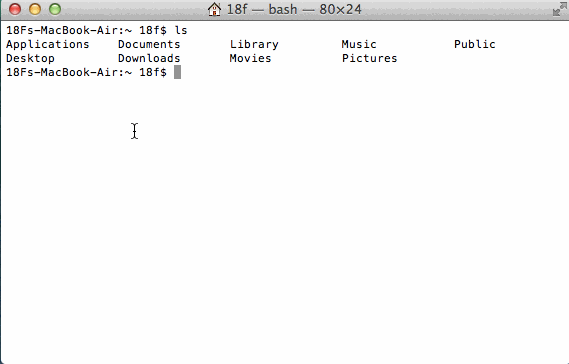
Cloner un dépôt sur votre ordinateur
- Tout d'abord, vous souhaitez vous connecter à GitHub. Allez sur https://github.com/login et connectez-vous avec votre nom d'utilisateur et votre mot de passe.
Nous pouvons maintenant commencer à travailler avec le site Web. GitHub est un système qui stocke les fichiers et enregistre les modifications qui leur sont apportées à l'aide d'un logiciel appelé Git , qui permet à plusieurs personnes d'apporter des modifications distinctes à un programme en même temps sans se gêner les unes les autres. Si notre programme était un essai de cinq paragraphes, Git permet à Corey d'éditer l'introduction sur un ordinateur tandis que Jesse édite la conclusion ailleurs. Lorsque les deux sont terminés, ils peuvent déplacer leurs modifications en une seule copie tout en préservant les modifications de chaque personne.
Si vous avez déjà utilisé "Suivre les modifications" dans le traitement de texte (où les modifications sont mises en surbrillance pour être approuvées ou rejetées), Git est comme ça, mais avec beaucoup plus de fonctionnalités. Dans le développement logiciel, Git et d'autres outils de contrôle de version sont utiles pour rechercher l'origine d'un bogue. Disons qu'un code ne fonctionne pas, mais que 15 personnes y ont apporté des modifications la semaine dernière et que vous ne savez pas où se trouve le bogue. Avec Git, vous pouvez charger une ancienne version d'un programme, tester le problème, puis "avancer" dans les modifications des utilisateurs jusqu'à ce que vous trouviez le premier qui pose également le problème. Cela vous indique la modification spécifique pour rechercher l'erreur.
GitHub est un site Web qui affiche des informations de Git. Par exemple, ce lien montre une modification orthographique de ce message par Melody. Cela permet également une discussion facile sur les modifications proposées ou, pour les personnes qui n'ont pas accès à l'édition, aux problèmes de rédaction qu'ils considèrent comme des « problèmes ». Voici un fil de discussion que nous avons créé spécifiquement pour les commentaires sur ce post !
Dans cette section, vous verrez les mots « clone », « dépôt » et sa forme abrégée, « dépôt ». Chaque projet sur GitHub est appelé un "dépôt" ou un "dépôt" ; vous pouvez voir la liste des dépôts de 18F sur ce lien . Un dépôt contient l'historique complet du projet avec des pointeurs appelés "commits" représentés par des "SHA" qui indiquent quand et où chaque fichier a été modifié, et comment il a changé exactement. Lorsque vous "clonez" un référentiel, vous téléchargez l'intégralité du projet ainsi que son historique sur votre ordinateur. Une fois que vous avez cloné un projet, vous pouvez apporter des modifications sur votre ordinateur sans affecter le projet tel qu'il existe sur GitHub.
Dans cette étape, nous allons cloner le projet 18f.gsa.gov sur votre ordinateur.
- Tapez
cd ~/codeet appuyez sur Entrée pour accéder aucoderépertoire que nous avons créé précédemment.
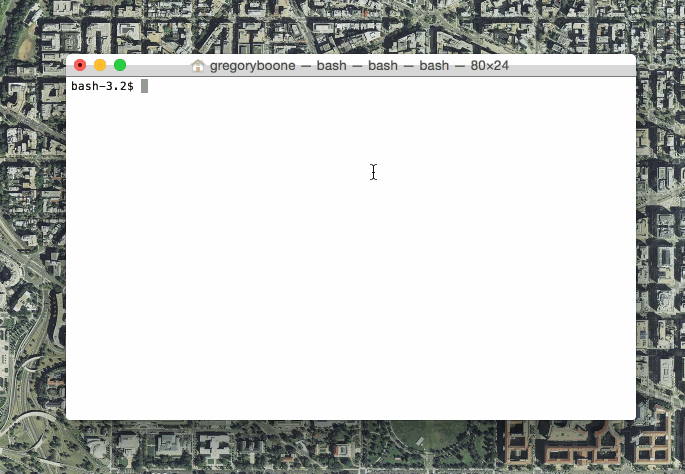
- Accédez à la page GitHub de 18f.gsa.gov et regardez sur le côté droit de la page, sous les liens pour "Issues" et "Graphs". Vous verrez qu'il est écrit "Vous pouvez cloner avec HTTPS, SSH ou Subversion". Cliquez sur le lien SSH et copiez l'URL (adresse Web) qui se trouve dans cette zone de texte dans votre presse-papiers.
Si vous ne faites pas partie de l'équipe 18F mais que vous suivez ces instructions, vous devrez « bifurquer » ce référentiel afin de suivre le reste des étapes ci-dessous. Vous pouvez bifurquer ce référentiel en visitant : https://github.com/18F/18f.gsa.gov/fork/ . Ensuite, utilisez le lien SSH pour votre fork au lieu de celui ci-dessus. La documentation de GitHub contient plus d'informations sur les forks et leur utilisation .
- Tapez
git clonepuis collez l'URL que vous avez copiée dans votre presse-papiers. Cela copie maintenant le référentiel 18f.gsa.gov sur votre ordinateur local.
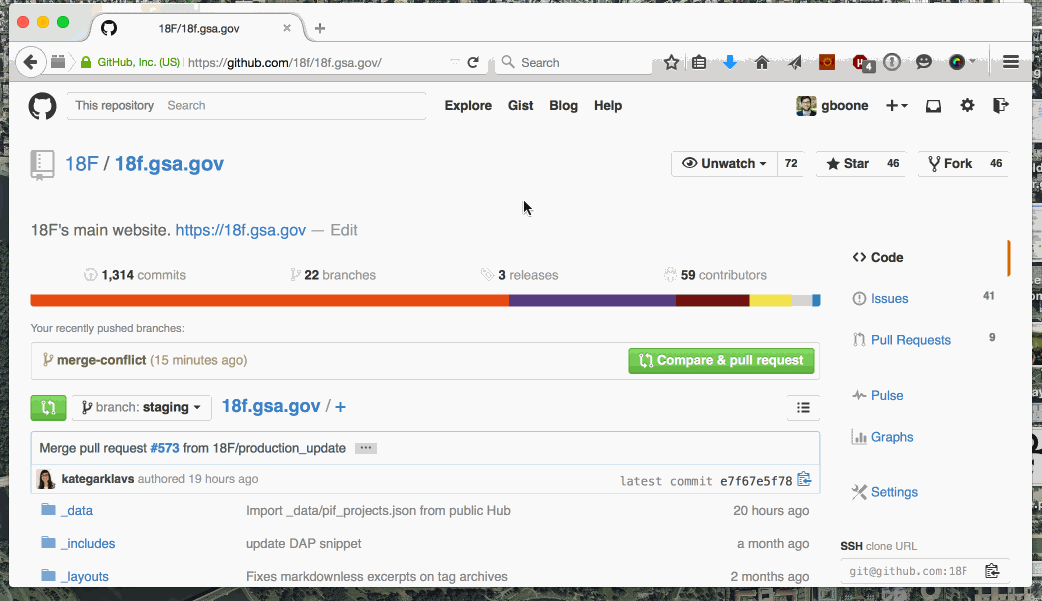
Si vous rencontrez une erreur ici et que vous avez exécuté le script Laptop, vous devez ouvrir et enregistrer votre application de bureau GitHub. Le script installe l'application, mais l'application ne générera pas automatiquement de clé SSH tant que vous ne vous connecterez pas avec les informations d'identification de votre compte GitHub 18F. Ouvrez simplement le bureau GitHub et il vous guidera en tant que premier utilisateur. Vous validerez votre ordinateur local avec 2FA, puis cocherez quelques cases supplémentaires. Après avoir terminé, réessayez la
git clone [url]commande.
Si vous rencontrez une erreur ici et que vous n'avez pas utilisé le script Laptop mentionné ci-dessus, vous devez créer ce qu'on appelle une clé SSH. Vous pouvez suivre les instructions qui se trouvent ici . (Conseil de pro : vous tapez tout sauf le
$.) Vous ne devez le faire qu'une seule fois. Une clé SSH est un petit fichier qui se trouve sur votre ordinateur et indique à GitHub qui vous êtes. C'est un peu comme un mot de passe que votre ordinateur tape automatiquement pour vous. Chaque fois que vous utilisez cet ordinateur pour cloner un projet ou tirer/pousser un projet, cette clé SSH sera utilisée. Vous devrez le faire sur chaque ordinateur que vous avez. Donc, si vous prévoyez de travailler sur ces projets sur un ordinateur séparé, vous devrez recommencer ce processus.
Branchement et demandes d'extraction
Revenons au référentiel 18f.gsa.gov depuis votre navigateur Web.
Sur cette page, vous verrez une liste des fichiers et dossiers de ce projet. Tous les articles du blog se trouvent dans un dossier appelé _posts.Toutes les pages se trouvent dans un répertoire appelé _pages.Il y a un fichier readme qui explique à quiconque parcourt 18f.gsa.govle référentiel GitHub de 18F comment cela fonctionne. En haut de cette fenêtre, vous pouvez voir une liste déroulante indiquant "branche : staging ".
Vous voyez sur le site Web une autre vue des fichiers et des dossiers, comme indiqué ici :
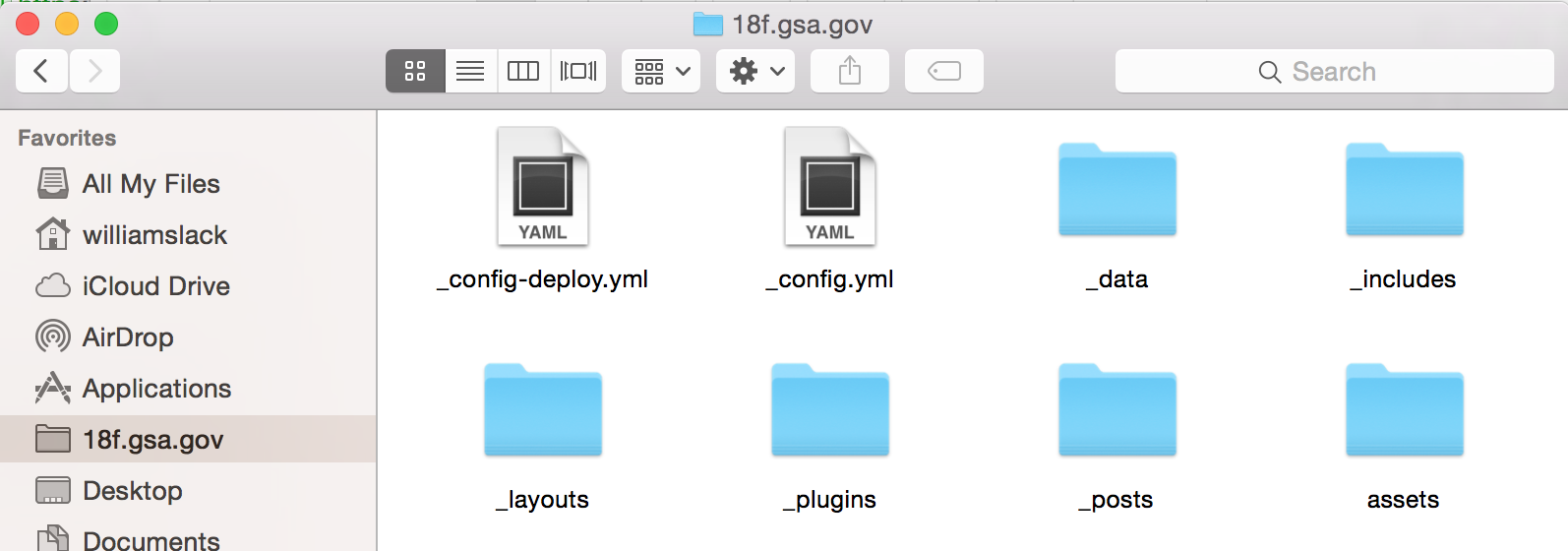
Si vous cliquez sur le branch:stagingbouton, vous pouvez voir une liste de toutes les "branches" qui existent sur ce projet. Chaque fois que vous venez directement sur 18f.gsa.gov , il vous montrera la branche intermédiaire car nous avons fait de cette branche la branche par défaut.
Les branches sont de petits bacs à sable permettant aux autres personnes travaillant sur le projet de préparer des contributions sans interférer avec le projet principal. Lorsque vous avez terminé la préparation, vous émettez ce qu'on appelle une « pull request » de votre succursale à une autre. Habituellement, nous envoyons des demandes d'extraction à la branche par défaut. Cela ouvre une conversation sur votre contribution et si l'équipe décide que tout va bien, nous « fusionnerons » la pull request et inclurons votre travail. La branche par défaut sur 18f.gsa.gov est "staging". Dans d'autres projets, vous pouvez le voir appelé "maître".
Dans l'étape suivante, nous allons créer une branche, et plus tard, lorsque vous ferez une demande d'extraction, GitHub supposera automatiquement que vous essayez de contribuer à la branche intermédiaire.
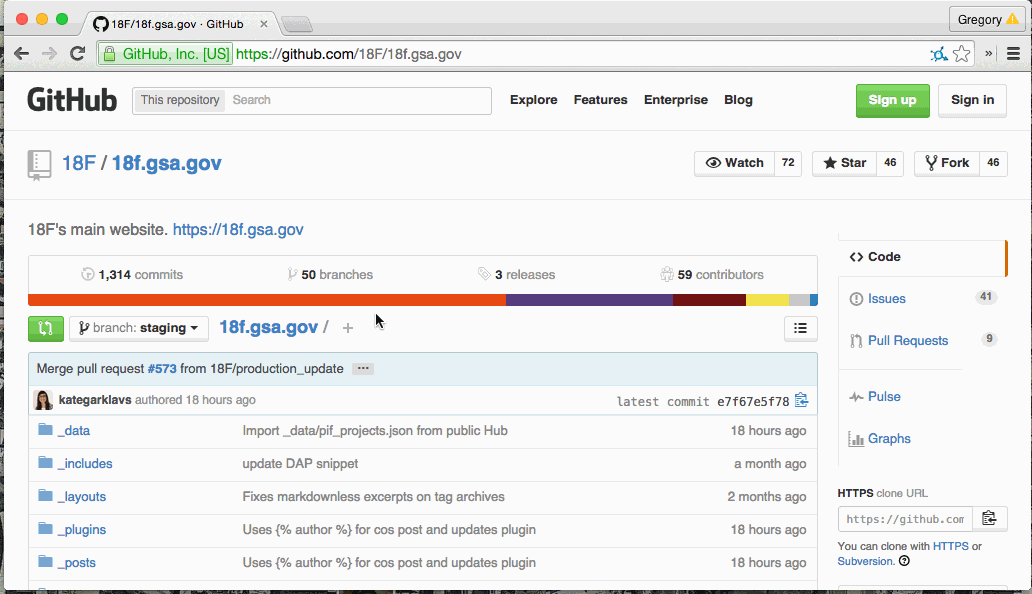
Sur le côté droit, vous pouvez également voir une liste des demandes d'extraction et des problèmes existants. Toutes les pull requests vont à la branche de staging. Lorsque nous fusionnons la demande d'extraction avec la branche intermédiaire, GitHub apporte automatiquement ces modifications dans le projet, mais ne les met pas encore en ligne sur https://18f.gsa.gov.
Dans Terminal, saisissez les commandes suivantes :
cd 18f.gsa.govpour changer de répertoire en18f.gsa.gov.ls -1Fpour voir tous les fichiers et dossiers du référentiel GitHub, tels que vous les avez vus sur GitHubgit status
Cette dernière commande vous montrera un peu d'informations sur ce sur quoi vous travaillez en ce moment. Découvrons ceci ligne par ligne :
- "On branch staging" vous indique sur quelle branche vous travaillez actuellement (rappelez-vous que c'est
stagingpar défaut). Si vous apportez des modifications et que vous les validez, vous les validerez dans lastagingbranche. - "Votre branche est à jour avec" l'origine / la mise en scène "" signifie que votre branche est à jour avec la branche de mise en scène de l'emplacement distant appelé "origine". Un référentiel Git peut avoir n'importe quel nombre d'emplacements distants avec lesquels il peut interagir, appelés "distants". Par défaut, lorsque vous clonez un référentiel GitHub, une télécommande appelée "origine" est créée et pointe vers le référentiel sur le site Web GitHub. Pour afficher les noms distants de votre dépôt et leur emplacement, tapez
git remote -v. Le nom « origine » est arbitraire. Vous pouvez le renommer en "github" si vous le souhaitez, mais nous ne le ferons pas maintenant. - "Rien à valider / nettoyer le répertoire de travail" signifie que vous êtes complètement à jour et que vous n'avez apporté aucune modification.
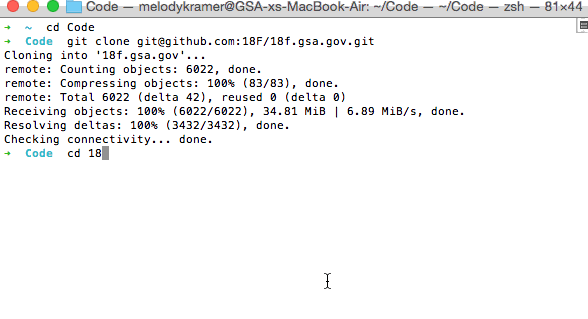
Construire le site 18F
Allons-y et préparons-nous à créer le site.
- Vous pouvez le faire en tapant
./go init.
Cette commande exécute un ensemble de commandes en arrière-plan dont vous n'avez pas à vous soucier. Il s'agit de télécharger et d'installer quelques éléments appelés « gemmes ». Les gemmes sont de petits ensembles de programmes écrits dans le langage de programmation Ruby qui font des choses vraiment spécifiques. Jekyll est un joyau que nous utilisons pour créer le site Web 18f.gsa.gov, et notre version de celui-ci doit utiliser quelques autres joyaux pour fonctionner et faire fonctionner le site. La dernière chose qu'il fait est de créer le site pour vous. Vous ne devriez avoir besoin de le faire qu'une seule fois.
"Construire" le site est un processus où Jekyll prend toutes les informations du répertoire 18f.gsa.gov et crée des pages Web dans un répertoire appelé _site. Si vous souhaitez simplement créer le site, tapez ./go build.
- Pour voir à quoi ressemble le site, vous pouvez taper
./go serve.
Cette commande "construit" le site et vous donne une adresse où vous pouvez le visiter pour voir les modifications que vous avez apportées. Il devrait être
127.0.0.1:4000, ouhttp://localhost:4000pour faire court. Vous pouvez copier et coller cela directement dans un navigateur pour vérifier. Pour arrêter le serveur, appuyez sur CTRL + C. Si vous essayez de visiterhttp://localhost:4000après avoir appuyé sur CTRL + C, vous ne verrez rien.
Toutes nos félicitations! Beaucoup des étapes que vous venez de faire sont des étapes uniques. Vous n'avez qu'à exécuter le
laptopscript une seule fois. Vous n'avez qu'à cloner le dépôt une seule fois. Et vous n'avez besoin de courir./go initqu'une seule fois. Je voulais juste garder le moral. En avant!
Créer une branche
D'accord. Vous êtes maintenant prêt à commencer l'édition.
Ouvrez un éditeur de texte adapté au développement Web. Nous utilisons Sublime Text 3 , mais il existe d'autres options comme Atom ou
vim, mais nous ne recommandons pas TextEdit ou un traitement de texte.Cliquez maintenant sur Fichier -> Ouvrir dans la barre de menus et recherchez votre copie de 18f.gsa.gov, qui se trouve dans le répertoire
user/codeoùuserse trouve votre nom d'utilisateur.Cliquez sur 18f.gsa.gov et cliquez sur "ouvrir".
Voila ! Vous pouvez maintenant voir tous les fichiers qui composent le site. Ça devrait ressembler à ça.
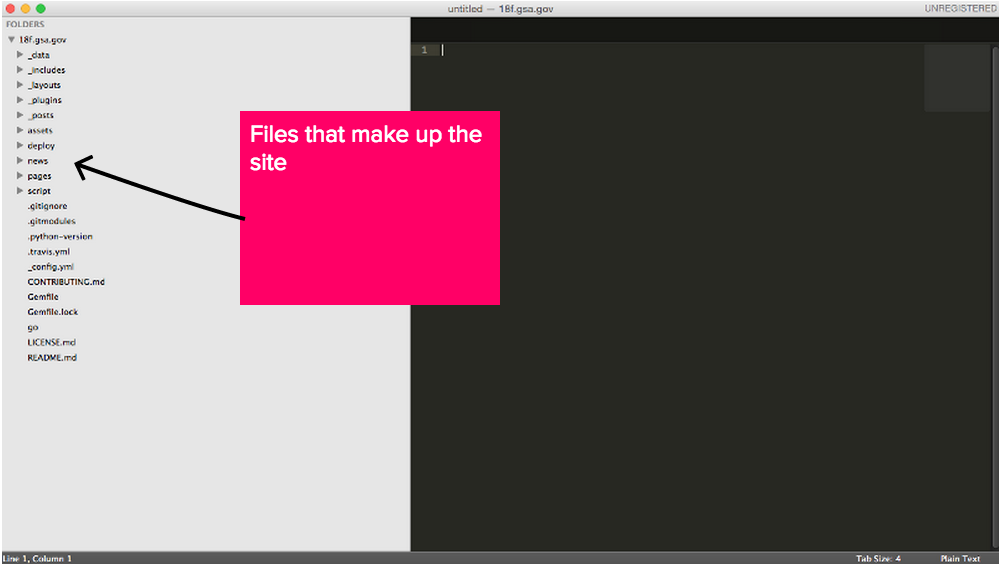
Nous souhaitons maintenant créer une branche ou un bac à sable où vous pourrez apporter des modifications au site Web. Dans cette équipe, nous travaillons toujours sur les branches. Cela vous permet de collaborer avec des coéquipiers sans interférer avec le travail existant d'autres personnes.
- Pour créer une nouvelle branche, tapez
git checkout -b your-branch-name(Le nom de la branche peut être n'importe quoi mais il doit être descriptif.)
La commande
git checkoutindiquegitde travailler sur une branche différente. Le-b <branch-name>lui dit de créer la branche si elle n'existe pas encore. Vous pouvez changer de branche en tapantgit checkout branch-name. Essayez de basculer entre la branche que vous venez de créer etstagingvoyez comment cela fonctionne.
- Tapez
git statuspour vous assurer que vous êtes maintenant sur la branche. Vous devriez voir quelque chose qui ressemble à ceci :

Modifier et valider un article de blog
Nous allons maintenant vous guider dans la création d'un nouveau billet de blog pour 18f.gsa.gov.
- Tapez
ls -1Fpour voir une liste des fichiers et des dossiers qui composent le dépôt de 18f.gsa.gov.

- Retournez à Sublime Text et rédigez votre message. Enregistrez ensuite votre message dans le
_postsrépertoire avec le nom2015-02-23-new_post.mdoù '2015-02-23' est la date d'aujourd'hui.
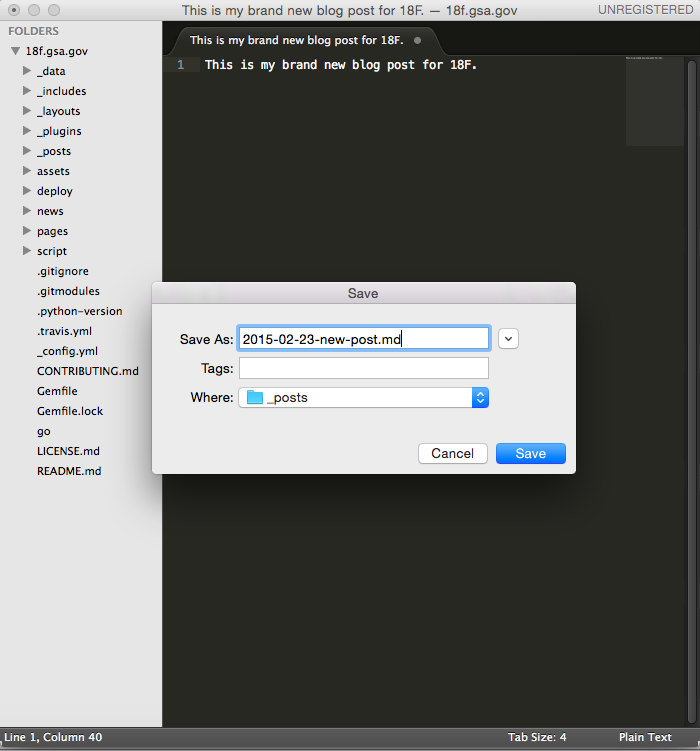
Ajout d'avant-propos
L'étape suivante consiste à ajouter ce qu'on appelle la matière avant. Il s'agit de métadonnées pour l'article de blog : des informations supplémentaires que Jekyll utilise pour créer des parties du site Web. Il comprend des éléments tels que le titre, les auteurs, la description et la date. Vous ajoutez un avant-propos en collant dans les champs suivants à partir de la ligne 1 de votre éditeur de texte :
---
title: "How the 18F website team uses GitHub: a tutorial"
layout: post
author:
- melody
- boone
tags:
- GitHub
- Tutorial
- How We Work
excerpt: "This is a guide that assumes you have no prior knowledge of GitHub or the command line. We're going to introduce you to both GitHub and using the command line through a guided exercise. Today you'll learn how to make a blog post on the 18F blog."
description: "This is a guide that assumes you have no prior knowledge of GitHub or the command line. We're going to introduce you to both GitHub and using the command line through a guided exercise. Today you'll learn how to make a blog post on the 18F blog."
image: /assets/blog/how-to-github/image.jpg
---
Une explication complète de l'avant-matière peut être trouvée sur le 18F Blogging Guide. Et maintenant, vous pouvez commencer à écrire le texte de votre article de blog à la ligne 16. Dites bonjour ! Ça devrait ressembler à ça:
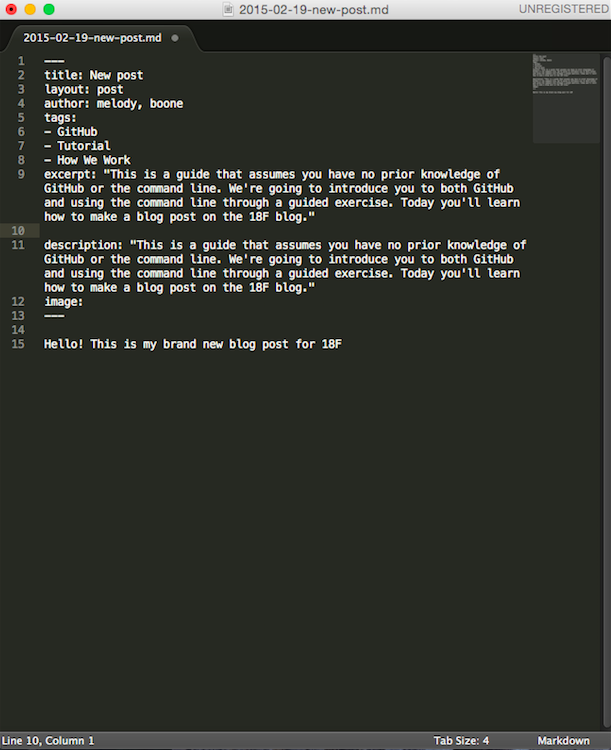
Lorsque vous avez terminé d'écrire, enregistrez le message en appuyant sur Commande + S.
Et puis retournez au Terminal.
(Ne vous inquiétez pas. Vous avez presque terminé.)
Apprendre à faire une pull request
- Tapez
git statusà nouveau.
Vous remarquerez que cela
git statusaffiche une nouvelle section pour les "fichiers non suivis" suivi du nom de votre article de blog. Git comporte quatre étapes dans lesquelles un fichier peut se trouver : non suivi, modifié, mis en scène et validé. Non suivi signifie que git n'en sait rien et ne surveillera pas vos modifications. Votre message n'est actuellement pas suivi et nous sommes sur le point de déplacer le fichier à travers les quatre étapes jusqu'à ce qu'il soit « engagé ».
- Tapez
git add _posts/2015-02-23-new-post.mdet appuyez sur Entrée. Assurez-vous de saisir votre nom de fichier réel s'il a une date différente.
Cela déplace le fichier de non suivi à mis en scène. Vous venez de dire
gitde se souvenir des modifications que vous avez apportées à ce fichier. Si vous apportez d'autres modifications, le fichier sera "modifié" et vous devrez exécuter à nouveau cette commande.
- Tapez
git statusà nouveau.
Vous verrez que le fichier est maintenant répertorié sous les modifications à valider.
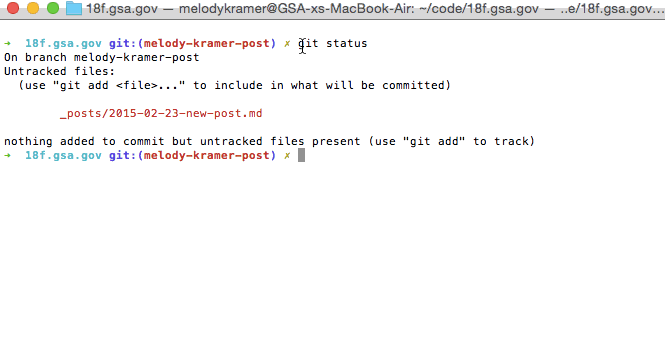
Bien joué! À ce stade, vous avez dit à Git que ce fichier devrait être validé, mais vous n'avez rien validé. Vous pouvez donc travailler sur d'autres choses qui doivent être validées, ou vous pouvez valider ce fichier dès maintenant. Nous allons nous engager dès maintenant.
- Taper
git commit -m "My First Post"suivi de enter
Vous verrez quelque chose qui ressemble à ceci
[melody-kramer-post 0b22894] My First Post
1 file changed, 7 insertions (+)
create mode 100644 _posts/2015-02-23-new-post.md
Cela signifie qu'un fichier a changé - et c'était votre article de blog ! Félicitations, vous avez officiellement engagé le fichier ! Vous êtes toujours au point où vous seul pouvez voir ce fichier, mais il est maintenant officiellement enregistré. Vous avez enregistré le changement pour vous-même et vous êtes prêt à suggérer le changement à 18F !
- Tapez
git statusune fois de plus.
Vous devriez voir
nothing to commit, working directory clean. C'est parce que rien n'a changé depuis le dernier commit.
Notez que la partie suivante fonctionnera un peu différemment si vous n'êtes pas membre de l'équipe 18F et que vous travaillez à partir d'un fork. Nous les incluons ici afin que vous puissiez voir ce qui se passe lorsque nous transférons le fichier vers GitHub. Les instructions, telles qu'elles sont écrites ici, fonctionneront pour n'importe quel dépôt que vous possédez ou l'un de vos forks.
- Tapez
git push origin <branch>(où<branch>est le nom que vous avez donné à votre branche) puis appuyez sur Entrée.
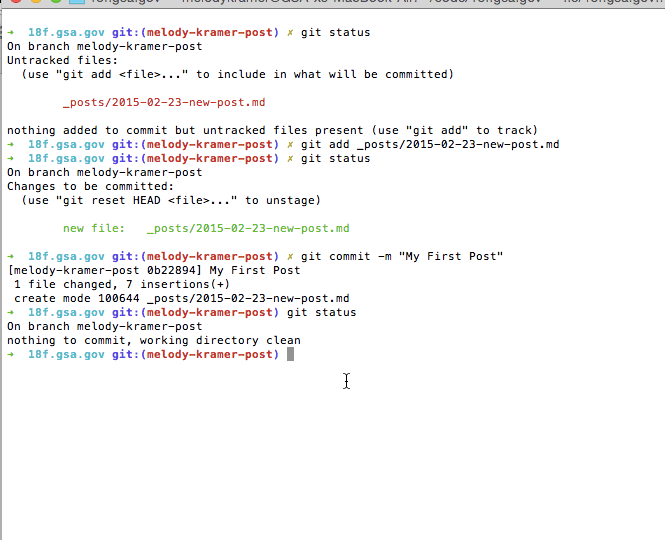
Cela télécharge votre branche et passe au projet 18f.gsa.gov sur GitHub.
- Maintenant, revenez à 18F sur GitHub et vous devriez voir que vous avez récemment poussé une branche.
Il ressemblera à ceci:
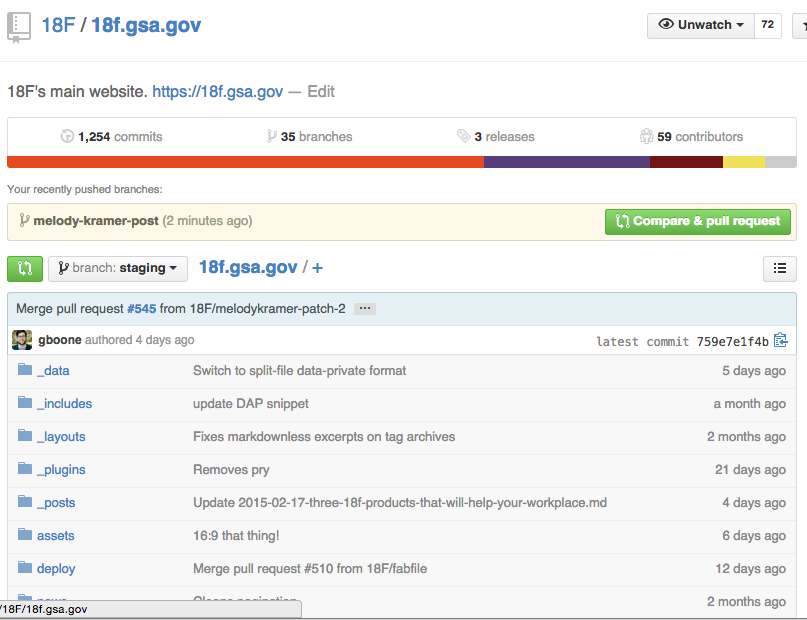
- Cliquez sur
Compare and Pull Request. C'est un gros bouton vert.
Vous pouvez ajouter un petit commentaire comme "J'ai écrit un article de blog. N'est-ce pas la plus grande chose ? »
- Cliquez ensuite sur
Create Pull Request.
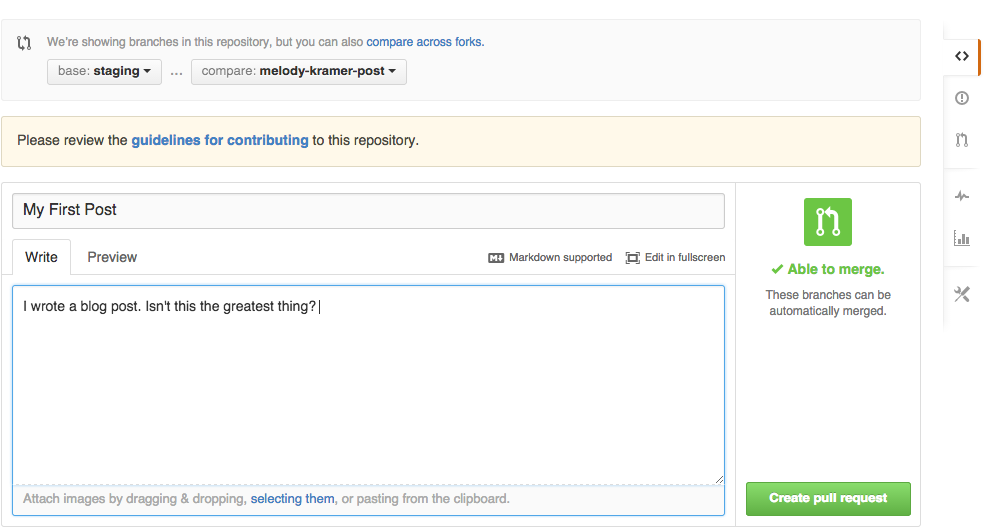
Cela demande à 18F d'accepter votre contribution.
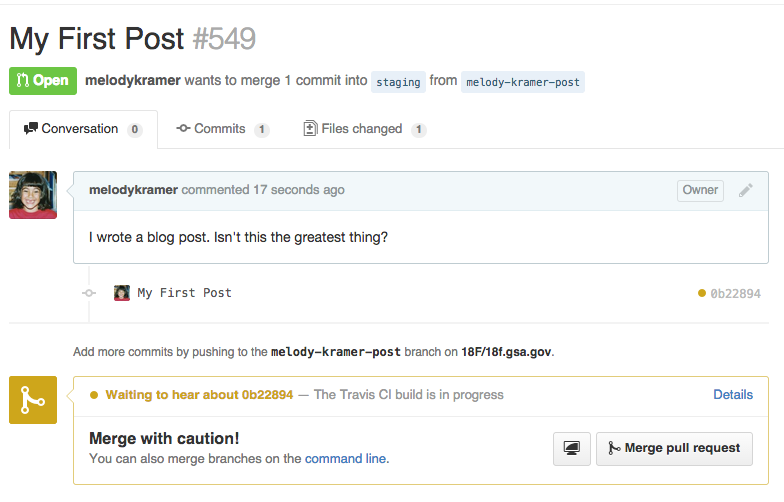
Vous voulez toujours vous assurer que ce qui se trouve sur votre machine locale est aussi à jour que possible. Ainsi, chaque fois que vous revenez au terminal, prenez l'habitude suivante :
- Tapez
git checkout stagingà nouveau suivi degit pullpour vous assurer que votre version de la branche intermédiaire est à jour.

Une fois que vous avez tapé, git pulll'une des deux choses suivantes peut se produire :
- Il dira soit "C'est déjà à jour"
- Ou il commencera à extraire des fichiers qui maintiendront votre ordinateur à jour. Votre ordinateur télécharge uniquement les modifications entre votre ordinateur et GitHub.
Chaque fois que vous exécutez, git pullvous demandez à GitHub de télécharger les modifications les plus récentes. Si vous recevez le premier message, cela signifie que rien n'a changé depuis la dernière fois que vous avez travaillé dessus. Si vous obtenez la seconde, cela signifie que quelqu'un de l'équipe 18F a fusionné une autre pull request.
Une fois que vous êtes tous à jour, n'oubliez pas de créer une nouvelle branche avant d'apporter de nouvelles modifications.
Si vous souhaitez apporter des mises à jour à ce guide ou suggérer des modifications, veuillez ajouter à ce problème et nous le vérifierons. Merci!
Moncef Belyamani a contribué de manière significative à ce post, nous aidant à le façonner et à trouver nos erreurs.
.jpg)

Commentaires
Enregistrer un commentaire
🖐 Hello,
N'hésitez pas à commenter ou vous exprimer si vous avez des trucs à dire . . .👉