Google Drive : décrypter les URLs des fichiers de la suite Google | Numeriblog
URL de documents GOOGLE A retenir :
url/preview : pour consultation.
url/copy : créer une copie du document.
url/template/preview : permettre une utilisation comme modèle.
url/export?format=pdf : transforme en pdf le doc
url/export/pdf : ouvrir directement le doc en pdf
Cette astuce fonctionne pour Docs, Slides, Sheets et Drawings.
Google Drive : décrypter les URLs des fichiers de la suite Google
Sommaire [afficher]
Chaque fichier édité sur Google Drive est en réalité une page d'un site Web dynamique. Par conséquent, il est accessible grâce à une adresse Web spécifique. Une adresse Web, appelée Uniform Resource Locator (URL) semble parfois illisible... Mais un œil un peu averti permet de la décortiquer, d'en comprendre les éléments qui la composent et même d'intervenir dessus pour modifier le résultat de l'adresse. Voici un tour d’horizon des différentes compositions d'une adresse d'un fichier Google.
Ouvrez un Google Docs et observez l'adresse correspondante :
Voici la version copiée-collée :
https://docs.google.com/document/d/1kuK1Ceb7l62lF35wI4BkexYb69XtYyOjty2n-HEywm0/edit
Quelques bases sur la composition d'une adresse WEB :
| https:// | HTTPS ou HyperText Transfer Protocol Secure, annonce le protocole utilisé (il existe d'autres protocoles comme le FTPS par exemple). Le petit cadenas dans la barre d'adresse indique bien que le site est sécurisé. |
| docs.google.com | Nous entrons dans le sous-domaine "DOCS" du site "GOOGLE" qui se trouve dans l'immense armoire "COM". Ce sous-domaine permet d'afficher les sites applicatifs des outils bureautiques. Le mot "DOCS" ne se limite pas à Google Docs, vous verrez que les Sheets, Slides et Forms utilisent le même sous-domaine docs.google.com. |
| / | Dans une URL, le caractère "slash" marque la séparation entre deux niveaux d'arborescence. A chaque slash correspond un niveau de recherche enfant du précédent. |
| document | Entrons dans l'armoire "document" qui, elle, ne contient que des Google Docs (jeu en famille ou entre amis : amusez-vous à repérer le nom de l'armoire des Slides, des Sheets ou des Forms. Vous allez bien rire et passer un bon moment de détente. Allez-y, vous me remercierez !) |
| / | Une nouvelle étagère |
| d | la lettre "D"... ("si tu sais pas ce que ça représente Antoine, dis-le tout de suite.").. bah je ne sais pas. Surement une sous armoire de la précédente. |
| / | Oh ! une nouveau tiroir... dites donc ! vous êtes curieux vous ! |
| 1kuK1Ceb7l62lF35wI4 BkexYb69XtYyOjty2n-HEywm0 | Cette suite des 44 chiffres, lettres en majuscules et/ou minuscules et parfois de caractères spéciaux, est l'ID (prononcez "AYEDI" 🙂 ). Remarquez que tous les identifiants commencent par "1", pour l'instant... quand ils commenceront par un "2" c'est que toutes les combinaisons commençant par "1" ont été utilisées ! Les premiers de la classe en probabilité calculeront le nombre de possibilités que cela représente. Rappelons juste que le mot "Google" vient de "gogole" qui désigne en mathématiques le nombre 10100, soit un "1" suivi de 100 "0", comme dirait l'autre : "c'est pas l'infini mais ça s'en approche". Remarque : L'identifiant du fichier sert régulièrement dans des formules de Sheets telles que "IMPORTRANGE" par exemple, ou dans les Scripts pour ouvrir un fichier en fonction de son ID. Intéressant de savoir où le trouver rapidement ! 🙂 |
| / | Les informations suivantes donnent une consigne à faire sur ce fichier : |
| edit | Ici, "edit" en anglais signifie "éditer" ("ah bon ?"). L'URL permet donc d'ouvrir le fichier ! A condition que vous ayez le droit de le faire. Et heureusement, car n'importe qui pourrait s'amuser à écrire un ID au hasard et ouvrir n'importe quel fichier ! Attardons-nous sur cette dernière partie "consigne" et décortiquons-la un peu plus ! |
Les consignes
La partie "consigne" précise l'action que l'appli appelée en deuxième argument de l'URL doit réaliser sur le fichier désigné par l'ID du quatrième argument. C'est cette partie qui contient le plus d'informations et qui peut être modifiée. Retrouvez toutes les actions possibles en vidéo ici.
Pensez à utiliser les consignes en communiquant une URL à quelqu'un par exemple, ou en la modifiant dans les liens qui vous sont envoyés.
Tour d'horizon des consignes d'ouverture d'un document
edit
edit (souvent suivi d'autres informations comme "edit#gid=999999999" que nous verrons plus bas) permet d'ouvrir le document pour le modifier, le commenter ou seulement le lire en fonction des droits qui sont donnés à l'utilisateur. L'occasion de faire des révisions sur les notions de partages de fichiers Google !
Remarque : Si aucune consigne n'est indiquée à la suite de l'ID du document, c'est "edit" qui est ajouté automatiquement.
copy
permet de copier le fichier si l'utilisateur qui clique dessus a au minimum le droit de lire le fichier. Pensez-y pour communiquer un fichier protégé tout en permettant à d'autres personnes de s'en faire une copie.
Attention : l'utilisateur qui copie un fichier dont il est seulement lecteur, sera alors propriétaire du nouveau fichier et pourra modifier sa version. Vous pouvez désactiver l'option de copie dans les règles de partage du document :
preview
Permet d'ouvrir le document en mode lecture à l'écran directement. Essayez ces différents documents que je vous partage en lecture seule.
| APPLI | /edit | /preview |
|---|---|---|
| Google Docs | url du docs/edit | url du docs/preview |
| Google Slides | url du slides/edit | url du slides/preview |
| Google Sheets | url du sheets/edit | url du sheets/preview |
| Conclusion | Vous ouvrez l'éditeur, avec des droits réduits car vous êtes uniquement lecteur. | Vous ouvrez le document en lecture à l'écran, pensez-y pour communiquer un document à un client, surtout le Slides en mode diaporama direct. C'est beaucoup plus pro. Evidemment, des petits malins (qui auront lu cet article par exemple (et ils sont de plus en plus nombreux !)) n'hésiteront pas à modifier l'URL avec /edit. Donc /preview n'est pas un moyen de protection du fichier. |
export?format=pdf
Le "?" dans une URL introduit une requête, avec un argument à interroger (ici "format") et séparé par "=" la valeur recherchée (ici "PDF")
Cet URL exporte directement le document en format PDF. Comme l'indique le support Google :
Si vous travaillez dans Google Docs ou Google Sheets, vous n'avez pas besoin de convertir vos fichiers au format PDF chaque fois que vous souhaitez les partager dans ce format. À la place, envoyez un lien qui renvoie vers une version PDF de votre fichier.
https://support.google.com/a/users/answer/9308985?hl=fr
Envoyez ce lien à votre client qui souhaite un PDF, il éditera le PDF du document à l'instant T du document.
Cas particulier des Slides : export/png ou export/jpeg...
Pour exporter un slides il faut ajouter export/png, pour obtenir la diapositive au format PNG.
Pointer dans un endroit précis d'un document
Google Sheets : accéder à une feuille précise
Cliquez sur ce lien : https://docs.google.com/spreadsheets/d/1aVG8fi2pwBxggSs13aqWzHCB2rgwBD6sx1cGFmtNwaA/edit et observez le nouveau lien automatiquement généré dans la barre d'adresse. Sheets rajoute automatiquement une information en fin d'URL :
le "#" dans une URL cible une ancre ou un signet dans la page Web. Donc ici l'URL recherche dans le document l'ancre "GID" qui a la valeur "541890420", qui est l'ID de la feuille. A chaque création d'une feuille, Sheets lui créé un ID composé de neuf chiffres.
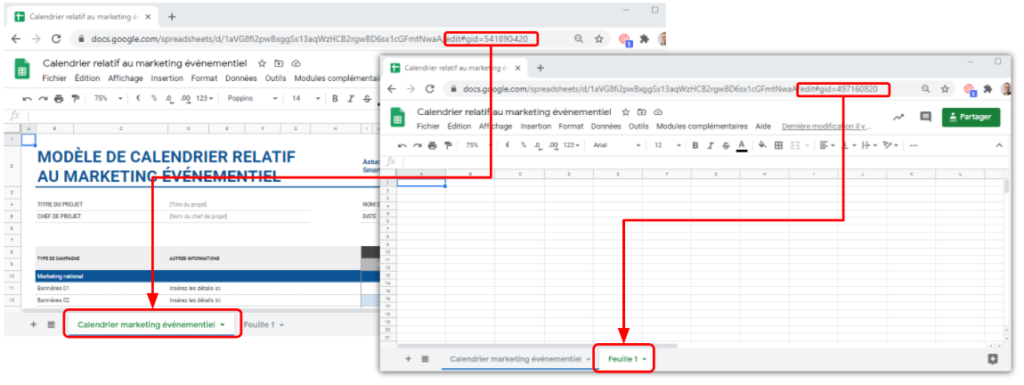
C'est utile pour communiquer l'URL d'un Sheets qui pointe sur une feuille différente de la première. Attention cela n’empêchera pas l'utilisateur d'accéder aux autres feuilles.
Astuce : ça fonctionne aussi avec "preview" à la place d'"edit" pour ouvrir directement une feuille en lecture à l'écran : https://docs.google.com/spreadsheets/d/1aVG8fi2pwBxggSs13aqWzHCB2rgwBD6sx1cGFmtNwaA/preview#gid=541890420
Google Sheets : accéder directement à une plage précise dans une feuille précise
Soyons encore plus précis ! Observez cette URL :
https://docs.google.com/spreadsheets/d/1aVG8fi2pwBxggSs13aqWzHCB2rgwBD6sx1cGFmtNwaA/
edit#gid=497160820&range=C5:J12
le "&" sépare les arguments d'une requête. "GID" indique l'ID de la feuille comme vu précédemment, et "RANGE" indique la plage ciblée. L'URL va pointer directement dans la plage C5:J12 de la feuille.
Astuce : récupérez cette URL en sélectionnant une plage, clic droit, obtenir le lien vers cette plage
Pensez-y pour envoyer un collègue sur une cellule précise d'une feuille pour lui éviter de rechercher une information, utile dans les très grandes tables !
Google Slides : Ouvrir une diapo spécifique
De la même façon que Sheets, Slides ajoute automatiquement dans l'URL l'ID de la première diapo si aucune diapo n'est indiquée.
L'argument porte le nom "SLIDE". La valeur est un peu plus complexe que celle d'une feuille de calcul.
Chaque clic sur une diapo dans la visionneuse modifie la valeur de "SLIDE" dans l'URL.
Et bien sûr, cela fonctionne aussi avec "preview" pour permettre à votre interlocuteur d'accéder directement en lecture à l'écran à n'importe quelle slide de votre présentation. Pensez-y aussi pour créer une table des matières dans votre présentation !
Google Docs : Aller directement à un titre de document
Observez cette URL :
Cette URL pointe l'argument "HEADING" qui porte l'ID "h.rrar1dgps27e". Ces repères "HEADING" sont créés automatiquement par Google Docs lors de l'utilisation d'un des styles "Titre N".
Ces "HEADING" permettent aussi de créer le plan du document et la table de matières.
Google Docs : Aller directement à n'importe quel endroit du document
Si vous souhaitez créer un lien vers un mot ou une image précise du document qui ne soit pas un titre, utilisez les signets.
Sélectionnez la partie du texte ou l'image, ou le dessin... sur lequel vous voulez diriger votre URL, cliquez sur "insertion/signet" puis sur "Lien".
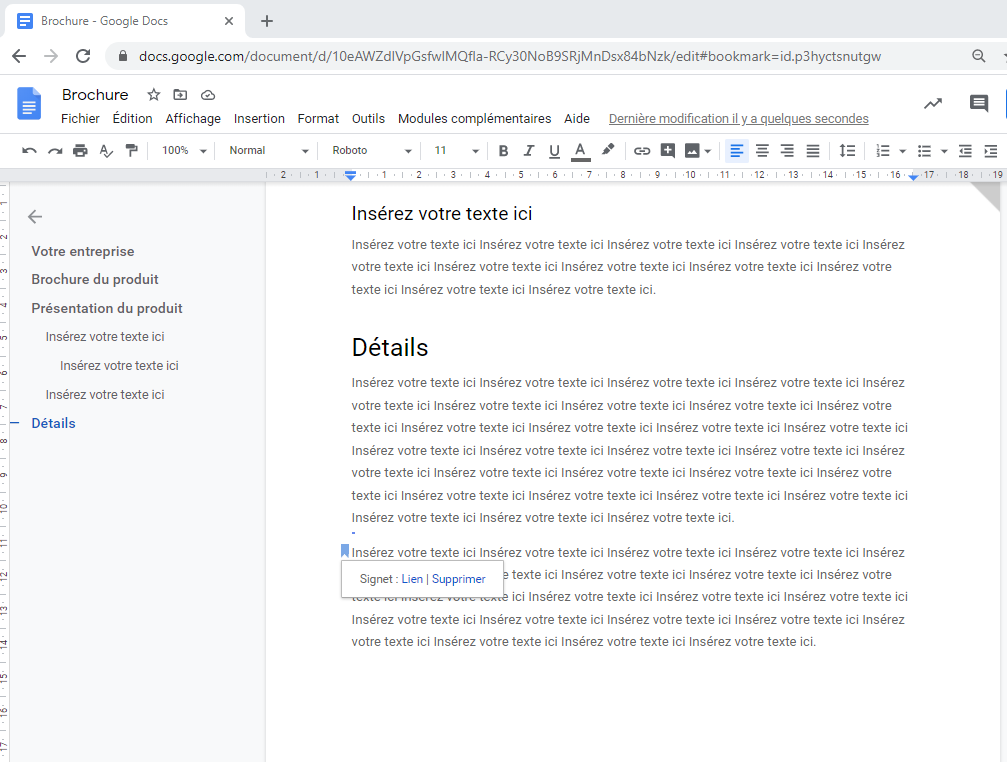
Observez l'URL :
L'argument de l'URL se nomme "BOOKMARK" et porte l'ID correspondant.
Google Forms : Pré-remplir le formulaire
Je finis cet article en vous rappelant aussi la possibilité de créer une URL vers un formulaire avec des informations pré-remplies.
Cliquez sur ce lien : le formulaire possède déjà des informations (le nom, l'e-mail, le type de travaux commandé...).
Observez cette URL :
https://docs.google.com/forms/d/e/1FAIpQLSdDNBqn43L1iEQTxGJGByLSChW6snDbVL0PVV4sCOU5J7WXOg/
viewform?usp=pp_url
&entry.2116052852=BIZTRUCLA+C%C3%A9sar
&entry.1558582620=cesar.biztrucla@gmail.com
&entry.74352180=S%C3%A9curit%C3%A9
&entry.60996309=4
&entry.1183170113=2020-08-23
pour en savoir plus, suivez ce lien vers l'excellent article de Michael Ravier pour obtenir et modifier cette URL.
Ce tour d'horizon non exhaustif vous a-t-il permis d'en savoir un peu plus sur les URLs et en particulier sur ceux des documents Google ? Pensez-vous utiliser ces modifications pour améliorer la communication de vos documents à vos interlocuteurs ? Connaissez-vous d'autres modifications possibles ?
Trucs et astuces autour des liens
Astuces pour les URL de Google Drive
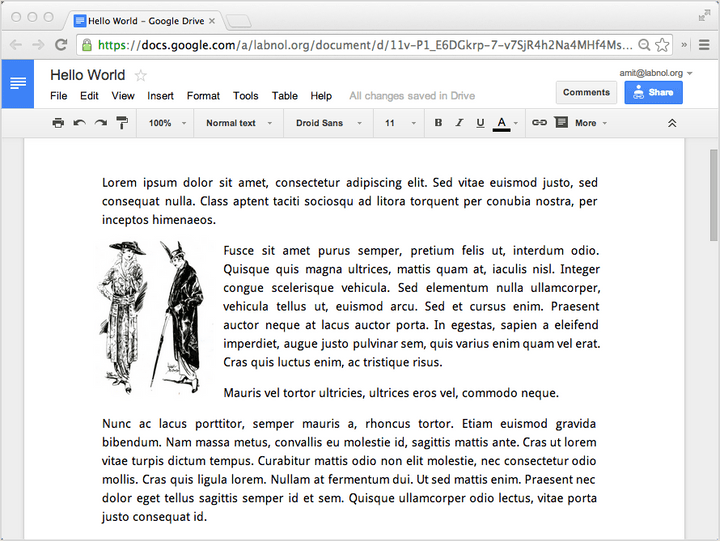
Lecteur Web Google Drive
Google Drive comprend une visionneuse Web intégrée afin que les utilisateurs puissent afficher vos fichiers partagés - des documents Microsoft Office aux vidéos en passant par les dessins AutoCAD - directement dans leur navigateur. Vous pouvez utiliser ce visualiseur Web pour afficher des fichiers en ligne sans avoir à télécharger les fichiers sur votre ordinateur.
https://docs.google.com/viewer?url=FILE_URL
Remplacez FILE_URL par le lien http complet du document en ligne et tout le monde pourra voir votre fichier dans le navigateur lui-même. Voici un exemple.
Mode lecteur pour les fichiers Google Drive
Vous pouvez afficher les documents Google natifs en mode lecteur (sans l'interface utilisateur Google) en remplaçant simplement /edit dans l'URL du fichier Google Drive par /preview .
Ainsi, si le lien de partage d'origine d'un fichier dans Google Drive est :
https://docs.google.com/spreadsheets/d/SHEET_ID/edit
Vous pouvez afficher le même document dans un mode lecteur propre en utilisant le lien :
https://docs.google.com/spreadsheets/d/SHEET_ID/preview
Voici une présentation Google Sheet, Google Document et Google Slides en mode aperçu qui est moins encombrée, sans menus ni barres d'outils et se charge donc plus rapidement.
Intégrer des documents Google dans des pages Web
Le /preview est utile lorsque vous devez intégrer un document, une feuille de calcul ou une présentation de Drive dans votre page Web à l'aide de la balise IFRAME, comme dans cet exemple en direct.
<iframe src="https://docs.google.com/document/d/FILE_ID/preview" height="600px" width=“800px" allowfullscreen> </ iframe >Télécharger et exporter des fichiers Google Drive
La visionneuse de fichiers native est utile, mais parfois vous pouvez contourner la visionneuse Google Docs intégrée et forcer le navigateur à télécharger le fichier au lieu de l'ouvrir. Ainsi, si un utilisateur a Photoshop sur son ordinateur, le fichier PSD que vous avez partagé via Google Drive s'ouvrira dans Photoshop et non dans son navigateur Web.
Créer des liens de téléchargement direct et ignorer la visionneuse Web
Lorsque vous importez un fichier dans Google Drive et que vous le partagez, le lien partagé ressemble à ceci :
https://drive.google.com/open?id=DRIVE_FILE_ID
Le FILE_ID est unique pour chaque fichier dans Google Drive. Si vous copiez ce FILE_ID et l'utilisez dans l'URL ci-dessous, vous obtiendrez un lien direct pour télécharger le fichier depuis Google Drive (exemple).
https://drive.google.com/uc?export=download&id=DRIVE_FILE_ID
Si vous souhaitez ouvrir le fichier dans la visionneuse Web Google Drive, l'URL de la visionneuse serait (exemple) :
https://drive.google.com/file/d/DRIVE_FILE_ID/view
Liens de téléchargement direct pour les documents Google natifs
L'astuce de l'URL de téléchargement direct fonctionne également pour les documents natifs de Google. Cela est très pratique si vous souhaitez donner aux utilisateurs la possibilité de télécharger votre document Google sous forme de fichier PDF en lecture seule ou votre feuille de calcul Google sous forme de fichier Excel XLS.
Google Docs - Téléchargements directs
Tout document dans votre Google Drive a une URL telle que :
https://docs.google.com/document/d/DOC_FILE_ID/edit
Remplacez /edit par /export?format= , ajoutez le format de fichier sous lequel le document doit être enregistré et votre lien de téléchargement est prêt (exemple).
https://docs.google.com/document/d/DOC_FILE_ID/export?format=pdf https://docs.google.com/document/d/DOC_FILE_ID/export?format=docLes liens ci-dessus téléchargeront désormais le même document Google aux formats Word (.docx) et PDF. Vous pouvez également spécifier txt, html, odt (OpenDocument) ou epub pour télécharger le document Google sous forme de livre électronique.
Google Slides - Liens de téléchargement
Comme Google Documents, les URL des présentations dans Google Drive ont ce format :

https://docs.google.com/presentation/d/PRESENTATION_ID/edit
Les liens de téléchargement direct pour Google Slides sont légèrement différents de Google Documents. Remplacez ici /edit par /export/format où le format peut être pptx pour télécharger Google Slides sous forme de fichiers Microsoft Powerpoint ou PDF pour exporter la présentation sous forme de diaporama PDF.
https://docs.google.com/presentation/d/PRESENTATION_ID/export/pdf https://docs.google.com/presentation/d/PRESENTATION_ID/export/pptxLes liens directs pour télécharger la même plate-forme de présentation aux formats PowerPoint (.pptx) et PDF sont ci-dessous : Par exemple, voici une présentation sur Google Slides que vous téléchargez directement au format PDF ou PPT.
Télécharger Google Slides en tant que fichiers PNG
Avec Google Slides, vous pouvez soit exporter l'intégralité de la présentation au format PDF, soit créer des liens vers des diapositives individuelles qui téléchargeront la diapositive sous forme de fichier PNG haute résolution.
Tout ce que vous avez à faire est d'ajouter ?pageid=pPAGE_NUMBER à l'URL d'exportation. Donc, si je devais télécharger la 10e diapositive sous forme de fichier PNG, l'URL serait :
https://docs.google.com/presentation/d/FILE_ID/export/png?pageid=p10
Voir également : Lien direct vers une diapositive Google spécifique
Google Sheets - Exporter des liens
Ouvrez votre feuille de calcul Google dans Google Drive, rendez la feuille publique (ou partagez-la avec Anyone with a link ) et notez l'URL partagée. Cela devrait ressembler à ceci :
https://docs.google.com/spreadsheets/d/SPREADSHEET_ID/edit
Les liens de téléchargement direct pour Google Sheets sont similaires à Google Docs et les feuilles peuvent être exportées sous forme de fichiers PDF, Excel XLSX et CSV.
https://docs.google.com/spreadsheets/d/FILE_ID/export?format=xlsx https://docs.google.com/spreadsheets/d/FILE_ID/export?format=pdf https://docs.google.com/spreadsheets/d/FILE_ID/export?format=csvPar exemple, voici la feuille de calcul COVID-19 et vous pouvez directement télécharger le fichier au format PDF ou XLS avec une simple manipulation de l'URL de la feuille d'origine.
Voir également : Envoyer un e-mail à Google Sheets dans les délais
Copiez et personnalisez n'importe quel fichier Google Drive partagé
Remplacez /edit par /copy dans l'URL de n'importe quel fichier Google Drive natif et n'importe qui peut cliquer sur ce lien pour faire rapidement une copie de ce fichier dans son propre Google Drive. Essayez ici.
Original Link: https://docs.google.com/document/d/FILE_ID/edit Copy Link: https://docs.google.com/document/d/FILE_ID/copyL'astuce de l'URL /copy fonctionne pour Google Docs, Sheets, Slides et Google Scripts. Ajoutez ?copyComments=true si vous souhaitez que le document copié inclue les commentaires du document d'origine. Définissez includeResolvedCommentsOnCopy=false pour ignorer la copie des commentaires résolus et copyCollaborators=false pour ne pas partager le document copié avec les collaborateurs d'origine.
Vous pouvez également l'utiliser pour Google Forms, mais le formulaire ne sera copié sur le compte Google d'un autre utilisateur que si le propriétaire du formulaire a autorisé l'accès au formulaire.
Inviter des utilisateurs lors de la copie de documents
Si vous ajoutez userstoinvite=email@domain.com à l'URL de copie, l'utilisateur Google qui copie le document sera invité à partager le document avec le compte Google spécifique immédiatement après avoir copié le document.
https://docs.google.com/document/d/FILE_ID/copy?userstoinvite=emailaddres
Google Drawings - Intégrer en tant qu'image
Vous pouvez exporter vos Google Drawings sous forme de fichiers SVG, PNG, JPEG ou PDF en remplaçant /edit dans l'URL du dessin par /export/FORMAT .
Par exemple, si l'URL Google Drawing dans Drive est :
https://docs.google.com/drawings/d/FILE_ID/edit
Le lien direct pour télécharger le dessin en format vectoriel comme SVG ou en fichier PDF serait :
https://docs.google.com/drawings/d/FILE_ID/export/svg https://docs.google.com/drawings/d/FILE_ID/export/pdf https://docs.google.com/drawings/d/FILE_ID/export/jpgVous pouvez même utiliser ces liens pour intégrer Google Drawings en tant qu'images en ligne dans vos pages Web HTML à l'aide de la <img> , comme illustré ici.
< p > < img src = " https://docs.google.com/drawings/d/FILE_ID/export/png " alt = " Google Drawing " /> </ p >Voir aussi : Les URL Google les plus importantes
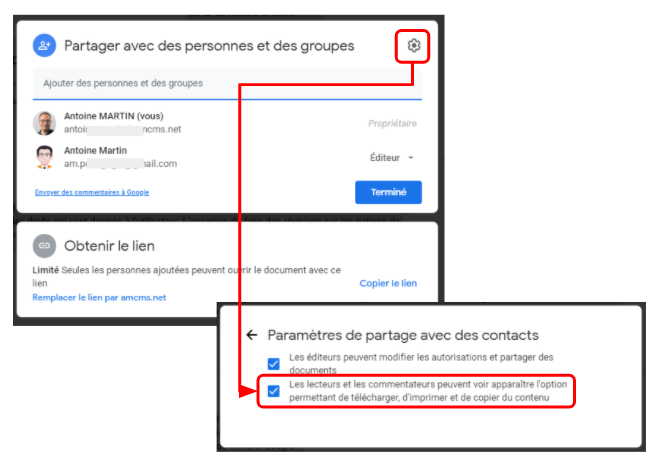
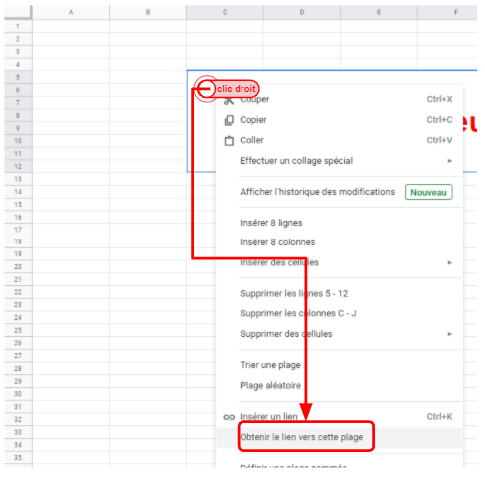
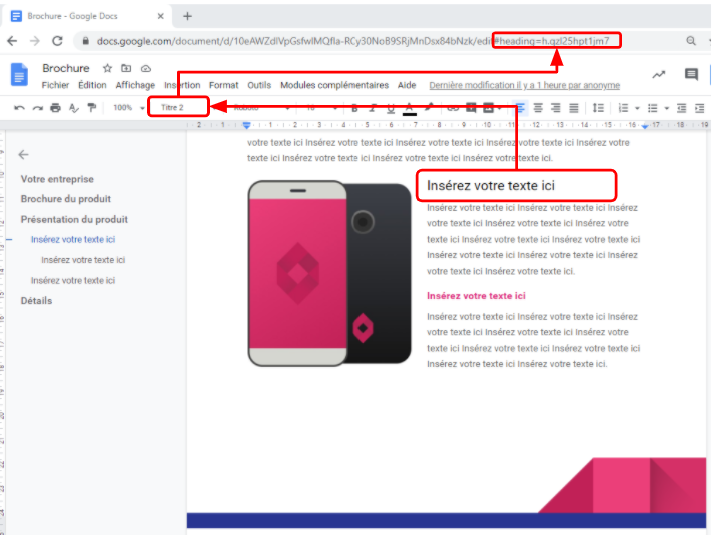


.jpg)
Commentaires
Enregistrer un commentaire
🖐 Hello,
N'hésitez pas à commenter ou vous exprimer si vous avez des trucs à dire . . .👉