TOP Astuces Indispensables Pour iPhone Que Personne Ne Connaît.
Ça fait des années que j'ai un iPhone.
Mais ça m'a pris un bon bout de temps de connaître tous les trucs et astuces utiles.
Pour vous aider à mieux utiliser votre iPhone, j'ai sélectionné pour vous 33 astuces que la plupart des gens ne connaissent pas.
Ces astuces fonctionnent avec tous les iPhone.
Du plus récent iPhone 13, et 13 Pro, 12 Pro ou 12 Pro Max, iPhone 11, iPhone 11 Pro Max, iPhone SE, iPhone X aux iPhone 5S, 6, 7 et 8, Xr, 5C, 6s.
Découvrez ces astuces cachées ci-dessous et partagez-les avec vos amis :
- 1. Prendre une photo avec le bouton du volume
- 2. Utiliser Google Maps sans connexion
- 3. Arrêter la musique avec le minuteur
- 4. Afficher la force du réseau téléphonique avec des chiffres
- 5. Fermer 3 applications en même temps
- 6. Utiliser les écouteurs Apple pour prendre une photo
- 7. Retrouver les onglets récemment fermés dans Safari
- 8. Utiliser la recherche Spotlight comme un pro
- 9. Supprimer le dernier chiffre sur la calculette au lieu de tout effacer
- 10. Accéder à la calculette scientifique
- 11. Fermer une bannière de notification rapidement
- 12. Répondre rapidement à un message
- 13. Changer de chanson facilement avec les écouteurs : précédent / suivant
- 14. Remonter en haut de l'écran en un éclair
- 15. Limiter l'accès à votre iPhone
- 16. Recharger l'iPhone 2 fois plus vite avec le mode avion
- 17. Utiliser l'iPhone même avec le bouton Home cassé
- 18. Gagner du temps avec les raccourcis clavier
- 19. Écrire en lettres capitales en permanence
- 20. Rester appuyé sur 0 pour accéder au symbole degré °
- 21. Secouer l'iPhone pour effacer du texte
- 22. Augmenter la luminosité quand vous prenez une photo
- 23. Prendre des photos panoramiques de droite à gauche
- 24. Utiliser le niveau intégré de l'iPhone
- 25. Trouver un mot dans une page web sur Safari
- 26. Utiliser le gras, l'italique ou le souligné dans un mail
- 27. Prendre une rafale de photos d’un coup
- 28. Mettre un code de déverrouillage avec des lettres et non pas des chiffres
- 29. Faire lire vos emails à voix haute par Siri
- 30. Afficher l’heure d’envoi et de réception des sms
- 31. Désactiver l’accusé de lecture « lu » dans les messages
- 32. Composer automatiquement un numéro avec une extension
- 33. Vérifier quelles applis consomment le plus de batterie
1. Prendre une photo avec le bouton du volume
Bien plus pratique pour prendre une photo, il vous suffit de cliquer sur le bouton + ou - du volume pour déclencher la photo.
2. Utiliser Google Maps sans connexion
Quand vous allez à l'étranger, vous pouvez utiliser Google Maps comme un GPS gratuit sans connexion Internet.
Avant de partir, quand vous avez encore une connexion, allez simplement sur la carte qui vous intéresse puis tapez dans la barre de recherche "ok maps".
Maintenant, cette carte est disponible, même sans connexion.
Cliquez ici pour découvrir l'astuce.
3. Arrêter la musique avec le minuteur
Savez-vous que vous pouviez arrêter la musique qui est en train de jouer après un certain temps ?
C'est bien utile si vous voulez vous endormir avec la musique sans que cela vous réveille au milieu de la nuit.
Allez sur Horloge > Minuteur > Sonnerie et choisissez "Arrêter la lecture".
4. Afficher la force du réseau téléphonique avec des chiffres
Les petits ronds qui affichent la réception ne sont pas très précis sur l'iPhone...
Heureusement, il existe une astuce pour afficher des chiffres à la place.
Pour cela, touchez Téléphone puis tapez *3001#12345#* et ensuite touchez le bouton vert comme si vous appeliez ce numéro.
Un nouvel écran va apparaître, indiquant Field Test.
Sur cet écran, les petits ronds ont été remplacés par des chiffres sur 100 bien plus précis.
5. Fermer 3 applications en même temps
Savez-vous qu'il est possible de fermer 3 applications en même temps ?
Pour cela, double-cliquez sur le bouton Home et utilisez 3 doigts.
Quand on a plein d'applications ouvertes, ça permet de gagner du temps et d'augmenter la rapidité de son iPhone ou iPad.
Cliquez ici pour découvrir l'astuce.
6. Utiliser les écouteurs Apple pour prendre une photo
Pour faire un selfie facilement, appuyez simplement sur le bouton + de la télécommande des écouteurs.
Vous pouvez aussi poser l'iPhone et prendre une photo de plus loin sans devoir appuyer sur le bouton avec votre doigt.
Ça marche aussi pour prendre une vidéo.
7. Retrouver les onglets récemment fermés dans Safari
Besoin de retrouver un onglet que vous avez fermé sur Safari ?
Faites comme si vous alliez ouvrir un nouvel onglet.
Mais au lieu d'appuyer 1 fois sur le +, restez appuyé dessus pour faire apparaître la fenêtre des onglets fermés.
Et voilà, vous pouvez maintenant accéder à tous les onglets que vous avez récemment fermés :-)
8. Utiliser la recherche Spotlight comme un pro
Quand vous faites une recherche Spotlight (en glissant votre doigt vers le bas sur l'écran d'accueil), vous avez accès à quasiment tout ce qui est stocké dans votre iPhone.
Vous trouvez vos contacts (qui peuvent être recherchés par nom ou numéro), les applications, les messages, les événements du calendrier, les chansons, les vidéos et bien plus encore.
Vous pouvez personnaliser l'endroit où se fait la recherche en allant dans Réglages > Général > Recherche Spotlight.
Pour gagner du temps, vous pouvez directement utiliser la recherche Spotlight, pour passer un coup de fil, envoyer un message (au lieu d'aller dans votre liste de contacts).
Cela vous permet de trouver une app rapidement parmi les centaines que vous avez, ou retrouver une chanson au lieu d'essayer de la retrouver dans toutes vos playlists.
Vous pouvez ainsi rechercher votre musique par titre, artiste ou album.
9. Supprimer le dernier chiffre sur la calculette au lieu de tout effacer
Quand on fait une erreur sur la calculette, le premier réflexe est d'appuyer sur C. Résultat, on doit retaper le nombre en entier.
Mais si vous n'avez qu'un chiffre à changer, faites un balayage de gauche à droite pour effacer le ou les derniers chiffres tapés.
Ça marche aussi de droite à gauche.
10. Accéder à la calculette scientifique
Quand la calculette est ouverte, mettez l'iPhone en mode paysage pour accéder à la calculette scientifique, qui propose bien plus d'options.
11. Fermer une bannière de notification rapidement
Vous pouvez balayer l'écran vers le haut pour fermer rapidement une bannière de notification.
Bon à savoir quand un message embarrassant apparaît d'un seul coup sur votre écran...
12. Répondre rapidement à un message
Si vous êtes en plein milieu d'un jeu et que vous recevez un message, pas besoin d'aller sur l'application Messages pour répondre.
Balayez l'écran de haut en bas pour y répondre rapidement.
13. Changer de chanson facilement avec les écouteurs : précédent / suivant
La télécommande des écouteurs de l'iPhone est bien pratique.
Appuyez 1 fois sur le bouton du milieu pour jouer de la musique ou mettre un morceau en pause.
Appuyez 2 fois pour passer à la chanson suivante.
Appuyez 3 fois pour revenir à la chanson précédente.
14. Remonter en haut de l'écran en un éclair
Quand vous êtes tout en bas d'une page, touchez le haut de l'écran de n'importe quelle application pour remonter tout en haut en un éclair.
Plus besoin de vous fatiguer le pouce pour remonter tout haut d'un article !
15. Limiter l'accès à votre iPhone
Quand un enfant veut jouer avec votre iPhone ou votre iPad, il peut s'avérer utile de limiter l'accès à votre téléphone. Pour cela, utilisez la fonctionnalité "Accès guidé".
Cette fonction va empêcher l'enfant de tapoter n'importe où et de se retrouver à un endroit où il ne devrait pas, ou pire, d'effacer quelque chose sans faire exprès.
Pour cela, touchez Réglages > Général > Accessibilité > Accès guidé et mettez la fonction en marche. Activez aussi le Raccourci Accessibilité.
Ensuite, allez sur le jeu ou l'application en question et cliquez 3 fois sur le bouton Home de l'iPhone pour activer la fonction.
Et voilà, maintenant, seul le jeu est jouable ! Impossible d'aller ailleurs ! Pour désactiver la fonction, tapez 3 fois sur le bouton "Home" et entrez votre code secret.
16. Recharger l'iPhone 2 fois plus vite avec le mode avion
Si vous mettez votre téléphone sur le mode avion, il va se charger 2 fois plus vite.
Essayez cette astuce quand vous voyagez, ça fait vraiment gagner du temps.
Sachez que vous pouvez aussi charger l'iPhone plus rapidement en utilisant le chargeur de l'iPad ;-)
Cliquez ici pour découvrir l'astuce.
17. Utiliser l'iPhone même avec le bouton Home cassé
Si le bouton Home de votre iPhone est cassé, utilisez la fonction "AssistiveTouch" pour le remplacer.
Une fois la fonction activée, un gros rond blanc va apparaître sur votre écran.
En tapotant dessus, vous allez pouvoir retrouver les mêmes fonctionnalités que si vous cliquiez sur le bouton Home.
Un bon moyen d'améliorer la durée de vie de son iPhone sans devoir payer une réparation.
18. Gagner du temps avec les raccourcis clavier
Les raccourcis clavier vous permettent de gagner du temps quand vous tapez des messages ou des emails.
Bien pratique pour éviter de retaper votre email à chaque fois, pour ajouter un émoticone que vous utilisez souvent, pour taper des mots longs et difficiles à épeler...
Ou encore pour taper le nom des rues ou d'endroits que vous utilisez souvent dans les messages.
Pour cela, allez dans Réglages > Général > Clavier > Raccourcis pour ajouter les raccourcis dont vous avez besoin.
19. Écrire en lettres capitales en permanence
On a parfois besoin d'écrire une phrase ou une abréviation en lettres capitales.
Pour cela, double-cliquez sur la flèche en bas à gauche pour verrouiller les majuscules.
20. Rester appuyé sur 0 pour accéder au symbole degré °
Si vous êtes en train de parler du temps qu'il fait ou de chimie, vous allez peut-être avoir besoin du symbole "degré".
Pour cela, laissez votre doigt appuyé sur le chiffre 0 pendant 2 secondes pour faire apparaître le symbole "degré".
21. Secouer l'iPhone pour effacer du texte
Vous venez de taper du texte que vous souhaitez effacer ? Secouez l'iPhone pour annuler votre saisie.
C'est rapide et malin. Si vous secouez de nouveau, le texte va revenir comme par enchantement.
22. Augmenter la luminosité quand vous prenez une photo
Savez-vous qu'il est possible d'améliorer la luminosité quand vous prenez une photo ?
Cette fonction est bien pratique si vous faites une photo dans un endroit sombre avec peu de lumière.
Ou si, à l'inverse, vous voulez diminuer la luminosité pour une photo prise en contre-jour.
Pour cela, touchez l'écran n'importe où, puis glissez votre doigt vers le haut pour augmenter la luminosité ou vers le bas pour la baisser.
23. Prendre des photos panoramiques de droite à gauche
Vous aussi, vous aimez les photos panoramiques ? Mais vous trouvez ça embêtant de devoir toujours prendre des photos de gauche à droite ?
Heureusement, il existe une astuce pour changer le sens.
Cliquez simplement sur la petite flèche blanche pour prendre des photos de droite à gauche. Eh oui, il fallait le savoir :-)
24. Utiliser le niveau intégré de l'iPhone
Quand on fait du bricolage à la maison, on a souvent besoin d'un niveau pour savoir par exemple si une planche est bien droite ou pas.
Eh bien, sachez qu'il y a un niveau caché dans l'iPhone.
Ouvrez l'appli boussole et balayez l'écran de droite à gauche pour découvrir le niveau intégré.
Il change de couleur quand vous êtes parfaitement horizontal ou à la verticale. Bien pratique !
25. Trouver un mot dans une page web sur Safari
Vous utilisez souvent le Ctrl+F sur PC ou le Cmd+F sur Mac ?
Sachez qu'il est possible de faire la même chose sur son iPhone pour retrouver un mot ou une phrase précise sur une page web.
Pour cela, tapez le mot ou la phrase dans la barre de recherche.
Et descendez en bas de l'écran pour voir le nombre d'occurrences sur la page que vous consultez.
26. Utiliser le gras, l'italique ou le souligné dans un mail
Besoin de mettre une phrase en gras dans un mail ?
Sélectionnez la phrase, puis cliquez sur la petite flèche de droite et enfin sur BIU.
Vous pouvez maintenant choisir de mettre du gras, de l'italique ou même souligner la phrase.
27. Prendre une rafale de photos d’un coup
Vous voulez prendre plein de photos d'un seul coup ?
Il suffit de rester appuyé sur le bouton pour enclencher le mode rafale automatiquement.
28. Mettre un code de déverrouillage avec des lettres et non pas des chiffres
Allez dans Réglages > Code > tapez votre code puis désactivez l'option Code simple pour pouvoir choisir un code avec des lettres.
Cliquez ici pour découvrir l'astuce.
29. Faire lire vos emails à voix haute par Siri
Que diriez-vous si Siri vous lisait vos nouveaux emails ? Eh bien, c'est possible.
Il suffit de dire à Siri "Lire mes nouveaux emails" pour qu'il vous donne le nom de celui qui a envoyé le mail, l’heure, le sujet et le mail.
30. Afficher l’heure d’envoi et de réception des sms
Il suffit de balayer l'écran de droite à gauche dans vos messages.
31. Désactiver l’accusé de lecture « lu » dans les messages
Savez-vous que tout le monde peut voir si vous avez bien reçu et lu un iMessage ?
Pour désactiver l'accusé de réception et de lecture, allez sur Réglages > Messages et désactivez "Confirmation de lecture".
32. Composer automatiquement un numéro avec une extension
La fonctionnalité de Pause de l'iPhone permet de faire une pause après avoir appelé un numéro et ensuite de composer un autre numéro.
Disons que vous devez appeler un(e) ami(e) dans une société "X".
Le numéro de la société est le 123456 et le numéro du poste de travail de votre ami(e) est le 789.
En utilisant cette option, l'iPhone va d'abord composer le 123456.
Puis il va faire une pause jusqu'à ce que l'appel soit pris et ensuite composer le 789 automatiquement.
Pour utiliser cette fonctionnalité, touchez et restez appuyé sur le bouton "*" après le 1er numéro. Une virgule va apparaître.
Ajoutez le second numéro après.
33. Vérifier quelles applis consomment le plus de batterie
Vous voulez savoir quelles sont les applications qui consomment le plus de votre batterie ?
Allez dans Réglages > Général > Utilisation > Utilisation de la batterie.
Là, vous pouvez voir quelles applications vous devriez fermer pour économiser de la batterie.
À votre tour...
Vous avez essayé ces fonctions cachées de votre iPhone ? Vous en connaissez d'autres ? Partagez-les avec vous en commentaires. On a hâte de vous lire !
Partagez cette astuce
Vous aimez cette astuce ? Cliquez ici pour l'enregistrer sur Pinterest ou cliquez ici pour la partager avec vos amis sur Facebook.
À découvrir aussi :
Comment Économiser la Batterie de son iPhone : 30 Astuces Indispensables.
Enfin une Astuce pour Ne Plus Casser le Câble du Chargeur iPhone.
Viewed using Just Read
L’iPhone en général, et iOS en particulier, regorgent de petites fonctionnalités. Si certaines sont connues de longue date par les utilisateurs les plus aguerris, d’autres sont en revanche bien moins notoires et surprennent toujours autant les utilisateurs fraîchement débarqués.
C’est par exemple le cas de l’astuce permettant de déplacer facilement le curseur de texte en maintenant un doigt appuyé sur le clavier. Cette « découverte », partagée sur Twitter par une blogueuse food en novembre dernier, a été retweetée plus de 50 000 fois et likée plus de 133 fois.
Pour ne plus passer à côté d’une fonction qui pourrait changer votre utilisation de l’iPhone, nous avons passé en revue 30 fonctionnalités plus ou moins cachées qui, selon nous, méritent d’être connues du plus grand nombre.
1. Transformez le clavier en trackpad
Cette astuce est loin d’être nouvelle. Elle existe depuis la sortie de l’iPhone 6s, en 2015, et offre la possibilité sur tous les appareils disposant du 3D Touch, de déplacer le curseur dans un texte en transformant le clavier d’iOS en trackpad.
Pour l’utiliser, maintenez le doigt appuyé à n’importe quel endroit du clavier. Les touches disparaissent alors et il suffit de maintenir le clic du 3D Touch et de faire glisser son doigt à l’écran pour déplacer le curseur.
Apple a décidé d’intégrer cette fonctionnalité sur tous les appareils compatibles avec iOS 12, même ceux ne disposant pas de la technologie 3D Touch, comme c’est notamment le cas sur l’iPhone Xr.
Pour transformer le clavier d’iOS en trackpad sur les appareils sans 3D Touch, maintenez votre doigt appuyé sur la barre d’espace et faites-le ensuite glisser pour déplacer le curseur.
2. Remontez rapidement en haut d’une page
Vous avez l’habitude de naviguer sur de très longues pages web ? Plutôt que de faire défiler hâtivement tout le contenu pour revenir en haut de la page, touchez simplement la barre d’état (où sont affichés, le réseau, l’heure et le niveau de la batterie) pour revenir instantanément au début.
3. Sélectionnez rapidement plusieurs fichiers dans Photos
Partager rapidement toutes les photos de la dernière fête de famille avec vos proches peut rapidement se transformer en cauchemar.
Plutôt que de sélectionner une à une toutes les images à partager, vous pouvez faire une sélection multiple en maintenant votre doigt sur la première image, puis en le faisant glisser jusqu’à la dernière. Vous devriez ainsi pouvoir sélectionner en une seule fois un groupe entier de photos.
4. Sélectionnez plusieurs applications à ranger dans un seul dossier
Ne laissez pas le bazar s’installer sur l’écran de votre iPhone. Pour éviter d’avoir à ranger vos applications une à une dans des dossiers, il est possible d’en sélectionner plusieurs à la fois pour les glisser directement dans un dossier.
Appuyez sur l’icône d’une application pour la faire trembler et déplacez-la légèrement tout en maintenant votre doigt sur celle-ci. Avec un autre doigt, tapotez sur toutes les icônes des applications que vous souhaitez regrouper, sauf la dernière. Faites glisser le groupe d’applications sélectionnées sur la dernière pour générer un dossier.
5. Activez le clavier à une main
Avec l’augmentation de la taille des écrans de l’iPhone, les petites mains peuvent parfois se retrouver dans une situation inconfortable pour saisir du texte. Il est toutefois possible d’adapter la taille et la position du clavier en fonction de la main dans laquelle vous tenez votre téléphone.
Depuis le clavier d’iOS, maintenez votre doigt appuyé sur l’icône des émojis ou de la mappemonde puis, dans les options affichées, sélectionnez l’icône du clavier gauche ou droite en fonction de vos besoins. Le clavier devrait se resserrer du côté choisi pour faciliter la saisie de texte de la main dans laquelle vous tenez votre iPhone.
6. Ajoutez une pièce jointe depuis un email
S’il est possible de partager des photos et vidéos depuis la pellicule par email, il est également possible d’insérer une pièce jointe (photo, vidéo, document) directement depuis la fenêtre de rédaction d’un message.
Pour cela, depuis le corps de votre mail, tapotez la zone de texte pour faire apparaître la bulle d’options : vous pouvez, au choix, insérer une photo ou une vidéo, mais aussi un document ou un dessin en tapotant sur la flèche pour faire défiler les options suivantes.
7. Activez l’enregistrement video 4K
Saviez-vous que votre iPhone était capable d’enregistrer de la vidéo en 4K ? Par défaut, l’enregistrement vidéo est paramétré sur 1080p 30 ips, moins gourmand en matière de stockage. Pourtant, depuis l’iPhone 6s, il est possible de capturer des vidéos en 4K avec la caméra de l’appareil.
Pour l’activer, ouvrez les Réglages de l’iPhone, entrez dans Appareil Photo, puis dans Format des vidéos.
8. Programmez une minuterie pour la musique
S’endormir au son de votre playlist préférée n’est pas chose impossible. Vous pouvez programmer assez facilement l’extinction de l’application musique après une durée définie.
Pour cela, lancez la lecture de votre musique et ouvrez l’application Horloge (ou accédez-y depuis le centre de contrôle). Entrez dans Sonnerie, puis faites défiler toutes les options pour sélectionner la dernière, Arrêter la musique. Validez en appuyant sur Choisir puis indiquez la durée au bout de laquelle vous souhaitez arrêter la musique. Lancez le minuteur en appuyant sur Démarrer.
9. Créez une vibration personnalisée pour les appels
Même si votre iPhone est dans votre poche, il existe un moyen d’identifier facilement le correspondant qui essaie de vous joindre. iOS offre en effet la possibilité de générer des vibrations personnalisées qu’il est possible d’assigner à des contacts définis.
Ouvrez les Paramètres, entrez dans Sons et vibration, et entrez dans le type d’alerte que vous souhaitez créer, dans notre cas, Sonnerie. Accédez ensuite dans le menu Vibration et appuyez sur Créer une vibration. Tapotez l’écran en suivant le rythme de vibration que vous souhaitez obtenir pour votre séquence. Validez-la en appuyant sur Arrêter puis Enregistrer et donnez-lui un nom.
Pour assigner votre vibration personnalisée à un contact défini, ouvrez la fiche du contact, appuyez sur Modifier, puis dans le menu Sonnerie, entrez dans Vibration et sélectionnez votre vibration personnalisée. Cette séquence de vibration personnalisée sera utilisée à chaque appel de votre correspondant lorsque votre iPhone est en mode vibreur.
10. Effacez un chiffre et profitez d’une calculatrice scientifique
Là encore l’astuce est (très) ancienne, mais rendra service aux nouveaux venus. Une erreur s’est glissée dans les chiffres que vous avez saisis sur la calculatrice ? Plutôt que de tout effacer pour recommencer, il est possible d’effacer le ou les derniers chiffres tapés simplement en faisant glisser votre doigt sur l’afficheur.
Et si toutefois vous deviez réaliser un calcul complexe, vous pourrez toujours profiter du mode calculatrice scientifique en faisant basculer votre iPhone en mode paysage.
11. Consultez la date et l’heure d’envoi d’un message
Vous ne vous souvenez plus ni de la date ni de l’heure à laquelle vous avez envoyé un SMS ? Ouvrez une conversation dans Messages, maintenez votre doigt appuyé sur la conversation et faites-le légèrement glisser vers la gauche. Vous devriez voir s’afficher l’heure de chaque message de la conversation.
12. Désactivez la barre d’applis du clavier
Si vous faites partie de ceux qui n’utilisent pas, ou très peu (juste pour envoyer des photos ?) la barre d’applications de l’application Messages, il existe un moyen très simple de désactiver son affichage dans une conversation.
Maintenez brièvement votre doigt appuyé sur l’icône de l’App Store pour la faire disparaître. Vous pourrez la retrouver en appuyant de nouveau sur ce bouton.
13. Utilisez le remplissage automatique des codes de sécurité reçus par SMS
Depuis iOS 12, les codes de sécurité reçus par SMS pour valider, par exemple, vos paiements en ligne, peuvent être remplis automatiquement par votre iPhone, sans que vous n’ayez à jongler entre l’application de SMS et votre navigateur web.
Dès que vous recevez un code de validation, celui-ci apparaît dans les suggestions affichées au-dessus du clavier. Vous n’avez alors qu’à toucher cette suggestion au moment de remplir le code pour qu’il soit saisit automatiquement.
14. Affichez les options du centre de contrôle
Le centre de contrôle cache de nombreuses options. Si votre iPhone en est équipé, utilisez le 3D Touch sur chaque raccourci pour afficher des options supplémentaires. Vous pourrez ainsi gérer AirDrop et le partage de connexion, activer Night Shift ou même doser l’intensité de la torche.
15. Scannez un document avec Notes
L’iPhone n’a pas besoin d’application tierce pour scanner des documents et générer des PDF. Lancez l’application Notes, ouvrez une nouvelle note, appuyez sur le bouton + et choisissez Scanner des documents (si votre iPhone dispose du 3D Touch, un simple appui long sur l’icône de Notes vous permet de lancer le scanner).
L’appareil photo se lance, cadrez votre document et déclenchez la prise de vue. Ajustez le cadrage en déplaçant les poignées prévues à cet effet et validez votre scan en appuyant sur Conserver le scan. Continuez de numériser vos documents ou appuyez sur Enregistrer si votre document est complet.
Le document scanné est affiché dans la note. Ouvrez-le en appuyant dessus, éditez-le si nécessaire et appuyez sur le bouton de partage. Choisissez Créer un PDF, appuyez sur OK, sélectionnez Enregistrer le fichier dans et choisissez un répertoire de sauvegarde au sein de l’application Fichiers.
16. Inversez le sens de prise de vue d’un panoramique
Capturer un paysage en réalisant une prise de vue panoramique à l’aide de l’iPhone peut se faire de deux manières : de la gauche vers la droite, mais également de la droite vers la gauche. Pour changer le sens de départ de la prise de vue, tapotez simplement du côté duquel vous souhaitez déclencher la photo.
17. Réduisez la luminosité minimale au maximum
La luminosité minimale de l’iPhone peut être encore diminuée en activant une option spécifique. Ouvrez les Réglages d’iOS, puis dans Général, accédez au menu Accessibilité. Faites défiler toutes les options, et dans le dernier menu, Raccourci Accessibilité, sélectionnez Réduire le point blanc.
Fermez les Réglages, déployez le centre de contrôle et réduisez la luminosité au minimum. Appuyez trois fois sur le bouton principal de votre iPhone. La luminosité minimale devrait être encore un peu plus réduite.
18. Utilisez les raccourcis 3D Touch
Beaucoup d’utilisateurs d’iPhone équipés de 3D Touch n’utilisent pas, ou trop peu cette fonctionnalité. Pourtant, un grand nombre d’applications supporte 3D Touch qui permet d’accéder rapidement à certaines fonctions. Activez 3D Touch sur vos applications favorites pour découvrir de nouveaux raccourcis.
19. Partagez un mot de passe via AirDrop
Vous avez besoin de partager rapidement un mot de passe avec un autre appareil Apple ? Il est possible de le partager rapidement via AirDrop.
Pour cela, ouvrez les Réglages d’iOS, entrez dans Mots de passe et comptes puis dans Mots de passe Web/Apps. Trouvez le compte pour lequel vous souhaitez partager le mot de passe, entrez dans les détails. Dans le champ du mot de passe, faites un appui long pour faire apparaître la bulle d’options et choisissez AirDrop.
20. Affichez l’autonomie des casques Bluetooth
Ne prenez plus le risque de sortir avec un casque Bluetooth déchargé. L’iPhone intègre un widget capable d’afficher l’autonomie restante de votre casque. Pour l’afficher, faites glisser l’écran d’accueil vers la droite pour accéder aux widgets, rendez-vous en bas de la page et appuyez sur Modifier. Une page permettant d’ajouter des widgets s’affiche.
Recherchez le widget Batterie et appuyez sur le + vert à gauche pour l’ajouter aux widgets actifs. Modifiez sa position d’affichage si nécessaire et validez en appuyant sur OK. A la connexion de votre casque Bluetooth, le widget affiche l’autonomie restante de votre casque si ce dernier est compatible.
21. Augmentez la luminosité lors d’une prise de vue
Ceux qui ont la fâcheuse habitude de prendre des photos dans des conditions lumineuses peu amènes pourront facilement rectifier le tir. Ouvrez l’appareil photo, touchez l’endroit sur lequel vous souhaitez faire la mise au point et faites ensuite glisser votre doigt vers le haut ou le bas pour ajuster la luminosité.
22. Activez le Dark mode
Depuis iOS 12, l’iPhone intègre un dark mode intelligent, capable de passer les menus de l’iPhone et des applications Apple en noir, sans pour autant altérer l’affichage des photos et images comme c’était le cas avec le mode d’inversion de couleurs classique.
Pour le paramétrer, entrez dans les Réglages, puis dans Général, allez dans Accessibilité. Rendez-vous à la fin du menu et entrez dans Raccourci d’accessibilité. Sélectionnez alors Inversion de couleur intelligente. Appuyez trois fois sur le bouton principal de l’iPhone pour activer le Dark Mode.
23. Partagez le mode de passe Wi-Fi
Vous n’avez désormais plus besoin de partager manuellement votre mot de passe de connexion Wi-Fi lorsqu’un proche vous rend visite à votre domicile.
Si ce dernier possède un iPhone et qu’il est enregistré dans votre carnet d’adresses, il lui suffit de sélectionner votre réseau dans les Réglages Wi-Fi de son iPhone pour qu’une fenêtre vous invitant à partager votre mot de passe Wi-Fi apparaisse sur votre iPhone. Vous n’avez alors qu’à appuyer sur Partager le mot de passe pour que ce dernier soit saisi automatiquement sur le smartphone de votre visiteur.
24. Configurez un fond d’écran animé
Le fond d’écran paramétré sur l’écran de verrouillage de l’iPhone peut parfaitement s’animer.
Ouvrez l’appareil photo et activez la fonction Live Photo. Capturez votre image et fermez l’appareil photo. Ouvrez la pellicule, et affichez votre image. Appuyez sur le bouton de partage et choisissez Utiliser en fond d’écran. Veillez à conserver le mode Live Photo et appuyez sur Définir pour choisir où appliquer votre fond d’écran.
Il vous suffira d’effectuer un appui long (3D Touch) sur votre écran verrouillé pour le voir s’animer.
25. Activez un niveau « à plat » pour la photo
Si l’affichage de la grille photo peut vous aider à mieux cadrer vos prises de vue, elle peut également être utile lorsque vous réalisez une prise de vue du dessus pour s’assurer que votre appareil est parfaitement à niveau.
Ouvrez les Réglages, entrez dans Appareil Photo et activez la grille. Lancez maintenant l’appareil photo et placez-vous au-dessus de l’objet à photographier, l’iPhone bien à plat. Un système de niveau, figuré par une croix fixe jaune et une croix blanche, est disponible.
Assurez-vous de superposer correctement les deux croix pour une prise de vue « à niveau ».
26. Enregistrez une page web en PDF
iOS intègre une option permettant de générer un PDF à partir d’une page web. Ouvrez la page web que vous souhaitez enregistrer et appuyez sur le bouton de partage. Dans le volet qui s’affiche, choisissez Créer un PDF. Safari génère alors une version PDF de la page web. Pour la conserver, appuyez sur le bouton de partage puis sur Enregistrer dans Fichiers, et sélectionnez un emplacement de sauvegarde.
27. Affichez un bouton Home virtuel sur les iPhone X
Le bouton Home a tiré sa révérence depuis l’arrivée de l’iPhone X. Pour les plus nostalgiques, il est tout à fait possible d’en retrouver l’usage en activant une version virtuelle de ce dernier.
Ouvrez les Réglages d’iOS, entrez dans Général, puis dans Accessibilité. Accédez au menu Assistive Touch et activez la fonction. Dans la section Actions Personnalisées, entrez dans 3D Touch et choisissez Accueil. Si votre appareil ne dispose pas du 3D Touch, allez dans Appui Long, et choisissez Accueil.
Déplacez le bouton virtuel où bon vous semble, au centre en bas de l’écran par exemple, et appuyez dessus (3D Touch ou Appui Long) pour accéder à l’accueil de l’iPhone.
28. Enregistrez l’écran de l’iPhone en vidéo
Enregistrer ce qu’affiche l’écran de votre iPhone en vidéo est possible depuis iOS 11. Pour profiter de cette fonction, vous devez dans un premier temps activer son affichage.
Ouvrez les Réglages de l’iPhone, entrez dans le menu Centre de contrôle puis dans Personnaliser les commandes. Trouvez la fonction Enregistrement de l’écran et appuyez sur le bouton + vert à gauche pour l’ajouter dans les commandes à inclure. Fermez les réglages et déployez le centre de contrôle. Appuyez sur le bouton d’enregistrement pour démarrer le screencasting.
Lorsque votre vidéo est terminée, appuyez sur la barre rouge pour afficher les commandes et pressez Arrêter. Votre vidéo est automatiquement sauvegardée dans la pellicule de l’iPhone.
29. Configurez un deuxième visage pour Face ID
Vous prévoyez un séjour au ski ? Pour éviter d’avoir à enlever masque et bonnet pour déverrouiller votre iPhone, il est possible de configurer une deuxième version de votre visage dans Face ID.
Pour cela, ouvrez les Réglages, entrez dans Face ID et code et choisissez Configurer une seconde apparence. Vous n’avez plus qu’à revêtir votre équipement de ski et à configurer Face ID pour être en mesure de déverrouiller facilement votre iPhone sur les pistes.
30. Activez le plein écran sur un iPhone X en visionnant une vidéo YouTube
Quoi de plus frustrant que d’avoir des bandes noires lorsque vous regardez une vidéo sur YouTube ? Pourtant, il est tout à fait possible de tirer pleinement profit du grand écran des iPhone X en affichant les vidéos en plein écran.
Il suffit pour cela de zoomer sur celles-ci comme vous le feriez pour une photo si vous utilisez l’application, et en effectuant une double tape si vous passez par Safari, pour que la vidéo occupe toute la surface d’affichage de l’écran.
Vous pensez vraiment tout connaître d’iOS ? Même en utilisant le système d’exploitation d’Apple quotidiennement, il existe forcément certaines petites astuces que vous ne connaissez pas.
Très nombreuses, elles prennent parfois la forme d’un simple geste dans une application, ou d’une action spécifique sur une zone de l’écran. En voici quelques-unes qui devraient vous changer la vie.
1. Déplacer rapidement le curseur de texte
C’est l’une des fonctions cachées les plus utiles qui existent sur iOS. Connue de certains utilisateurs, elle reste encore ignorée par un trop grand nombre pour ne pas l’évoquer.
Lorsque vous devez corriger un long texte, il est possible de déplacer rapidement et avec précision le curseur en maintenant votre doigt appuyé sur la barre d’espace pour transformer le clavier d’iOS en trackpad.
Depuis iOS 13, vous pouvez aussi déplacer le curseur directement en faisant glisser votre doigt sur le texte.
2. Ajoutez du son à vos captures d’écran vidéo
S’il vous arrive de temps en temps d’enregistrer en vidéo ce qui se passe sur votre écran, sachez qu’il est également possible d’y ajouter votre propre commentaire audio.
Pour ce faire, lorsque vous déployez le Centre de contrôle, maintenez votre doigt appuyé sur le bouton d’enregistrement d’écran. Vous devriez y voir une option permettant d’activer le micro de l’iPhone pour inclure l’enregistrement du son.
3. Déplacez plusieurs applications en une seule fois
Les maniaques de l’organisation connaissent en règle générale assez bien cette astuce. Pour déplacer plusieurs icônes d’application d’une page à l’autre de l’écran d’accueil de l’iPhone, maintenez votre doigt appuyé sur la première application et sélectionnez Modifier l’écran d’accueil.
Maintenez ensuite votre doigt appuyé sur la première application à déplacer, puis tapotez sur toutes les autres applications que vous souhaitez déplacer. Les icônes devraient toutes se regrouper sous votre doigt. Vous n’aurez ensuite qu’à lâcher passer d’une page à l’autre avec votre main libre, puis à relâcher votre doigt sur la page ou dans le dossier où vous voulez ranger vos applis.
4. Cachez la barre de favoris dans Messages
La barre de favoris de l’application Messages, qui permet d’utiliser des applications dans la messagerie, peut être dissimulée.
Pour ce faire, faites simplement un appui long sur l’icône de l’App Store. La barre devrait disparaître jusqu’à ce que vous rappuyiez sur le bouton de l’App Store.
5. Sélectionnez plusieurs messages dans Mail
Dans Mail, mais également dans Messages, il est possible de sélectionner rapidement plusieurs conversations en faisant glisser deux doigts vers le haut ou le bas.
6. Effacez des chiffres dans la calculatrice
Vous venez de commencer un calcul et vous vous êtes trompé en tapant sur un ou plusieurs chiffres ? Vous pouvez les effacer très simplement en faisant glisser votre doigt dessus, vers la droite ou la gauche.
7. Fermez plusieurs applications en même temps
Vous faites partie des utilisateurs qui aiment « killer » les applications lorsqu’ils ne les utilisent plus ?
Pour aller plus vite, il est possible de fermer simultanément plusieurs applications. Affichez le multitâches d’iOS, et envoyez vers le haut les applications en utilisant plusieurs doigts en même temps.
8. Complétez les URL
Ne perdez plus de temps à écrire les .fr, .com, .org, etc. lorsque vous saisissez l’URL d’un site dans la barre d’adresses de Safari. Maintenez votre doit appuyé sur le point pour faire apparaître directement les différents domaines.
9. Maîtrisez les gestes tactiles
iOS 13 a introduit un certain nombre de nouveaux gestes tactiles pour sélectionner ou copier-coller rapidement du texte, mais aussi pour annuler ou rétablir une action. Une démonstration vaut souvent mieux qu’un long discours.
10. Accédez rapidement aux mises à jour
Dans iOS 13, Apple a inauguré plusieurs nouveautés quant à la gestion des applications. L’une d’elles concerne directement la page dédiée aux mises à jour des applications. Désormais, il faut ouvrir l’App Store et appuyer sur son avatar pour accéder à la page des mises à jour.
Vous pouvez aussi l’ouvrir directement en maintenant votre doigt appuyé sur l’icône de l’App Store où une option Mises à jour est disponible.
11. Trouvez un mot dans une page web
Faire des recherches sur une page web n’est pas toujours évident depuis un smartphone. Cette fonction est certes ancienne, mais il est toujours bon de la rappeler : vous pouvez rechercher facilement un terme dans une page web.
Pour cela, placez-vous dans la barre d’adresse, saisissez le mot à rechercher SANS appuyer sur Entrer, puis tout en bas des suggestions tapez sur Rechercher « LeMotRecherché » à la ligne Sur cette page.
Vous pouvez également trouver cette fonction depuis la page de partage sous l’intitulé Rechercher dans cette page.
12. Changez rapidement de compte dans l’appli Gmail
Google a récemment modifié le comportement de son application Gmail. Alors qu’il fallait auparavant ouvrir le menu principal pour passer d’un compte à l’autre, il suffit dorénavant de faire glisser votre doigt vers le bas sur votre photo de profil.
13. Augmentez l’indentation des puces dans Notes
S’il vous arrive fréquemment de faire des listes à puce dans l’application Notes d’iOS, sachez qu’il est possible d’augmenter ou de diminuer rapidement l’indentation de ces dernières.
Faites tout simplement glisser votre doigt vers la droite ou la gauche pour l’augmenter ou la diminuer.
14. Diminuez l’intensité de la torche
S’éclairer avec le flash de l’iPhone, tout le monde connait. Mais savez-vous qu’il était possible de diminuer l’intensité d’éclairage du flash ?
Maintenez votre doigt appuyé sur la torche depuis le Centre de contrôle, et ajustez la quantité de lumière que vous souhaitez à l’aide du curseur.
15. Utilisez la fonction de remplacement pour écrire plus rapidement
iOS intègre depuis déjà longtemps la possibilité de remplacer certains raccourcis saisis au clavier par des termes, des phrases, ou des caractères spécifiques. Cela peut s’avérer extrêmement pratique par exemple pour écrire une longue phrase que vous avez l’habitude d’utiliser, en tapant seulement quelques caractères.
Mais la fonction de remplacement du clavier peut également servir à saisir des caractères ou des formules inexistantes sur le clavier d’iOS. S’il est possible d’écrire ° (degré) en maintenant un doigt appuyez sur la touche 0 (zéro) du clavier, aucune solution officielle n’existe pour saisir des chiffres en exposant. Si vous souhaitez évoquer un volume (m3) ou une surface (m2), le clavier d’iOS ne sait pas le faire… À moins de détourner l’usage de la fonction Remplacement.
Ouvrez les Réglages d’iOS, entrez dans Général, puis dans Claviers, accédez ensuite au menu Remplacement.
Appuyez sur le bouton +, renseignez l’expression que vous souhaitez utiliser (en copiant-collant les termes ou caractères spéciaux depuis safari par exemple, dans le cas des chiffres en exposant), et indiquez le Raccourci à utiliser.
Dans notre cas, en tapant le Raccourci ^2 au clavier, iOS remplacera automatiquement cette expression par 2.
16. Activez le clavier à une main
Pour écrire du texte confortablement d’une seule main, iOS propose d’utiliser un clavier adapté qui se ressert d’un côté ou de l’autre de votre écran pour qu’il soit entièrement accessible de votre pouce.
Vous pourrez l’activer en maintenant votre doigt appuyé sur la mappemonde du clavier, puis en choisissant de coller le clavier à droite ou à gauche à l’aide des icônes idoines.
17. Activez le mode lecteur de Safari
Safari mobile, le navigateur web d’iOS, propose un mode lecteur qui permet d’afficher le contenu d’une page dans un format retravaillé, plus confortable à lire.
Vous pouvez l’activer rapidement en maintenant votre doigt appuyé sur le bouton AA affiché dans la barre d’adresses (plutôt que d’appuyer sur AA, puis sur Afficher le lecteur).
18. Fermez tous les onglets d’un coup
Très souvent, les onglets ouverts dans Safari le restent indéfiniment. iOS 13 a changé la donne en permettant aux utilisateurs de fermer automatiquement les onglets après une période donnée.
Pour cela, ouvrez les Réglages, rendez-vous dans Safari, puis dans la section consacrée aux Onglets, entrez dans Fermer les onglets. Choisissez la durée après laquelle vous souhaitez que les onglets soient fermés.
Vous pouvez aussi faire le ménage manuellement et fermer tous les onglets en une seule fois. Maintenez votre doigt appuyé sur le bouton permettant de changer d’onglets et appuyez sur Fermer les X onglets.
19. Affichez l’heure de réception d’un message
Dans Messages, vous pouvez afficher l’heure d’envoi/réception des différents messages d’une conversation en tirant la conversation vers la gauche avec un doigt.
20. Activez/désactivez AirDrop et les connexions sans fil
Se faire spammer via AirDrop est surprenant la première fois. Le module d’échange de fichier sans fil d’Apple est en effet souvent utilisé par des petits plaisantins pour envoyer une image accompagnée d’un texte, pas toujours du meilleur goût.
En principe, pour désactiver AirDrop ou le restreindre, il faut se rendre dans les Réglages, puis dans le menu Général.
Mais il est également possible d’y accéder directement en déployant le Centre de contrôle puis en faisant un appui long sur les connexions sans fil. Vous pourrez alors gérer AirDrop ainsi que les connexions Wi-Fi et Bluetooh, ou encore activer/désactiver le Partage de connexion à la volée.
Si vous avez mis à jour votre iPhone, vous avez probablement découvert toutes les grandes fonctionnalités d'iOS 15, comme SharePlay, qui vous permet de regarder des films, d'écouter de la musique et de naviguer sur le Web avec vos amis et votre famille via FaceTime. Il y a aussi Focus, qui permet de faire taire les notifications et de rester plus attentif. Cependant, certaines des meilleures fonctionnalités d'iOS 15 ne sont pas toutes apparentes. Ce guide va vous présenter plusieurs fonctions moins connues d'iOS 15, notamment comment utiliser votre appareil photo pour scanner du texte en direct, replacer la barre d'adresse dans Safari à l'endroit où elle était auparavant et glisser-déposer des photos et d'autres fichiers entre les applications.
Utilisez l'appareil photo de votre iPhone pour numériser du texte
Pour utiliser le nouvel outil de numérisation de l'iPhone, appuyez longuement dans un champ de texte, comme si vous vouliez faire un copier-coller. Un bouton « Scanner le texte » ou une icône va alors apparaître. Lorsque vous appuyez sur ce bouton, le clavier virtuel est remplacé par le viseur de l'appareil photo qu’il vous suffit de pointer sur ce que vous voulez scanner, puis suivre les instructions à l'écran. Au fur et à mesure que vous alignez l'appareil photo et le texte, vous verrez un aperçu en direct du texte identifié par votre iPhone et prêt à être placé dans votre document. Appuyez sur le bouton Insérer lorsque vous êtes prêt. Cela offre un moyen simple et efficace de numériser rapidement une adresse électronique sur une carte de visite, un numéro de téléphone sur un panneau ou du texte.
Ramenez la barre d'adresse de Safari en haut de votre écran
Apple a apporté de nombreuses modifications à Safari pour l'iPhone et l'iPad. L'un des principaux changements est que la barre d'adresse et toutes ses fonctionnalités ont été déplacées vers le bas de l'écran. L'idée est de faciliter la navigation web en rapprochant tous les boutons du pouce. Mais ce changement ne conviendra pas forcément à tout le monde. Heureusement, il est possible de restaurer la barre d’adresse dans son emplacement initial. Lorsque vous utilisez Safari sur votre iPhone, appuyez sur le bouton Aa de la barre d'adresse. En haut du menu qui s'affiche, vous verrez une nouvelle option intitulée Afficher la barre d'adresse supérieure. Touchez-la pour déplacer la barre d'adresse vers le haut.
Traduisez du texte depuis n'importe où sur votre iPhone
Apple a introduit l'application Traduire avec iOS 14, et bien qu'elle ne prenne en charge que 11 langues à l’heure actuelle, la fonctionnalité a été améliorée avec iOS 15. Ainsi, vous pouvez sélectionner n'importe quel texte sur votre iPhone et le traduire. Lorsque vous appuyez sur le texte pour le mettre en surbrillance, vous verrez apparaître les outils d'édition habituels. Mais si vous appuyez sur la flèche à droite, vous devriez voir une option Traduire.
Une fenêtre apparaîtra au bas de l'écran, que vous pouvez faire glisser vers le haut, pour afficher le ou les mots que vous avez mis en évidence et leur traduction. Vous pouvez choisir la langue vers laquelle traduire, notamment le chinois, le français, l'allemand, le coréen et l'espagnol. Vous pouvez également écouter la traduction, remplacer le mot surligné par la traduction et copier la traduction dans votre presse-papiers.
Transmettre ses données iCloud en cas de décès
Une nouvelle fonctionnalité d'iOS 15 « Contact hérité » permet de choisir n'importe quel contact enregistré pour lui donner accès à ses données iCloud en cas de décès.
Pour configurer Contact hérité, allez dans Réglages > appuyez sur votre nom > sélectionnez Mot de passe et sécurité > Contact hérité. Ensuite, appuyez sur Ajouter un contact hérité (deux fois), saisissez vos informations d'identification et choisissez une personne parmi vos contacts. Apple générera une clé d'accès dont votre contact aura besoin pour accéder à vos données.
Remarque : cette fonctionnalité se trouve sur iOS 15.2, qui n'est actuellement disponible que pour les développeurs.
Recevez des alertes de précipitations en temps réel depuis l'application Météo
Une fois la mise iOS 15 accomplie, vous pouvez activer les nouvelles alertes de précipitations en ouvrant l'application Météo, puis en appuyant sur l'icône à trois lignes dans le coin inférieur droit de l'écran. Ensuite, appuyez sur l'icône en forme de cercle avec les trois points dans le coin supérieur droit de l'écran, puis sur Notifications. Faites glisser l'interrupteur à côté de Ma position sur la position Activé, puis appuyez sur Terminé. Si vous avez ajouté plusieurs villes à l'application Météo, vous pouvez activer les alertes pour chacune d'entre elles. La prochaine fois que la pluie ou la neige se rapprochera de vous, votre iPhone vous alertera quelques minutes avant qu'elle ne commence. Vous recevrez également une autre alerte lorsque l’épisode pluvieux sera presque terminée.
Faire du glisser-déposer entre les applications sur l'iPhone
L'iPad permet depuis longtemps de glisser-déposer des documents, du texte ou des images entre les applications. Cette fonction est désormais disponible sur l'iPhone. Par exemple, si vous faites des allers-retours entre Messages et Photos pour partager des clichés, vous pouvez désormais les faire glisser de l'application Photos vers l'application Messages.
Pour cela, ouvrez l'application Photos et affichez vos photos récentes. Placez plutôt un doigt sur la photo et commencez à faire glisser votre doigt sur l'écran. Sans retirer votre doigt lorsque la vignette commence à flotter au-dessus du reste des photos, revenez à l'application Messages. Vous verrez un cercle vert avec un signe « plus » apparaître sur la vignette, indiquant que vous pouvez lever votre doigt et que la photo sera placée dans le champ de texte, prête à être envoyée. Vous pouvez utiliser cette même technique pour joindre un document de l'application Fichiers à un courriel.
Plus de métadonnées sur vos photos
Lorsque vous visualisez un cliché dans l'application Photos, vous pouvez le faire glisser vers le haut pour ouvrir une fenêtre d'information qui vous indiquera l'endroit où il a été pris, ainsi que toutes les informations EXIF telles que la vitesse d'obturation et l'appareil photo utilisé.
Modifier la taille du texte utilisé dans des applications spécifiques
Actuellement, vous pouvez modifier la taille de la police à l'échelle du système pour l'adapter à vos préférences. Avec iOS 15, un nouvel outil permet de modifier la taille de la police pour chaque application. Cela signifie par exemple que l'application Mail et Twitter peuvent avoir des tailles de police différentes.
Pour utiliser cette nouvelle fonctionnalité, ouvrez les Réglages, puis allez dans le Centre de contrôle et faites défiler vers le bas jusqu'à ce que vous trouviez l'option intitulée Taille du texte en appuyant sur le symbole + en vert.
La prochaine fois que vous serez dans une application dont vous voudrez régler la taille du texte, ouvrez le Centre de contrôle (faites glisser vers le bas depuis le coin supérieur droit de l'écran sur un iPhone doté de Face ID, ou vers le haut depuis le bas de l'écran sur un iPhone doté de Touch ID) et touchez le bouton Taille du texte. Faites glisser le bouton en bas de l'écran vers la gauche pour indiquer que vous souhaitez que vos modifications soient appliquées uniquement à l'app que vous utilisez actuellement, puis ajustez la taille de la police vers le haut ou vers le bas.
Des astuces iPhone qui vont révolutionner votre quotidien téléphonique ! Les connaissiez-vous toutes ?
Vous passez la moitié de votre journée à pianoter sur le clavier tactile de votre Iphone pour vérifier les dernières actualités Facebook de vos « amis » les plus chers, passer un niveau de Candy Crush ou encore bombarder de textos l’être aimé(e) ? Pourquoi ne pas troquer ce temps précieux à explorer toutes les possibilités que cet appareil mobile vous offre pour vous rendre la vie plus facile ? Voici quelques astuces iPhone incontournables ! On parie qu’on va vous donner quelques tuyaux…
1/ Activez le mode avion pour un chargement express
Pas le temps d’attendre que votre Iphone se charge interminablement ? Pour gagner un temps précieux, activez le mode avion avant de brancher votre appareil sur secteur. Vous allez voir augmenter la substance verte fluo tant convoitée deux fois plus vite ! Une des astuces iPhone les plus connues, mais redoutablement efficace !
2/ Utilisez vos écouteurs pour vous prendre en photo
Adepte du selfie ? Vos écouteurs Apple l’ont bien compris ! Utilisez la commande +/- de ceux-ci pour vous prendre en photo sans vous livrer à une séance de contortionnisme !
3/ Secouez votre Iphone pour annuler
Secouez une fois pour effacer le texte d’un message, secouez deux fois et il ré-apparaîtra comme par magie ! Personne ne croira que vous êtes atteint de tocs…
 images.google.fr
images.google.fr
4/ Utilisez le niveau intégré pour tous vos travaux
Saviez-vous que l’outil Boussole recèle un niveau caché ? Si vous êtes un tant soit peu bricoleur, vous le savez peut-être déjà. Il suffit de slider vers la droite une fois entré dans l’appli, pour dévoiler le niveau (de bricolage) intégré qui s’affiche lorsque votre Iphone est parfaitement horizontal. On aurait dû vous le dire plus tôt !
5/ Changez de chanson à l’aide de vos écouteurs
A l’image d’une télécommande, vous pouvez changer de chanson (revenir à la précédente ou passer à la suivante) à l’aide de vos écouteurs Apple, sans réveiller votre Iphone endormi ! Il suffit pour cela d’appuyer deux (vous passerez à la chanson suivante) ou trois (vous reviendrez à la chanson précédente) fois sur le bouton central. Pour faire un pause, appuyez une seule fois.
 lifehacker.com
lifehacker.com
6/ Inversez le sens de la prise de vue panoramique
Vous pourrez facilement inverser le sens de l’objectif panoramique en cliquant sur la flèche blanche qui apparaît sur votre écran. De gauche à droite, ou de droite à gauche, les panoramas n’auront plus aucun secret pour vous !
7/ Mettez en forme vos mails rapidement
Saviez-vous que vous pouviez (très) rapidement changer la mise en forme du texte de votre email lorsque vous êtes sur votre smartphone ? Italique, surligné ou gras, la mise en forme personnalisée ne se limite plus à l’utilisation d’un PC ! Il vous suffira de sélectionner le mot que vous souhaitez et d’aller sélectionner les menus qui s’affichent sur la droite de votre écran.
8/ Retournez rapidement en haut de page
Pour retourner automatiquement en haut de page lorsque vous êtes en train de surfer sur le net (et lire un article un peu long), vous pouvez tapoter légèrement sur la barre supérieure de votre écran, celle qui contient l’heure.
9/ Arrêtez votre playlist grâce au minuteur
Vous aimez être bercé par la douce mélodie de la voix lancinante de Norah Jones, le soir avant de vous abandonner aux bras de Morphée ? Ce qui ne vous empêche pas de détester vous réveiller au son des basses de Marylin Manson en plein milieu de la nuit, votre playlist ayant gentiment poursuivi sa route… Sachez que vous pouvez programmer votre playlist grâce au minuteur intégré dans l’outil Horloge (sélectionnez Sonnerie puis choisissez Arrêter la lecture). Finies sueurs froides et batterie à plat au saut du lit !
10/ Servez-vous de votre index pour effacer un chiffre dans la calculatrice
Vous pouvez supprimer le dernier chiffre entré dans l’outil calculatrice en le balayant de votre index, vers la droite ou la gauche (au lieu d’appuyer sur la touche C, et de tout effacer). Pas bête !
7 fonctions cachées des smartphones
![]()
![]()
Bien que le smartphone soit omniprésent dans notre quotidien et que nous l'utilisions pour à peu près tout, il dispose en fait de fonctionnalités que nous sommes nombreux à ignorer.
 shutterstock/Twin Design
shutterstock/Twin Design
Dans certaines situations, ces fonctionnalités "secrètes" sont d'ailleurs très utiles et facilitent la vie des utilisateurs. Voici sept exemples cités ci-dessous :
 shutterstock/Udomsak_Pix
shutterstock/Udomsak_Pix
1. Ad blocker
Activez le mode avion si vous souhaitez bloquer les publicités sur les appareils iOS et Android. N'oubliez cependant pas, qu'avec ce mode, vous ne recevez ni ne pouvez émettre appels ou messages.
2. Code secret
Vous pouvez appeler un seul numéro en masqué sans avoir besoin de fouiller dans les différents menus. Tapez simplement #31# avant le numéro que vous souhaitez appeler et votre numéro ne s'affichera pas sur le téléphone de votre interlocuteur. Cette astuce marche pour les iPhones.

3. Prendre une photo tout en filmant
Pour prendre une photo pendant que vous filmez, appuyez sur le bouton "-" du son à droite de l'iPhone.

4. Souris et clavier
Android a des dispositifs externes tels qu'un clavier et une souris. Si vous avez un long texte à écrire ou que l'écran tactile ne marche plus correctement, utilisez un câble USB pour connecter les dispositifs externes au smartphone.
Vous avez uniquement besoin d'un câble compatible avec une sortie pour smartphone et une connexion jack pour le clavier ou la souris.
5. L'heure comme mot de passe
Si vous craignez que l'on déverrouille votre téléphone, car votre code PIN est trop simple ou évident, utilisez l'heure qu'il est comme mot de passe grâce à cette app. Bien entendu, cela n'est efficace que si personne ne sait que vous l'utilisez.
6. Message sur l'écran verrouillé
Pour assurer vos arrières lorsque vous perdez votre téléphone, vous pouvez laisser vos coordonnées telles qu'un e-mail, un autre numéro de téléphone, sur l'écran verrouillé afin que la personne bien intentionnée, qui trouve votre appareil, puisse vous contacter.
Pour ce faire, les utilisateur Android peuvent aller dans la fonction "Sécurité" dans les "Paramètres" et sélectionner "Message sur écran verrouillé. Là, ils tapent le message qui s'affichera sur l'écran verrouillé.
 shutterstock/ymgerman
shutterstock/ymgerman
7. Reconnaissance musicale
Vous n'avez pas besoin de Shazam pour identifier le nom des chansons qui passent. Sur iOS8, il vous suffit de demander à Siri comment s'appelle la chanson.
 shutterstock/B A N K E R D
shutterstock/B A N K E R D
Les smartphones regorgent de paramètres et de fonctionnalités, ce qui en fait des appareils complets et presque indispensables. Allez-vous essayer quelques-unes des astuces mentionnées plus haut ?
Codes secrets sur iPhone pour activer des fonctions cachées
Vous avez l’impression de connaître votre iPhone sur le bout des doigts ? Pas si sûr… En effet, la plupart des utilisateurs connaissent les fonctionnalités principales de leur iPhone : ils savent comment appeler, envoyer des SMS, surfer sur le web, ou encore prendre des photos… Mais peu sont au courant qu’il existe des codes secrets sur iPhone. Cela a titillé votre curiosité ? Découvrez sur cet article tous les codes cachés sur iPhone que vous devriez connaître.
Codes cachés sur iPhone : à quoi servent-ils ?
Comme les smartphones Android qui possèdent leurs propres codes cachés, les téléphones portables qui tournent sous iOS, à savoir les iPhone d’Apple, renferment également plusieurs codes secrets.
Les codes cachés disponibles sur iPhone sont certes moins nombreux que ceux intégrés dans un mobile Android, mais certains d’entre eux peuvent vous être utiles.
Ils permettent d’accéder à certaines informations plus rapidement ou encore à faire certaines actions plus simplement, comme par exemple, le code permettant de récupérer l’IMEI à savoir le numéro de série de votre téléphone. Grâce aux codes cachés dans votre iPhone, vous avez aussi la possibilité de personnaliser la gestion de vos appels.
Pour que vous puissiez facilement trouver les codes secrets d’iPhone qui vous intéressent, nous les avons classés par catégorie, en fonction du but recherché, à savoir :
– La récupération d’informations sur votre téléphone,
– La gestion des appels depuis votre iPhone,
– L’accès à des options de votre téléphone portable.
Attention, en fonction du modèle d’iPhone que vous possédez, la version de votre système d’exploitation iOS installée ou encore votre opérateur mobile, il est possible que certains de ces codes secrets ne fonctionnent pas sur votre appareil.
Récupérer des informations sur votre iPhone : quels codes secrets iOS utiliser ?
Certains codes cachés sur l’iPhone permettent d’afficher directement sur l’écran du smartphone des informations qui peuvent vous aider à améliorer le fonctionnement de votre iPhone ou à mieux maîtriser votre forfait mobile (si votre opérateur et votre forfait le permettent).
Pour utiliser ces codes secrets, rien de plus simple, il suffit de les taper sur le clavier de votre iPhone puis d’appuyer sur la touche d’envoi d’appel.
ACCÉDER RAPIDEMENT AUX INFORMATIONS DE SON IPHONE
– *#06# : ce code secret permet d’afficher le code IMEI de votre téléphone, c’est le code d’identification unique de votre mobile, il vous sera très utile en cas de perte ou vol de votre smartphone, ou encore si vous souhaitez le désimlocker c’est-à-dire le débloquer tout opérateur.
– *3282# : ce code caché vous permet d’obtenir les informations générales de votre iPhone.
GÉRER SON FORFAIT MOBILE
– *225# : si vous avez un forfait mobile postpayé, ce code secret affiche le solde de votre compte.
– *777# : ce code d’accès sur votre iPhone permet de connaître le solde de votre compte si vous avez un forfait prépayé.
– *646# : si vous avez un forfait postpayé, ce code caché affiche à l’écran les minutes de communication qu’il vous reste.
Les codes secrets pour gérer vos appels sur l’iPhone
Votre iPhone comporte aussi des codes cachés qui permettent de personnaliser simplement la gestion de vos appels.
PERSONNALISER LA FONCTION RENVOI D’APPELS
La fonction renvoi d’appels permet de ne pas être dérangé par des appels téléphoniques en les renvoyant directement vers votre messagerie vocale ou encore vers un autre numéro fixe ou mobile.
– *#21# : ce code permet de vérifier si le renvoi d’appels sur votre appareil mobile est activé ou non.
– *#61# : celui-ci permet d’activer le renvoi d’appels.
– *#62# : cette manipulation à taper sur votre iPhone permet de vérifier si un renvoi d’appels sur indisponibilité est activé.
– *#67# : ce code permet de contrôler si un renvoi d’appels sur occupation est activé.
– ##002# : ce dernier désactive tous les renvois d’appels sur votre téléphone.
GÉRER LE SIGNAL D’APPEL (OU L’APPEL EN ATTENTE)
– *#43# : cette codification permet de vérifier si le signal d’appel (l’appel en attente) est actif sur votre appareil.
– *43# : celui-ci déclenche automatiquement le signal d’appel.
– #43# : cette composition spécifique désactive le signal d’appel sur votre mobile Apple.
PARAMÉTRER LES AUTRES FONCTIONNALITÉS DE GESTION D’APPELS SUR IPHONE
– *#30# : ce code secret active la présentation du numéro sur votre iPhone.
– *#31# : cette combinaison permet de vérifier si votre numéro est masqué lors de vos appels.
– *#33# : ce dernier permet de vérifier si certains appels sont interdits.
Les codes cachés iPhone pour accéder à des fonctionnalités de votre téléphone
Enfin, il existe des codes secrets accessibles sur iPhone qui ouvrent l’accès à diverses fonctionnalités comme l’amélioration de la qualité du son ou encore le déclenchement d’un mode test etc.
DÉCLENCHER LE MODE DE TEST (FIELD TEST)
– *3001#12345#* : ce code pour iPhone démarre l’application Field Test pour réaliser des tests et évaluer la performance du téléphone. Vous pouvez notamment obtenir de nombreux détails techniques comme la force du signal reçu sur votre réseau (en décibels).
Pour utiliser ce mode Field Test, il suffit de désactiver la connexion Wi-Fi sur votre smartphone puis de composer le *3001#12345#* et d’appuyer sur le bouton d’appel de votre iPhone. Le menu du mode de test s’affiche alors automatiquement sur votre terminal Apple.
AMÉLIORER LA QUALITÉ AUDIO
– *3370# : ce code permet le démarrage du mode Enhanced Full Rate (EFR). Celui-ci offre la possibilité d’améliorer la qualité sonore de vos appels sur votre iPhone.
Attention si vous êtes en déplacement car l’activation de ce mode a un impact sur votre batterie qui se décharge plus rapidement. Pour désactiver ce mode, il vous suffit de rentrer le code #3370#.
LES AUTRES CODES CACHÉS IPHONE
– *#76# : celui-ci permet la vérification de l’activation/désactivation de la ligne connectée.
– *#5005*7672# : ce code secret pour iPhone affiche le numéro du centre de gestion des SMS (Centre de Service Messagerie).
Cette liste de codes cachés est non exhaustive et, comme indiqué précédemment, certains de ces codes ne fonctionnent pas sur tous les iPhone, sur toutes les versions d’iOS ni chez tous les opérateurs mobiles. Notez également que d’autres codes secrets sont communs à tous les téléphones portables, comme par exemple, les codes pour faire un renvoi d’appels.


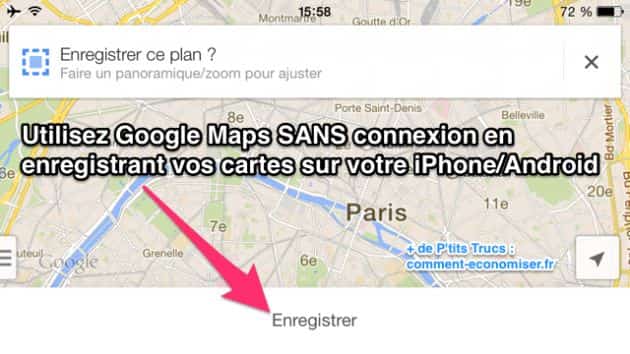

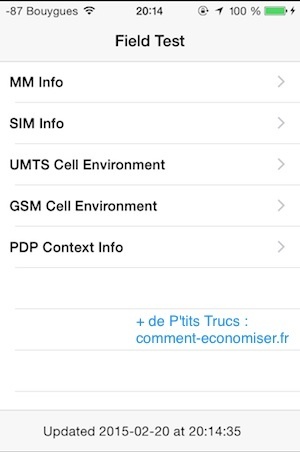

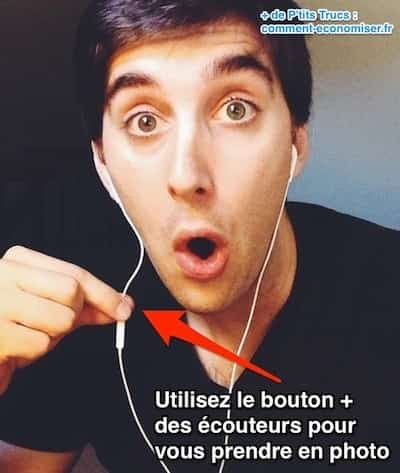
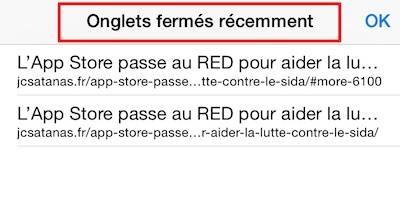
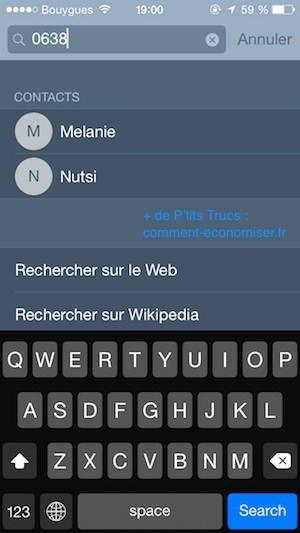
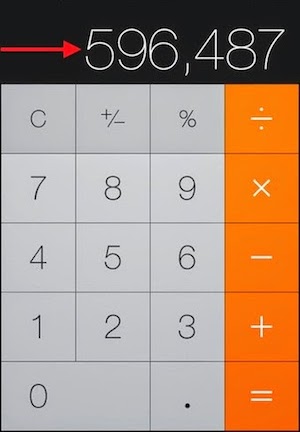
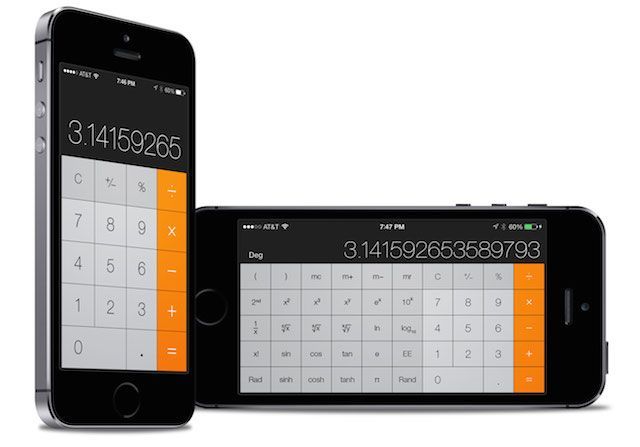
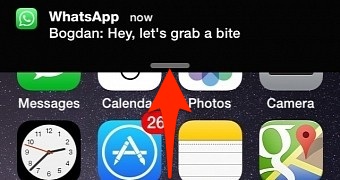
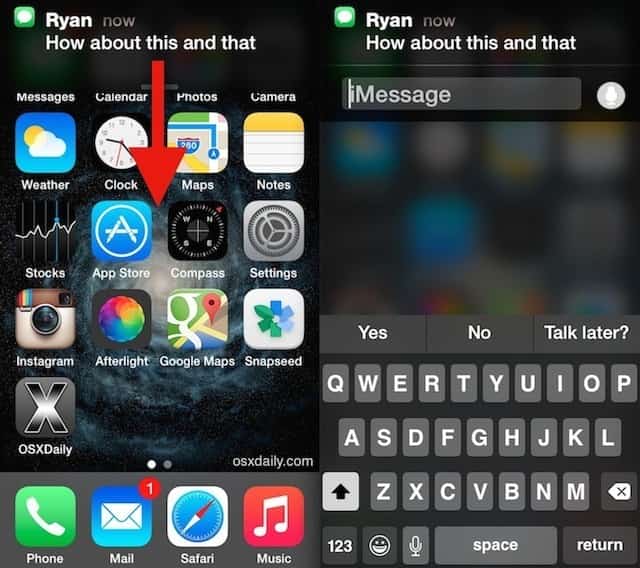
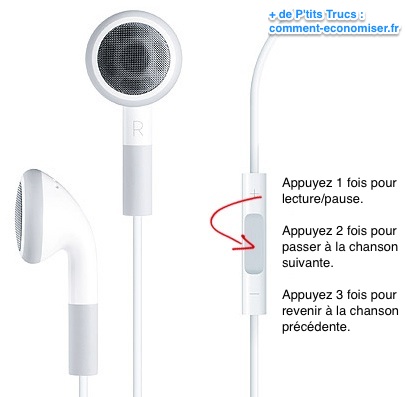


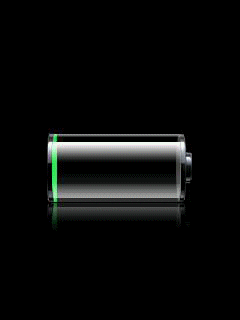


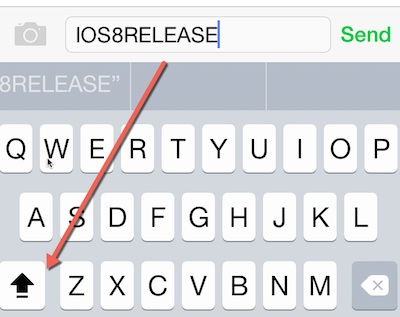
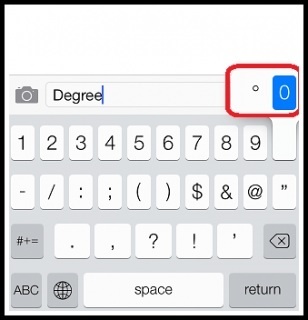
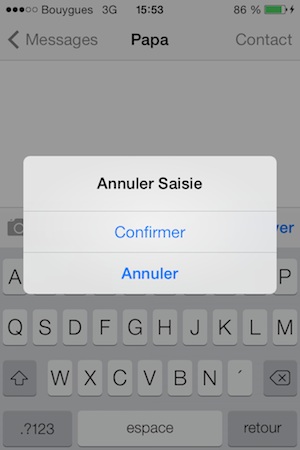
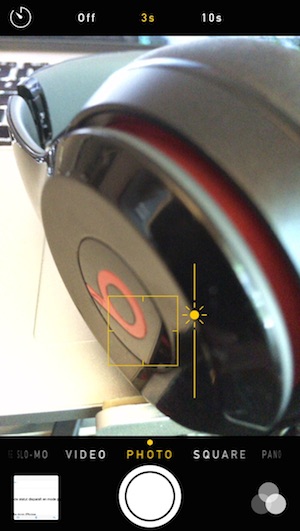
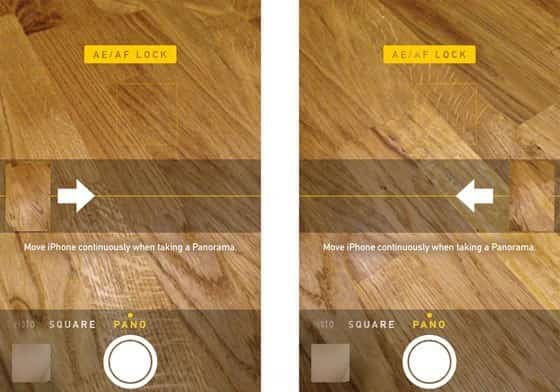

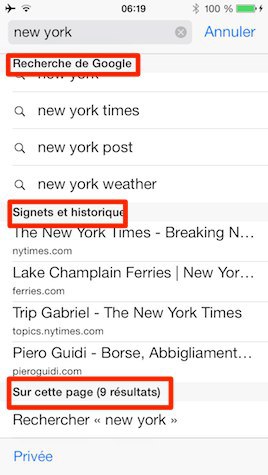
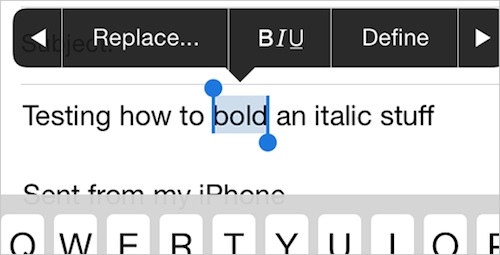

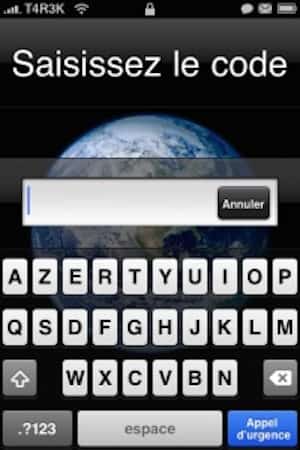
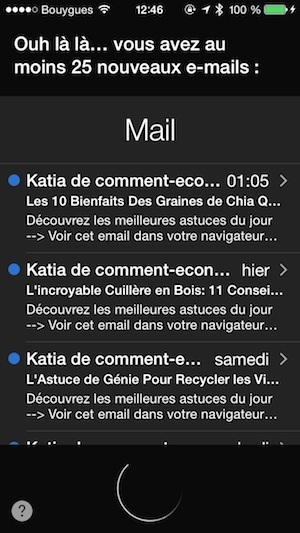


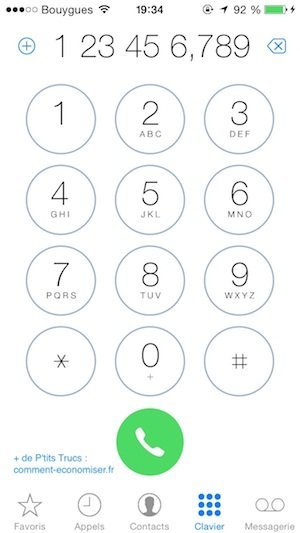
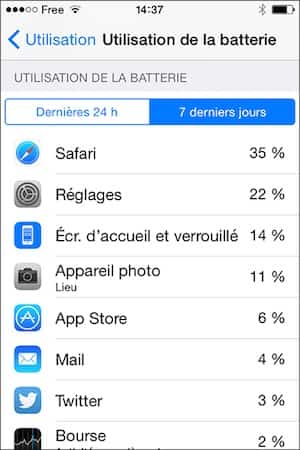
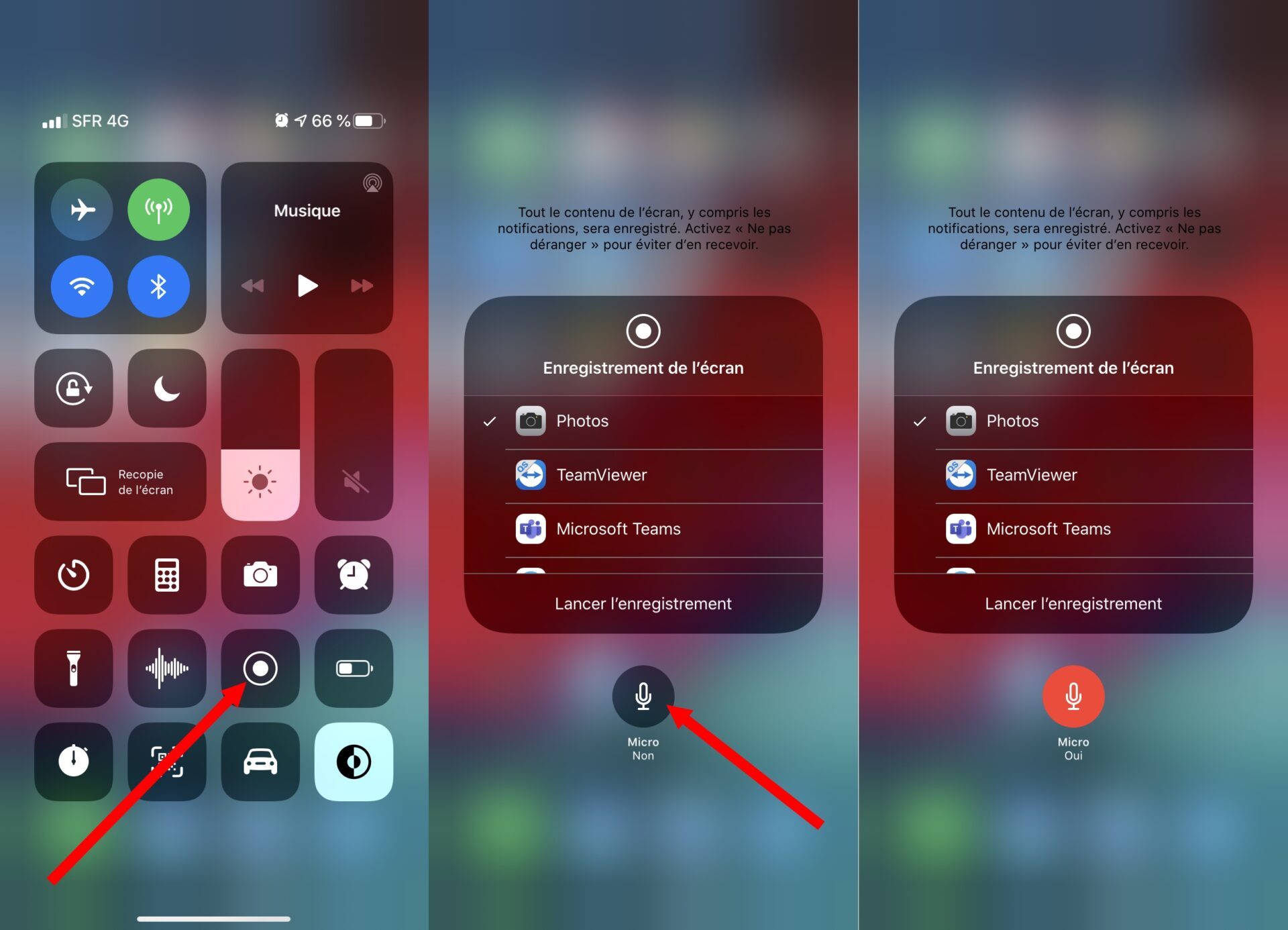
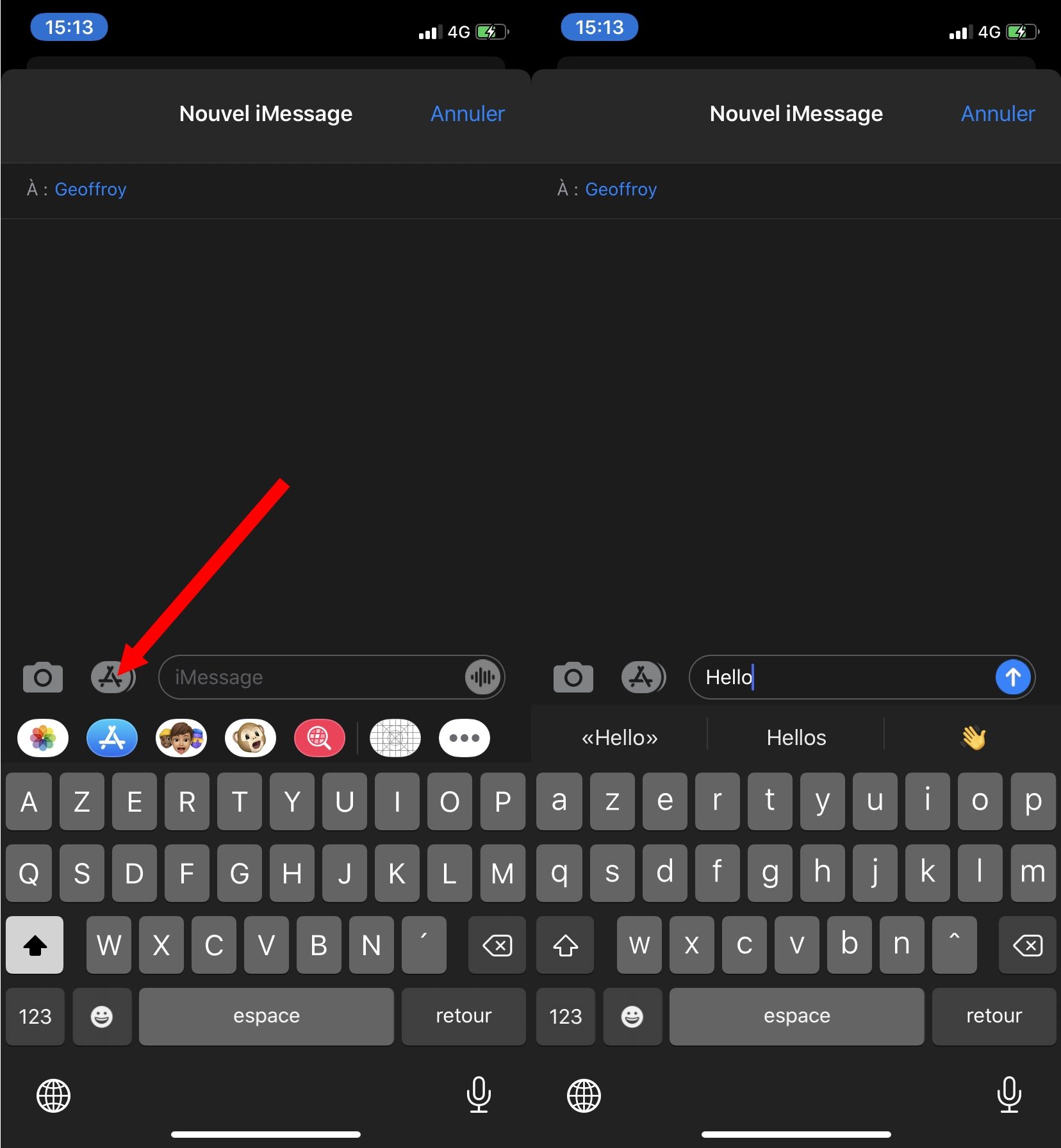
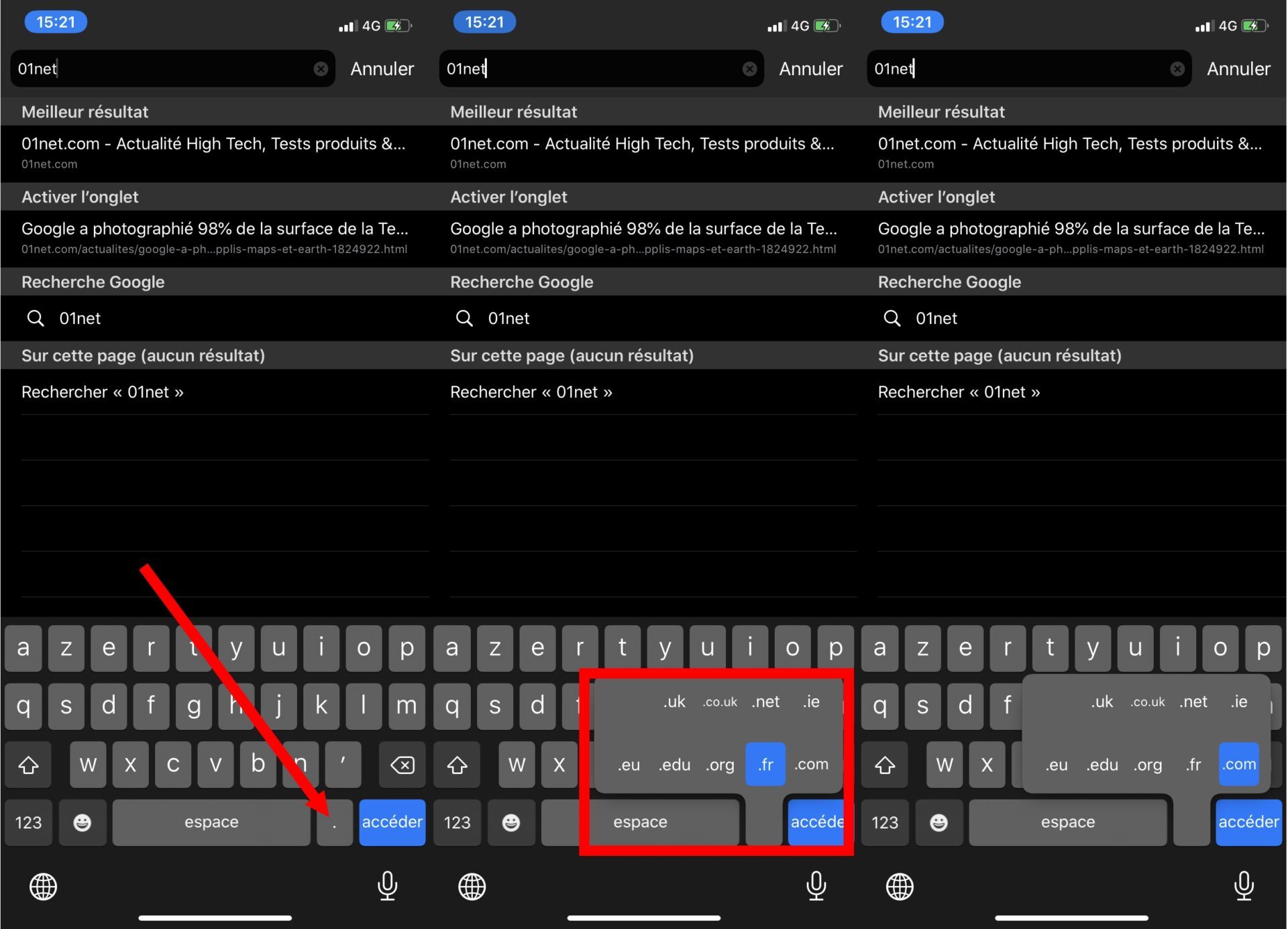
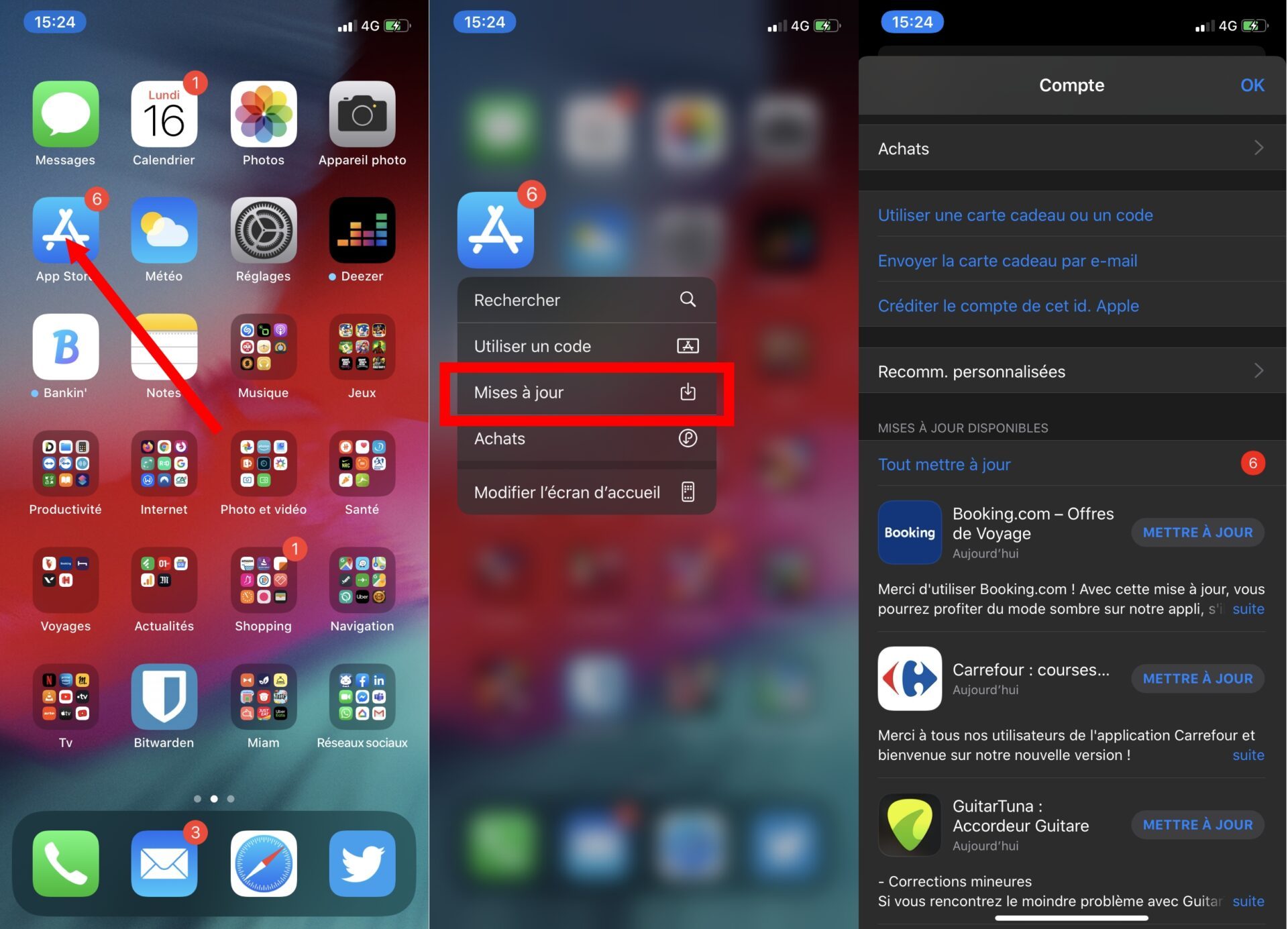
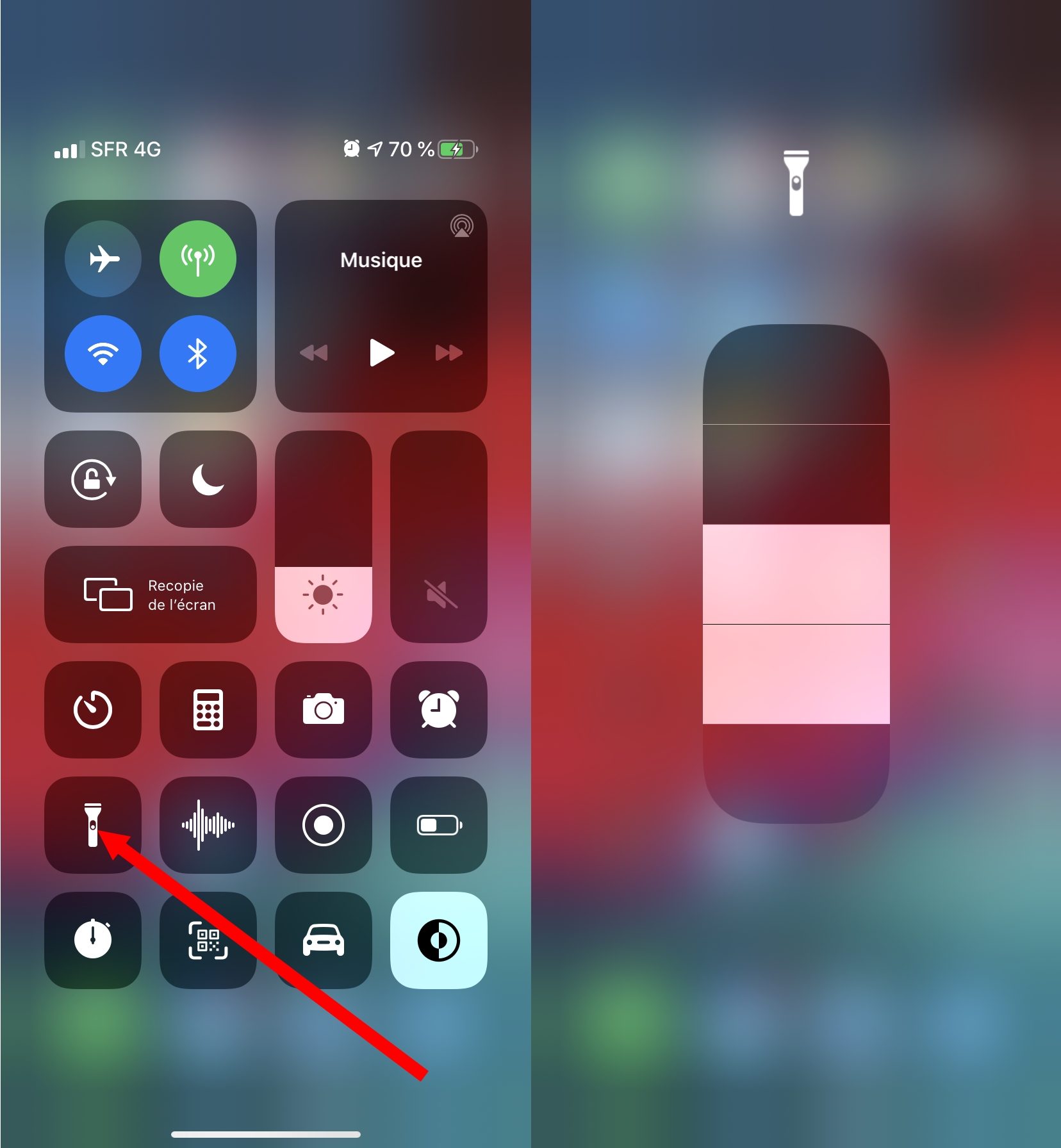
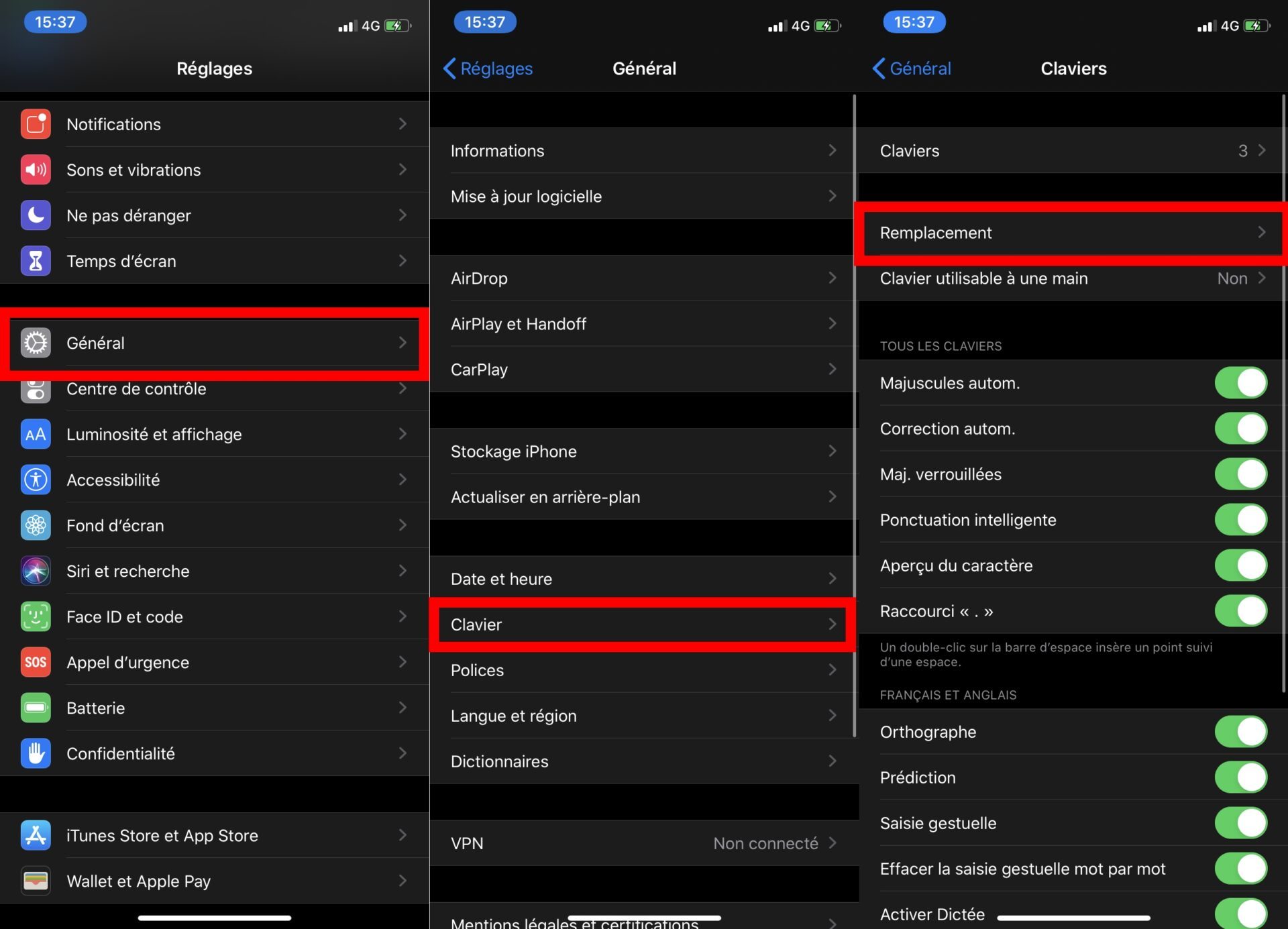
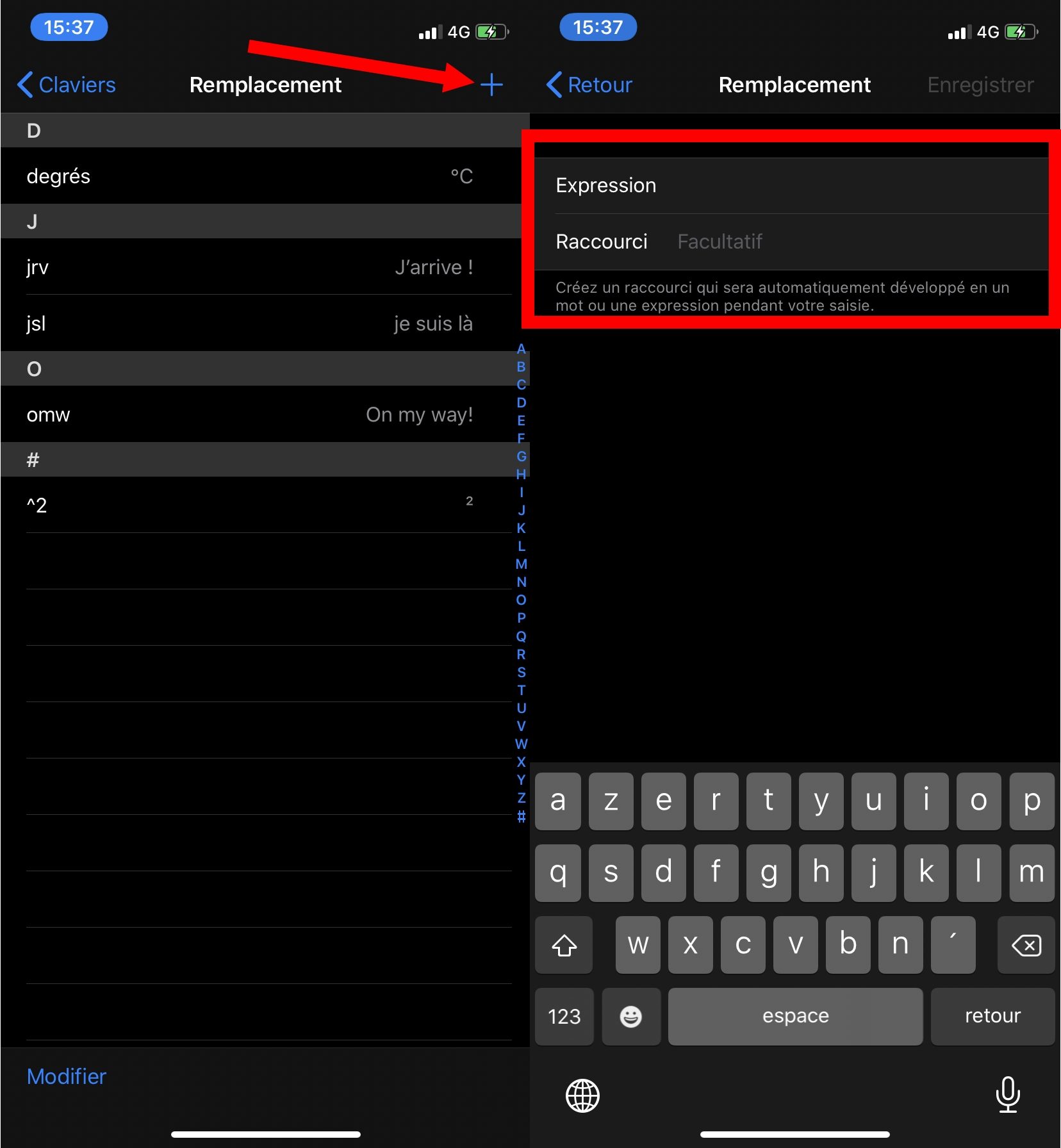
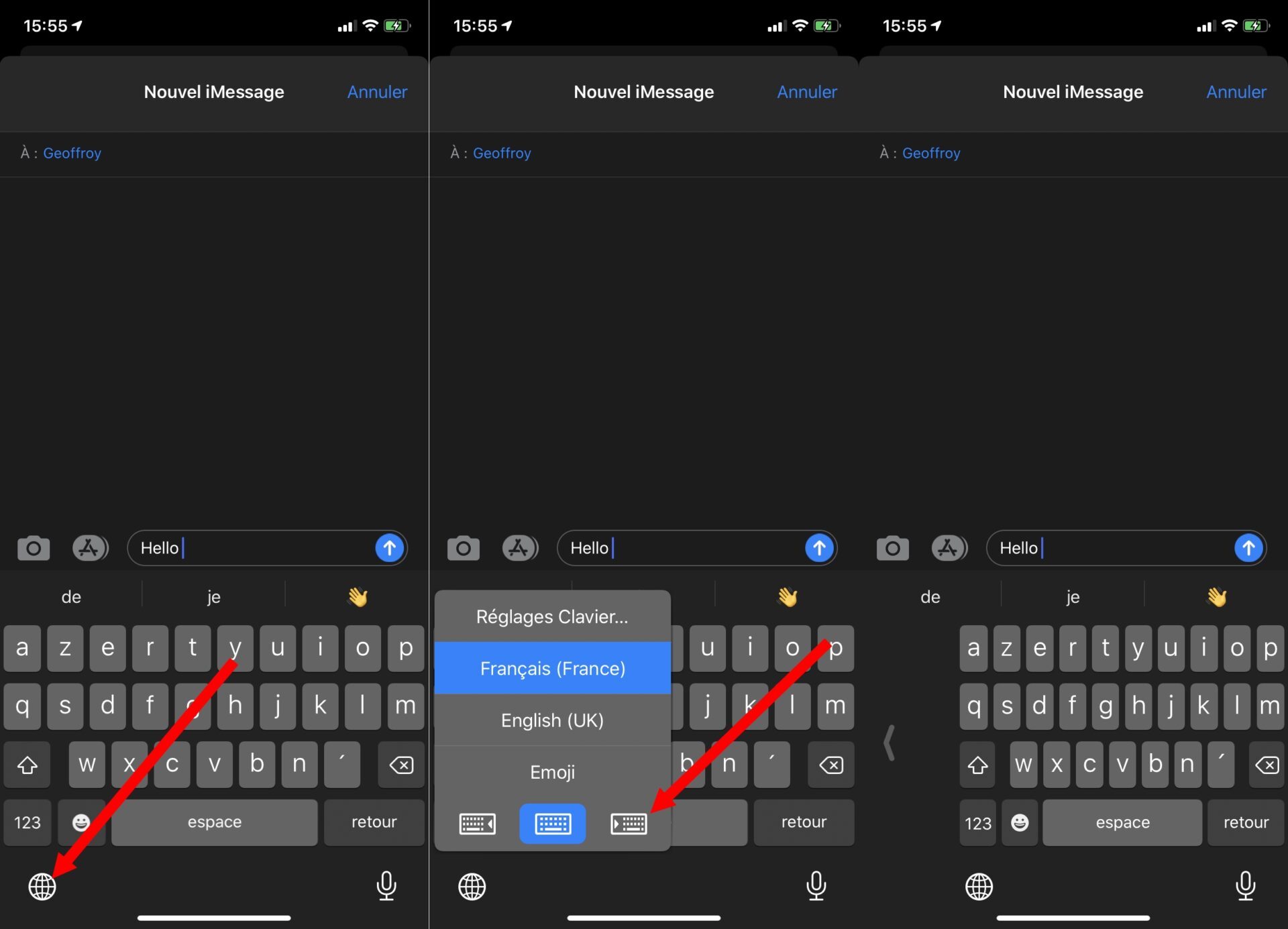
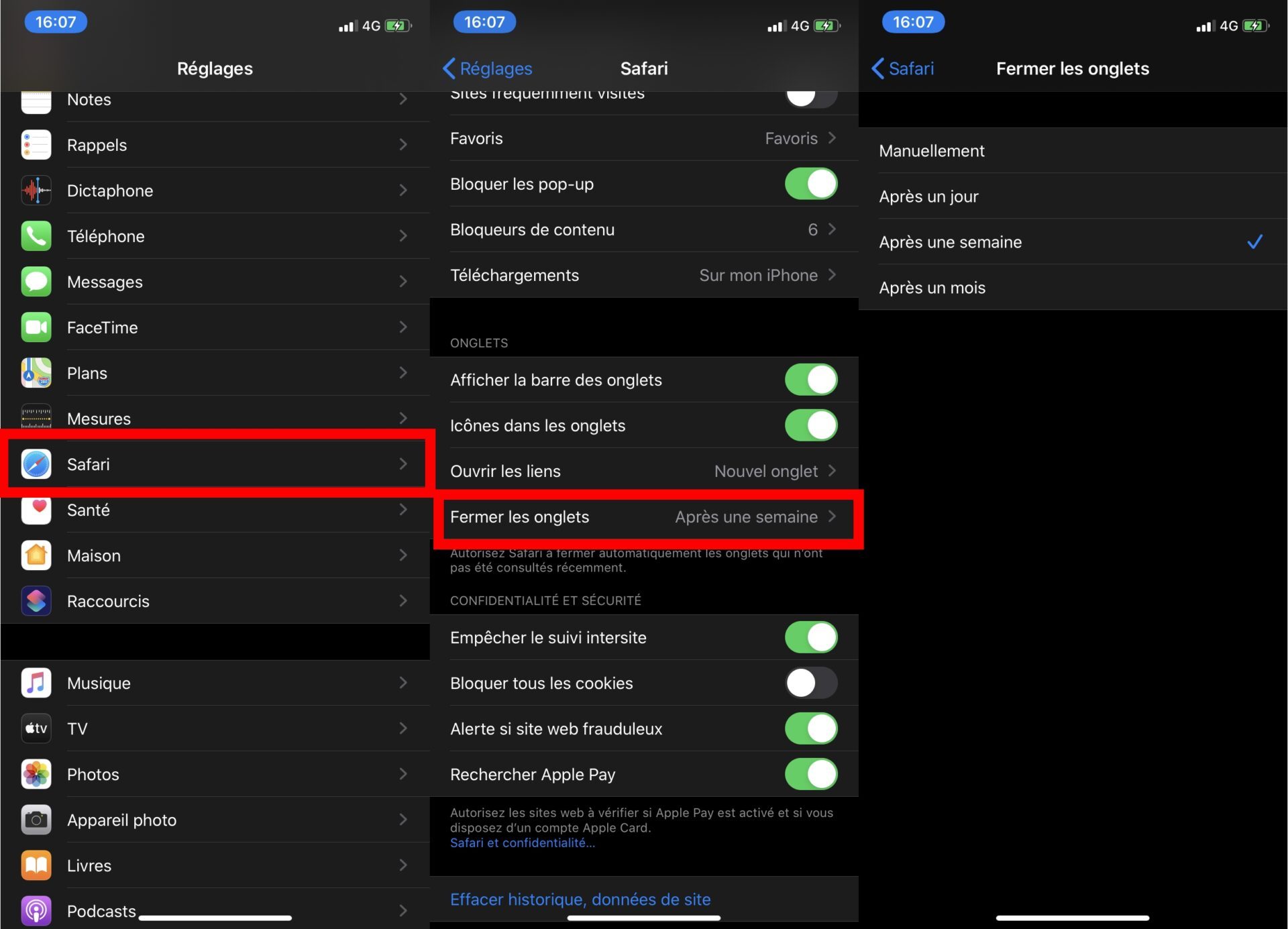
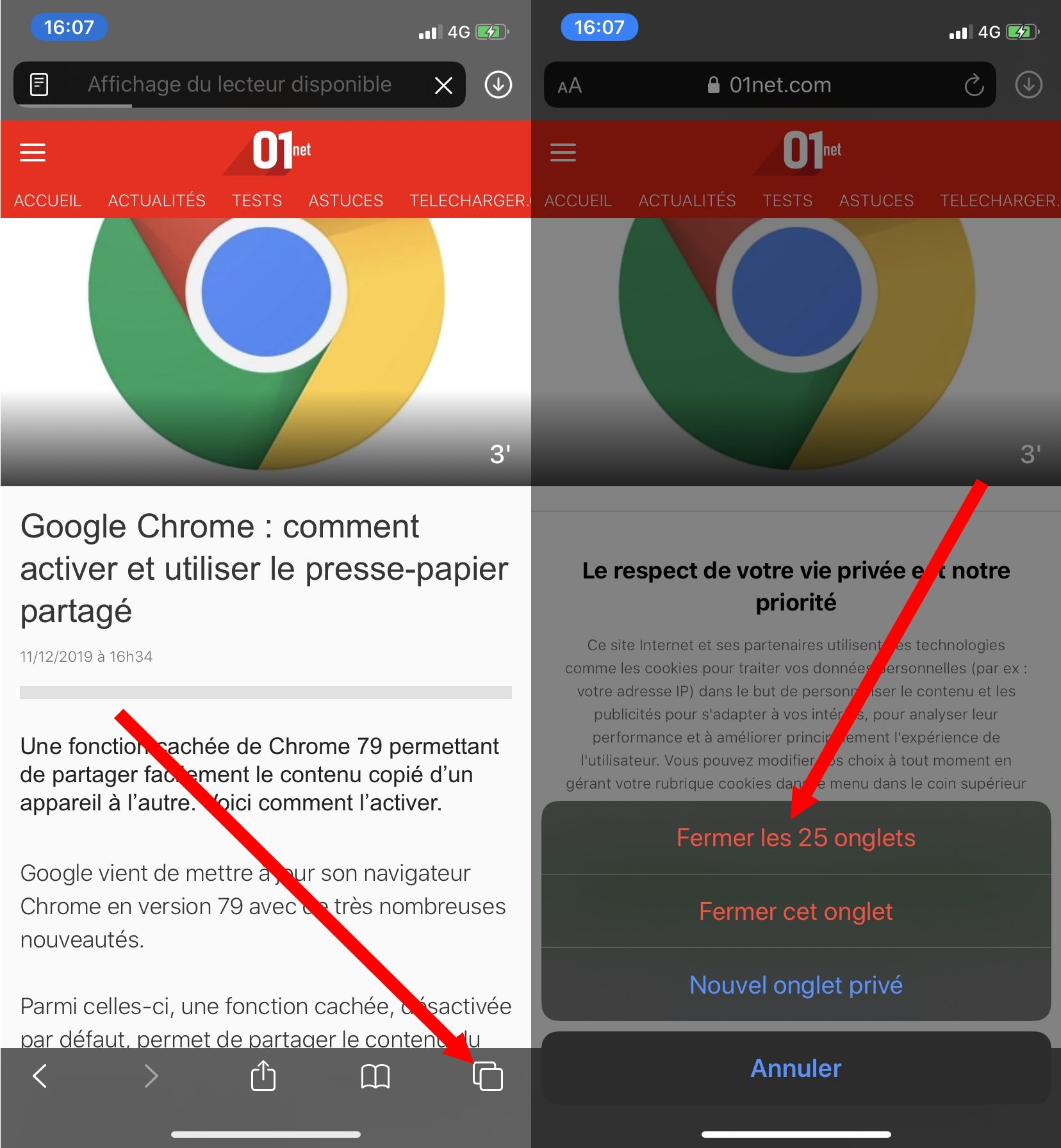
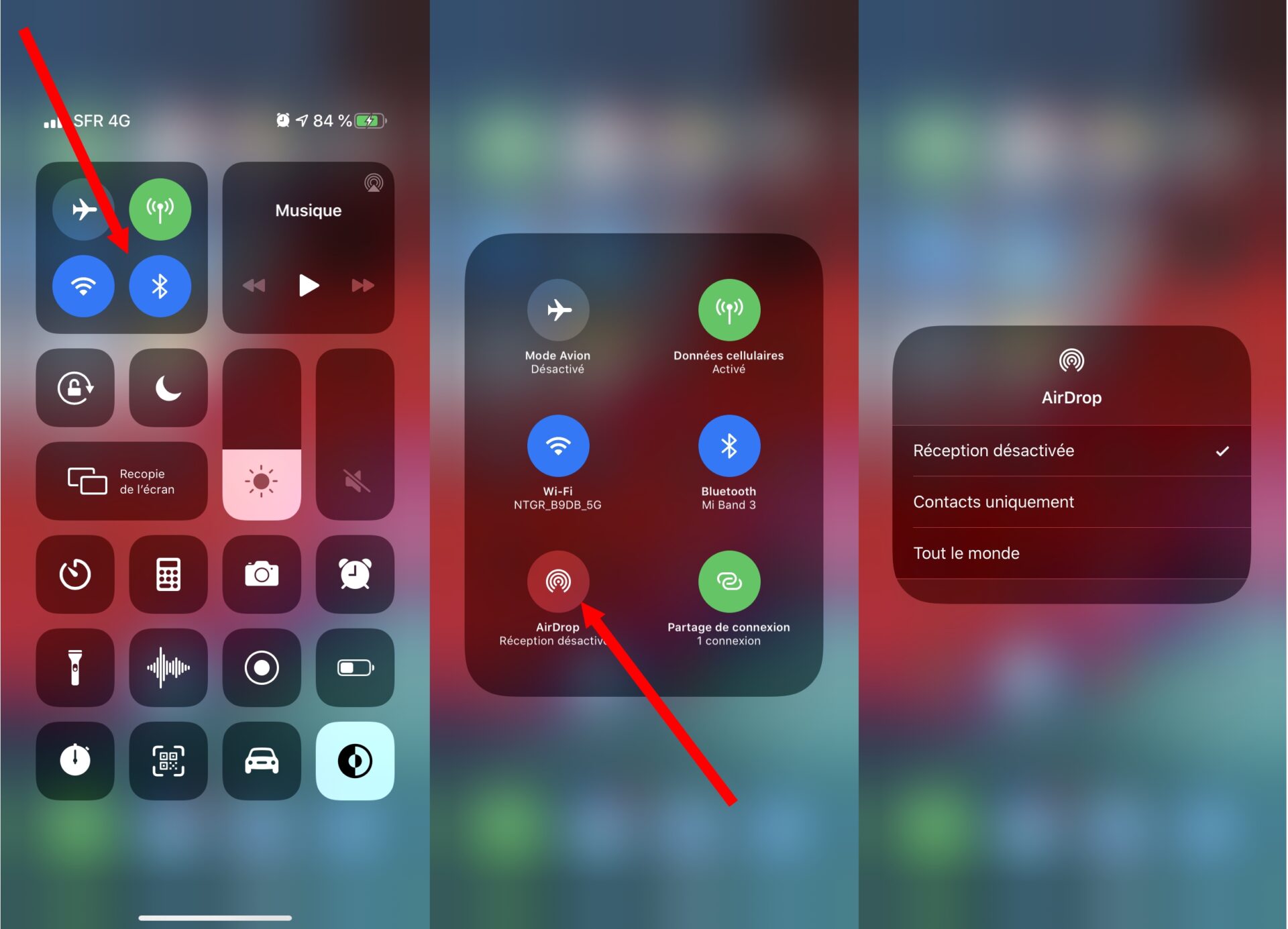



















.jpg)

Commentaires
Enregistrer un commentaire
🖐 Hello,
N'hésitez pas à commenter ou vous exprimer si vous avez des trucs à dire . . .👉