Comment gérer l'inventaire dans Google Sheets avec Google Forms - Comment faire n'importe quoi dans les applications | Zapier
Comment gérez-vous l'inventaire avec Google Forms et Sheets ?
Les feuilles de calcul sont un excellent outil pour suivre l'inventaire de votre magasin, répertorier tous vos produits, fournitures et ressources, et enregistrer chaque fois que quelque chose est ajouté ou retiré.
Le seul problème est qu'il peut être fastidieux de mettre à jour et de modifier votre feuille de calcul chaque fois qu'un nouveau produit est ajouté à votre stock ou qu'une nouvelle vente est effectuée qui diminue votre inventaire.
Voici comment gérer automatiquement votre inventaire dans une feuille de calcul Google Sheets avec un formulaire Google Forms et certains workflows Zapier.
Gérez votre inventaire dans une feuille de calcul Google Sheets
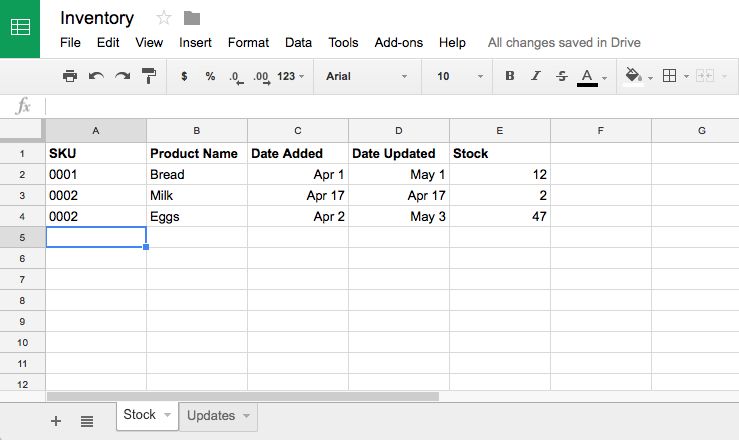
Nous allons commencer par la partie la plus simple : dresser la liste de votre inventaire initial. Ouvrez simplement Google Sheets , créez une nouvelle feuille de calcul, puis répertoriez votre inventaire à cet endroit. Assurez-vous d'ajouter au moins une colonne pour vos numéros d'identification de produit (ou SKU pour les unités de stockage) et la quantité d'articles que vous avez actuellement.
Ajouter et supprimer un inventaire avec un formulaire Google Sheets
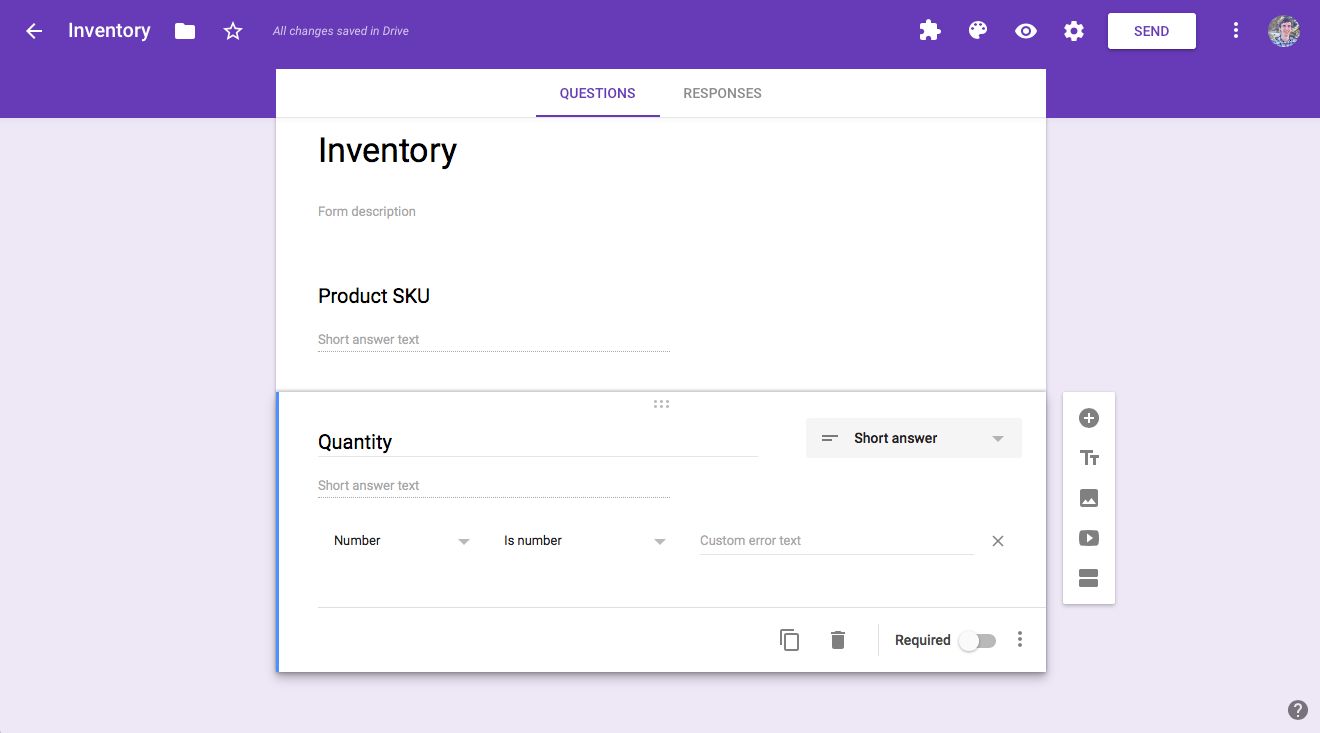
Nous allons maintenant créer un nouveau formulaire Google pour mettre à jour l'inventaire. Ouvrez Google Forms ou cliquez sur Outils -> Créer un formulaire dans votre feuille de calcul.
Dans le formulaire, ajoutez les champs que vous souhaitez mettre à jour, y compris au moins l'ID du produit ou le SKU, et le nombre de stock que vous ajoutez (ou supprimez, ce que vous ferez en ajoutant une quantité négative). Vous pouvez également ajouter une validation à votre quantité : cliquez sur le menu à 3 points sur cette question, sélectionnez Validation de la réponse et ajoutez les détails dont vous avez besoin pour vous assurer que vous disposez des données correctes.
Google Forms enregistrera désormais chaque mise à jour apportée à votre formulaire dans une nouvelle feuille de votre feuille de calcul. Tout ce que nous avons à faire est d'utiliser ces données pour mettre à jour votre feuille de calcul d'inventaire.
Mettez à jour votre feuille de calcul d'inventaire avec Zapier
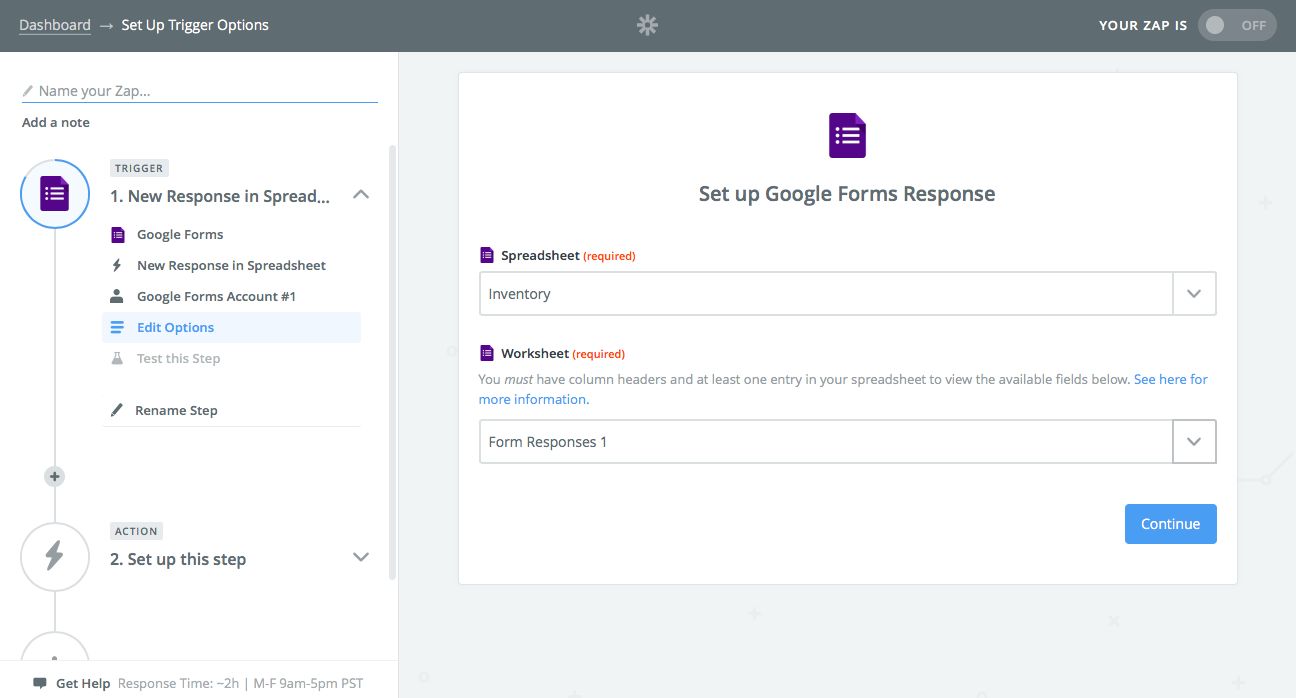
Il est temps pour la partie amusante de tout lier ensemble. Nous utiliserons l'outil d'automatisation des applications Zapier pour prendre vos réponses au formulaire et les fusionner avec votre liste d'inventaire dans Google Sheets.
Créez simplement un nouveau Zap à l'aide de notre intégration Google Forms et sélectionnez le déclencheur Nouvelle réponse dans la feuille de calcul . Choisissez la feuille de calcul que vous avez créée auparavant et la feuille qu'elle contient avec les réponses de votre formulaire.
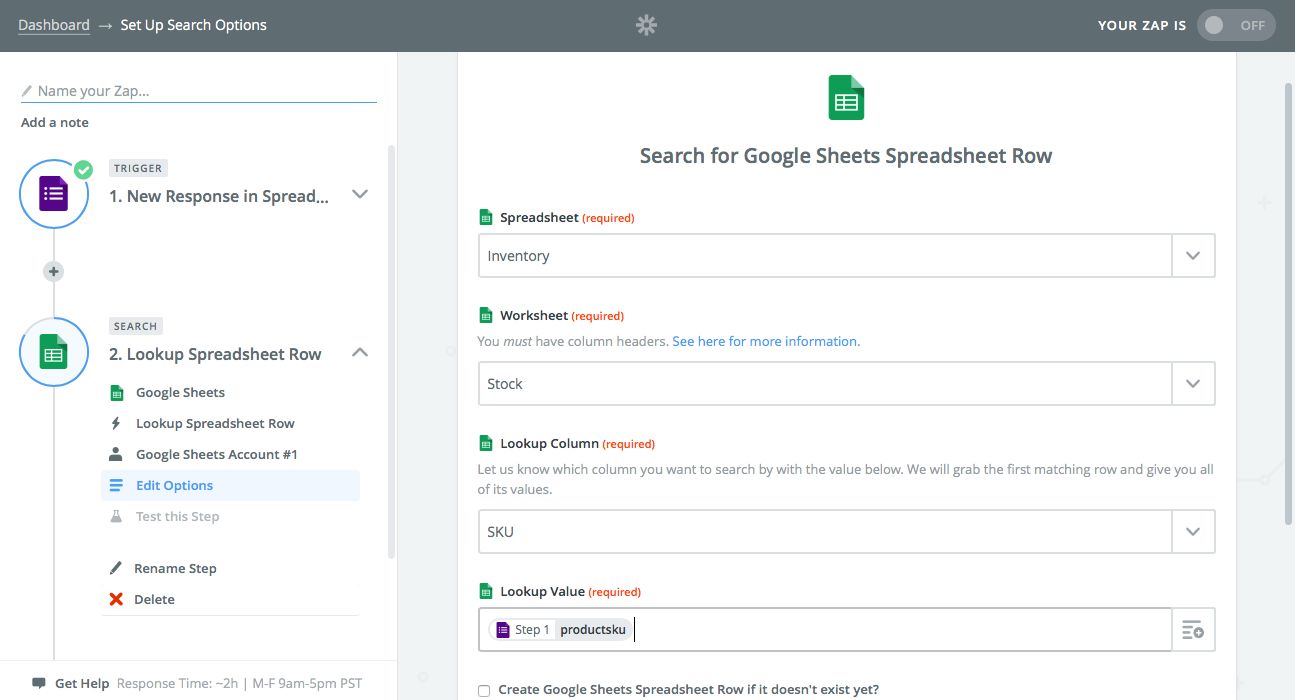
Ajoutez maintenant une autre étape à votre Zap, en choisissant l' application Google Sheet et l' action Lookup Spreadsheet Row . Nous voulons trouver l'inventaire d'origine que vous souhaitez mettre à jour.
Sélectionnez à nouveau la bonne feuille de calcul et votre feuille d'inventaire, puis choisissez votre ID de produit ou votre colonne SKU comme colonne de recherche . Ensuite, cliquez sur l' +icône à côté du champ Valeur de recherche dans Zapier et sélectionnez la valeur de l'ID de produit dans votre formulaire Google.
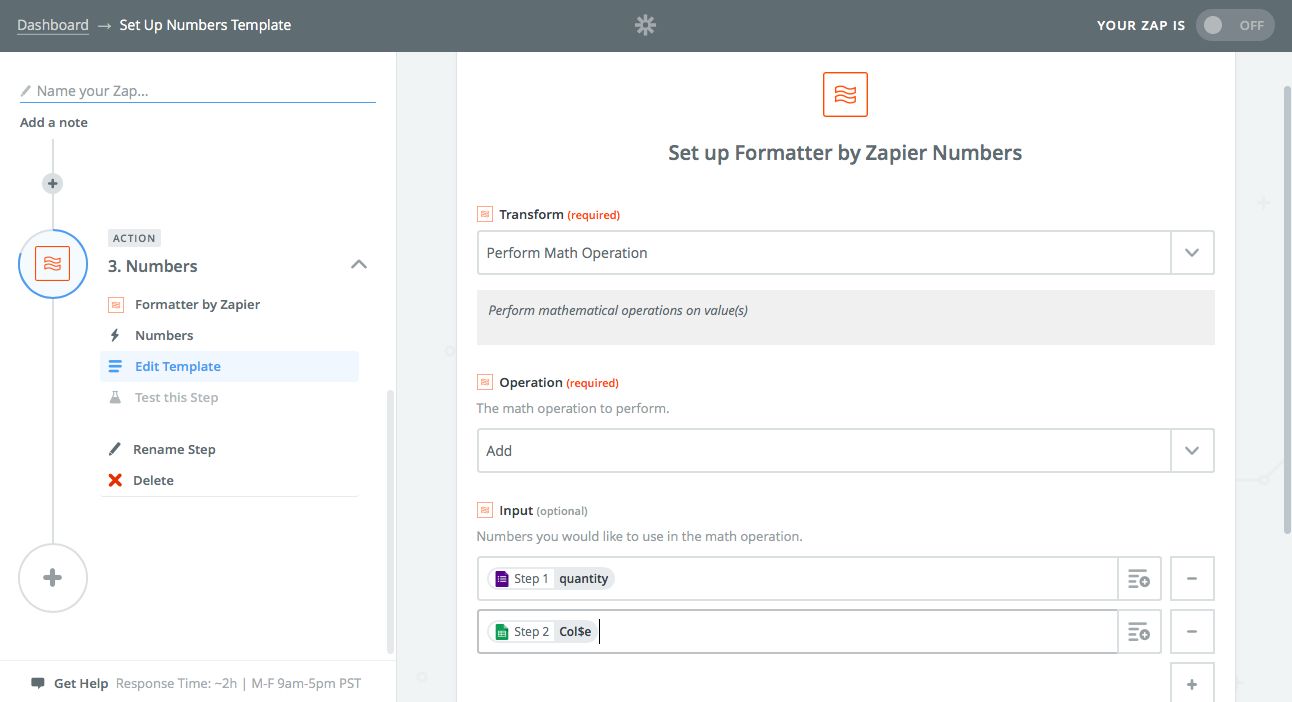
Il est temps de calculer les chiffres et de voir quelle est votre nouvelle quantité. Ajoutez une autre étape à votre Zap, sélectionnez l' application Formateur et l' action Nombres , puis choisissez la transformation Effectuer une opération mathématique . Sélectionnez l' opérateur Ajouter , puis cliquez sur les +icônes sous Entrée pour ajouter les valeurs de quantité de votre liste d'inventaire d'origine et de l'entrée du formulaire.
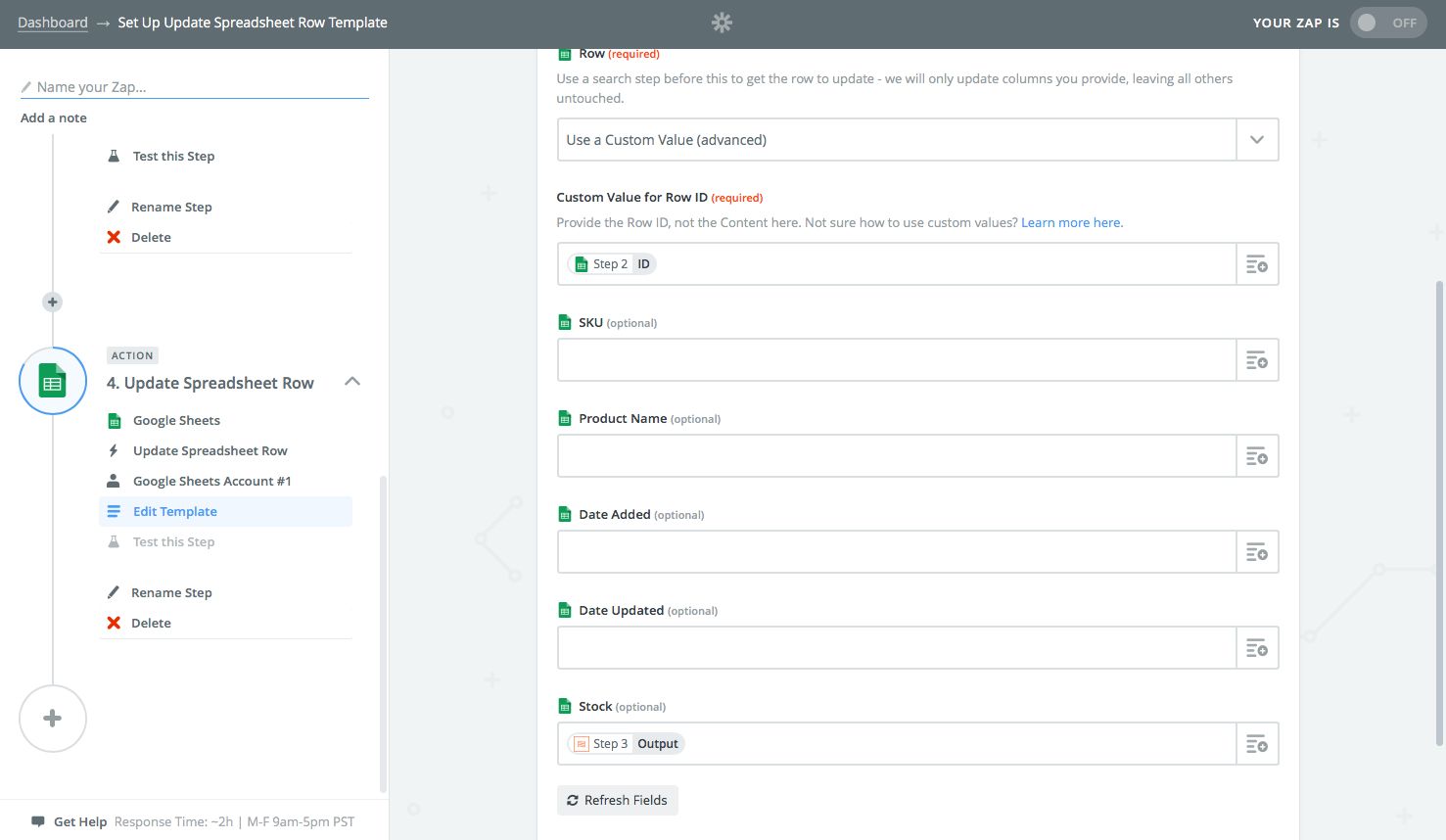
Regroupons maintenant le tout avec une dernière étape. Sélectionnez l' application Google Sheets et l' action Mettre à jour la ligne de la feuille de calcul . Sélectionnez à nouveau votre feuille de calcul et votre feuille, puis sélectionnez Utiliser une valeur personnalisée sous le Rowchamp. Maintenant, sélectionnez l'ID de votre première étape Google Sheets dans le champ Valeur personnalisée
Il ne reste qu'une chose : cliquez sur l' +icône à côté des champs de quantité de votre produit et sélectionnez la valeur de sortie à partir de votre étape Formateur. Cela ajoutera la nouvelle quantité à votre feuille de calcul, pour maintenir votre inventaire à jour.
Activez le Zap et partagez le formulaire avec votre équipe. Désormais, chaque fois que vous devez mettre à jour l'inventaire dans Google Sheets, remplissez simplement ce formulaire et votre inventaire sera mis à jour automatiquement.
Pour vous aider à configurer cela, voici quelques Zaps prédéfinis pour commencer :
Que vous gériez une entreprise de commerce électronique en pleine croissance et que vous ayez besoin de détails sur votre inventaire, ou que vous souhaitiez simplement savoir où se trouvent tous les livres de votre bibliothèque personnelle, Google Forms et Google Sheets sont une excellente combinaison pour garder un œil sur tous vos trucs.
.jpg)

Commentaires
Enregistrer un commentaire
🖐 Hello,
N'hésitez pas à commenter ou vous exprimer si vous avez des trucs à dire . . .👉