Google Assistant : la liste complète des commandes en français | NextPit
Google Assistant : la liste complète des commandes en français
Allez-vous faire partie des irréductibles qui ouvrent les applications manuellement ou, au contraire, utilisez-vous votre voix pour obtenir tout ce que vous désirez ? Si vous êtes dans la deuxième catégorie, vous apprécierez tout le potentiel de Google Assistant : grâce à toutes ces commandes vous pouvez interagir plus rapidement avec votre smartphone.
Accès rapide
- Comment configurer l'Assistant
- Que demander à Google Assistant
- Tableau récapitulatif
- Google Assistant : toujours plus efficace
Comment configurer Google Assistant
Si vous n'avez pas configuré Google Assistant, vous aurez beau sortir des "OK Google" à tout va, il ne vous obéira pas. Assurez-vous tout d'abord si vous pouvez vraiment utiliser l'Assistant sur votre appareil : il vous faut au minimum Android Lollipop. Assurez-vous également d'avoir l'application Google et les services Google Play à jour en vous rendant sur le Play Store et en regardant les mises à jour disponibles.
Vous voulez désormais configurer Google Assistant pour la première fois ? Faites un appui long sur la touche d'accueil (le bouton Home, si vous préférez) puis démarrer Google Assistant. Vous n'avez plus qu'à suivre les indications à l'écran. Si pour une raison ou une autre vous désirez désactiver la reconnaissance vocale du célèbre "OK Google", il vous suffit de lancer l'application Google, appuyer sur les traits verticaux en haut à gauche puis sur Paramètres. Ensuite, dans Paramètres > Téléphone > Détection "OK Google" vous pourrez activer ou désactiver la reconnaissance vocale.
Que demander à Google Assistant
Ouvrir des sites web et/ou des applications
Au lieu d'ouvrir votre navigateur et taper l'URL, vous pouvez tout simplement utiliser votre voix. Il vous suffit de dire "Va sur" ou "Ouvre", puis le nom du site. Par exemple, "Ok Google, ouvre AndroidPIT.fr".
Si au lieu de cela vous voulez lancer une application (mettons, le calendrier), il vous suffit de dire à Google de lancer l'application. Par exemple, "OK Google, lance l'agenda". Notez que des variantes telles que "démarre" ou "ouvre" au lieu de "lance" fonctionnent également sans problème.
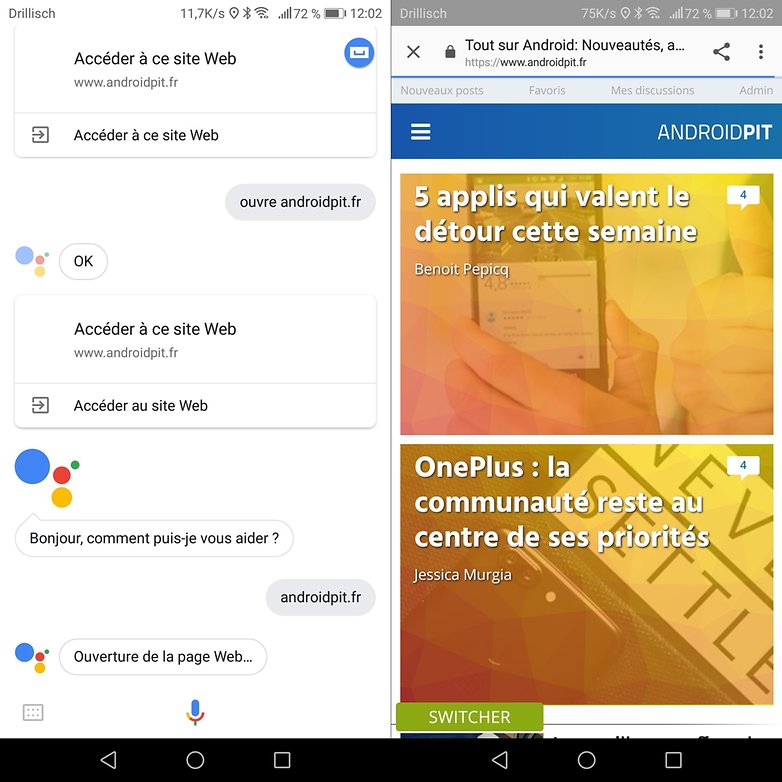
Gérer les alertes, rappels et autres événements
Comme son nom l'indique, il s'agit avant tout d'un Assistant qui veut vous aider à gérer votre emploi du temps, vos rappels et bien d'autres choses encore. Ici encore, tout est possible à l'aide des commandes vocales.
Définir des alarmes
Vous n'avez plus à ouvrir l'application Horloge pour définir votre réveil : dites-lui tout simplement quand il doit vous réveiller. Vous pouvez également spécifier la fréquence : est-ce tous les jours ? Seulement les lundi ? Seulement demain ? Si rien n'est spécifié, il partira du principe que c'est une alarme occasionnelle et elle ne sera disponible que demain. Pour les curieux, sachez que vous pouvez également ouvrir l'application de l'horloge directement sur le minuteur avec Google Assistant, mais ceci ne semble pas être possible avec le chronomètre refuse de s'ouvrir.
- "OK Google, mets une alarme [quand]"
- Exemple : "OK Google, mets une alarme dimanche à 6h"
Créer des rappels
Vous oubliez de payer votre loyer et avez besoin d'un rappel ? C'est faisable en quelques taps. Vous avez la flemme ? Utilisez l'interface vocale (mais motivez-vous quand-même un peu aussi). La phrase est dire est relativement simple :
- "OK Google, rappelle-moi de [quoi] [quand] [où]"
- Exemple : "OK Google, rappelle-moi de payer mon loyer vendredi à 8h"
Notez que dans certaines situations, il peut être utile d'indiquer à Google ou se trouve votre maison et où vous travaillez pour qu'il puisse réagir à certaines commandes. Ceci est facile à faire dans les paramètres de Google Maps, catégorie "Mes adresses".
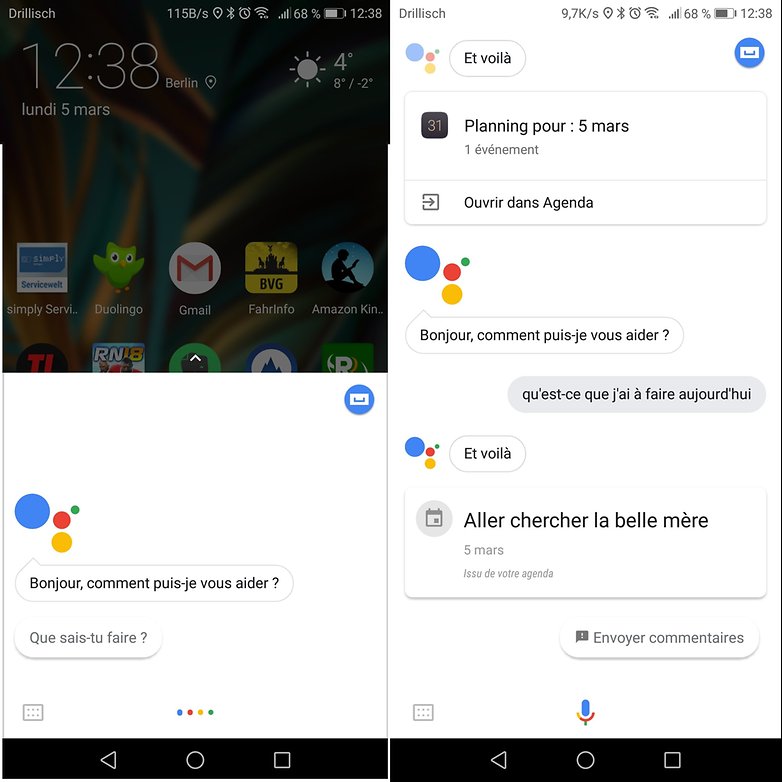
Créer et gérer des événements sur le calendrier
Attention, il ne s'agit pas de rappels mais bien des événements stockés dans l'application Agenda. Vous pouvez en ajouter en toute simplicité à votre application de calendrier, ainsi vous ne devriez plus oublier d'aller chercher votre belle-mère à la gare. Vous pouvez bien sûr demander à l'Assistant de vous faire un compte-rendu ou tout simplement de vous dire à quelle heure vous avez tel ou tel rendez-vous.
- "Crée un événement [quoi] [quand] [où]"
- "Qu'est-ce que j'ai à faire [quand]"
- "Quand est [quoi]"
- Exemple : "qu'est-ce que j'ai à faire aujourd'hui ?"
Créer des notes sur Evernote ou Google Keep
Vous préférez tout noter parce que votre mémoire vous joue des tours ? Vous pouvez alors enregistrer des notes en disant tout simplement "Ajoute une note". Vous devrez ensuite spécifier l'application pour l'enregistrement.
Interagir avec les contacts plus rapidement
Appeler un contact
Vous pouvez appeler un contact très facilement en disant tout simplement "appel" puis son nom tel qu'il est enregistré sur votre téléphone. Si vous avez plusieurs numéros associés à un même contact, précisez s'il s'agit du travail, de la maison, du portable etc.
- "OK Google, appelle [qui] [détails]"
- Exemple : "OK Google, appelle Pierre"
Envoyer un message sur messagerie instantanée
Pour de très nombreuses raisons, on peut vouloir envoyer un message sur WhatsApp ou autre type de messagerie (instantanée ou non) sans avoir à utiliser ses doigts. Google rend cela possible de la manière la plus simple du monde : il vous suffit de dire "envoi un message à XXX sur WhatsApp". Bien sûr, vous remplacez XXX par le nom de votre contact tel qu'il est enregistré sur votre smartphone. Ensuite, vous devrez confirmer l'envoi en disant simplement "envoyer".
Notez que si vous oubliez de dire le nom de famille, Google Assistant peut se retrouver perdu si vous avez dans votre répertoire plusieurs personnes avec le même prénom. Il vous faudra alors spécifier de quel contact il s'agit.
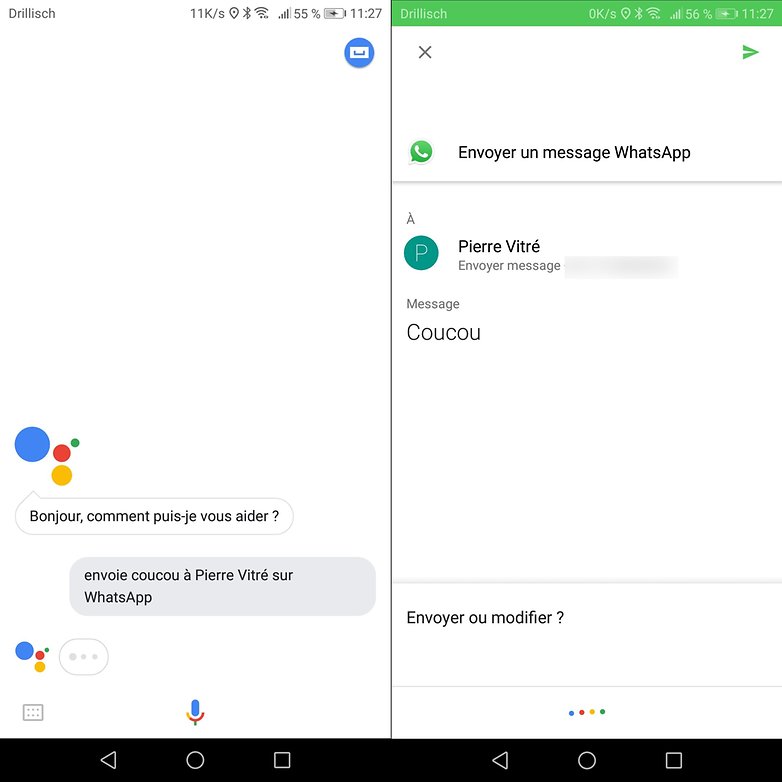
Envoyer un email
Bien entendu, ceci fonctionne avec d'autres applications de messagerie et même les emails. Vous pouvez par exemple dire "OK Google, envoie On en a gros à Arthur par email", et une fenêtre apparaîtra pour vous demander confirmation. Je vous conseille toutefois de rester sur des messages courts.
Envoyer un SMS
De la même manière, vous pouvez envoyer un simple SMS. Il faut tout simplement dire d'envoyer un message à tel ou tel contact, puis donner le contenu du message. Par exemple, "OK Google, envoie à Fiorella : je ne rentrerai pas tard". Vous pouvez également intervertir les complètements : "OK Google, envoie "je ne rentrerai pas tard à Fiorella".
Obtenez des itinéraires et des bulletins météo
Que vous soyez à pied, en vélo, en voiture ou avec n'importe quel moyen de locomotion, votre smartphone vous permet d'obtenir toutes les informations dont vous pourriez avoir besoin. Avec Google Assistant, vous n'avez même pas à chercher quoi que ce soit, il vous suffit de parler.
- A la recherche d'une bonne appli GPS ? Par ici !
- Oubliez l'appli météo préinstallée sur votre smartphone
Obtenir des directions
Il vous suffit de dire "aller à [endroit]" ou "itinéraire pour [endroit]" et vous verrez apparaître l'information, vous pouvez ensuite cliquer pour l'avoir sur Google Maps. Par exemple, dites "aller à la place du Capitole" et il vous donnera plusieurs informations, vous pourrez ensuite passer par Google Maps pour en avoir davantage. Vous pouvez également donner davantage de précision, par exemple partir à pied.
Notez que si vous voulez simplement voir/savoir où se trouve un endroit particulier, il vous suffit de demander "Où se trouve [endroit/monument]" et le tour est joué.
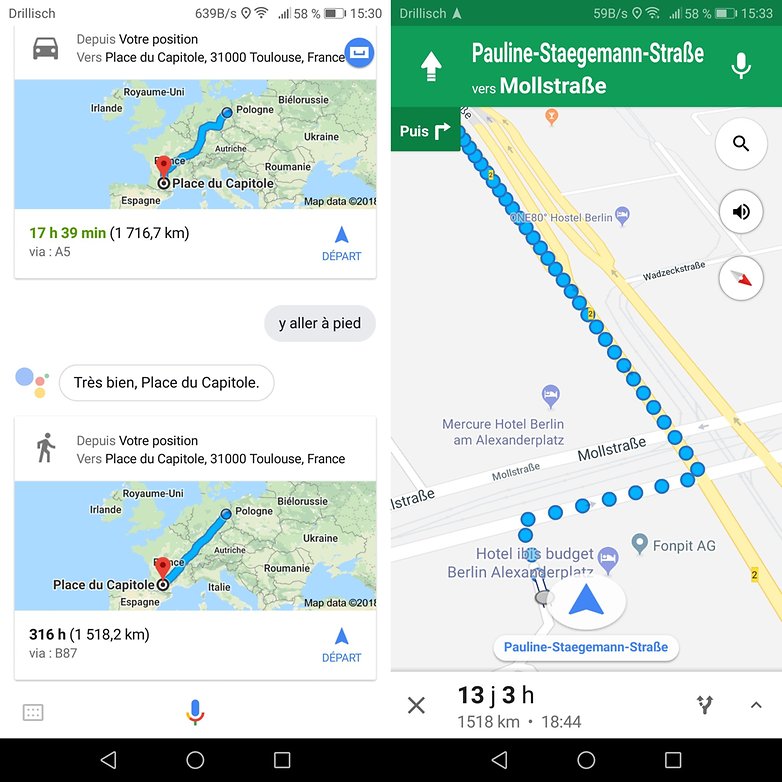
Notez que lorsque vous êtes en mode navigation vous pouvez utiliser Google Assistant pour utiliser de nombreuses fonctions, permettant par exemple d'afficher ou masquer des éléments sur la carte ou encore de connaître l'heure d'arrivée estimée. Vous pouvez également obtenir des informations sur le trafic ("OK Google, info trafic").
Obtenir des informations sur les alentours
Vous venez d'arriver et cherchez les bons coins ? Aucun problème, il suffit de demander à Google.
- "OK Google, trouve / où est [information]
- "OK Google, trouve / où est [information] le/la plus proche
- Exemple : "OK Google, où est le bar le plus proche"
Suivez la météo
Vous pouvez suivre n'importe quel fuseau horaire et connaître la météo de n'importe quel endroit dans le monde en disant simplement une phrase :
- "Quelle heure est-il [où] ?"
- "Quel temps fait-il [où] [quand] ?"
- Exemple : "Quelle heure est-il à Caracas ?"
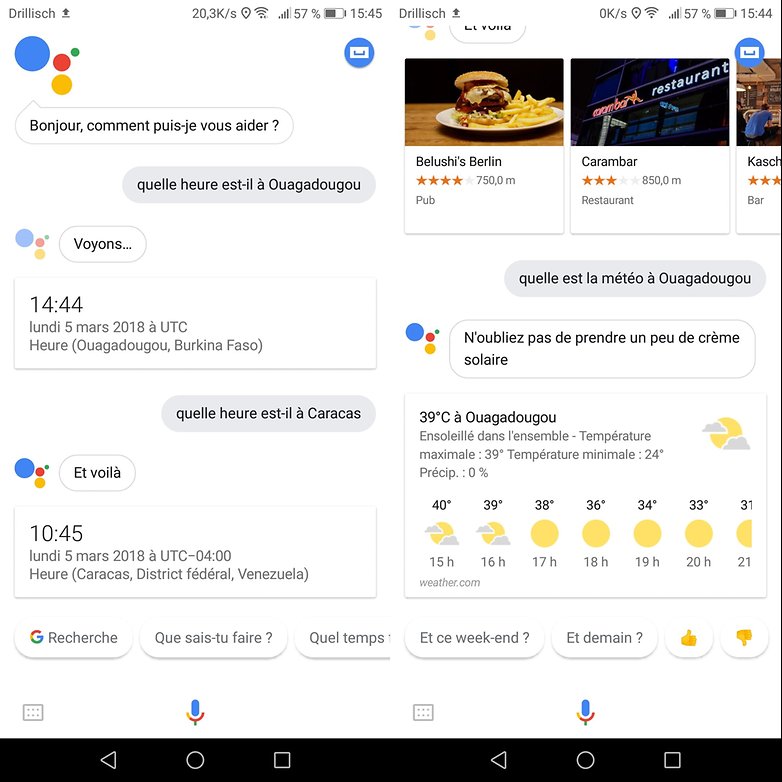
Autres informations utiles
Dans Google Assistant, il y a Google (si, si, je vous assure), donc toute la puissance du moteur de recherche peut être utilisé. Ceci dit, en plus de toutes les questions portant sur la culture générale (par exemple, l'âge de la mort d'Henri IV), vous pouvez également accéder à bon nombre de services tels que la traduction, le calcul, la recherche de définition, la conversion de devises et bien plus encore.
- "OK Google, que veut dire [mot] ?"
- "OK Google, prix de l'action de [quoi]]
- "OK Google, racine carrée de [nombre]"
- "OK Google, combien font [chiffre] de [devise] en [devise 2]"
Notez que vous pouvez également obtenir des informations depuis des sites spécialisés, par exemple pour savoir quels films sont projetés au cinéma actuellement (ainsi que bien d'autres informations sur le film). De nombreux thèmes peuvent être abordés : la musique (informations sur auteur/interprète/chanson...), le sport (information sur match/club/championnat...), les célébrités et bien d'autres encore.
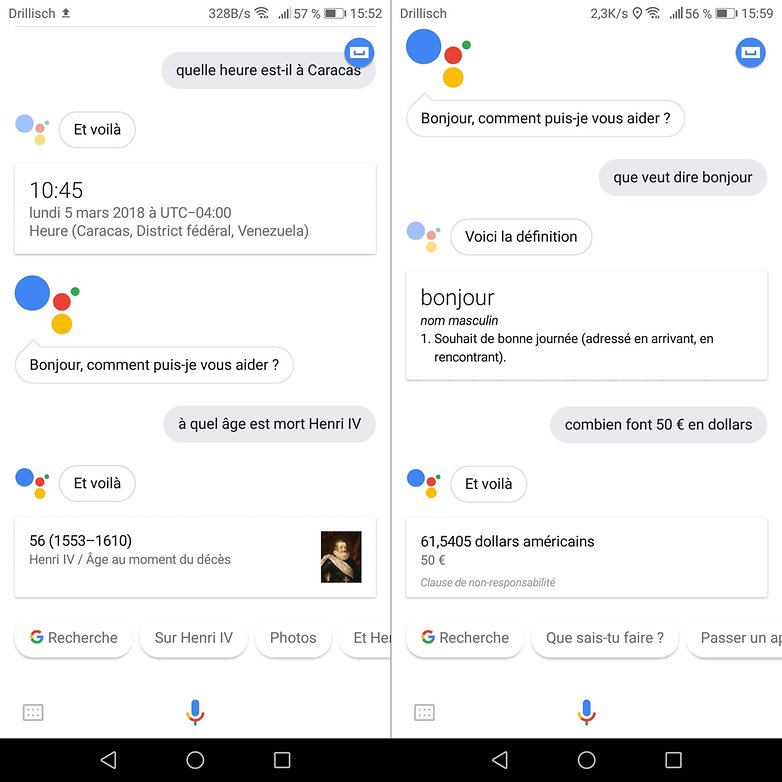
Profiter de l'Assistant dans votre temps libre
Il existe tellement de commandes que nous ne pouvons pas toutes les insérer dans un seul article. Parmi les nombreuses fonctionnalités disponibles, il y en a également pour la gestion multimédia.
Gérer la musique
Utilisez les commandes pour lancer une chanson, pour identifier une chanson qui passe à la radio (ce qui le place comme rival de Shazam), et bien d'autres fonctions encore. L'opération n'est pas toujours simple avec les MP3 mais avec Google Play Musique et Spotify il se montre plus performant. Voici plusieurs exemples de commandes que vous pouvez utiliser :
- "Joue [chanson]"
- "Quelle est cette chanson ?"
- "Joue de la musique"
Trouver les images qui vous intéressent
Vous cherchez une photo ? Vous pourrez la trouver très facilement, il suffit de lui demander.
- "OK Google, montre-moi une photo de [quoi]"
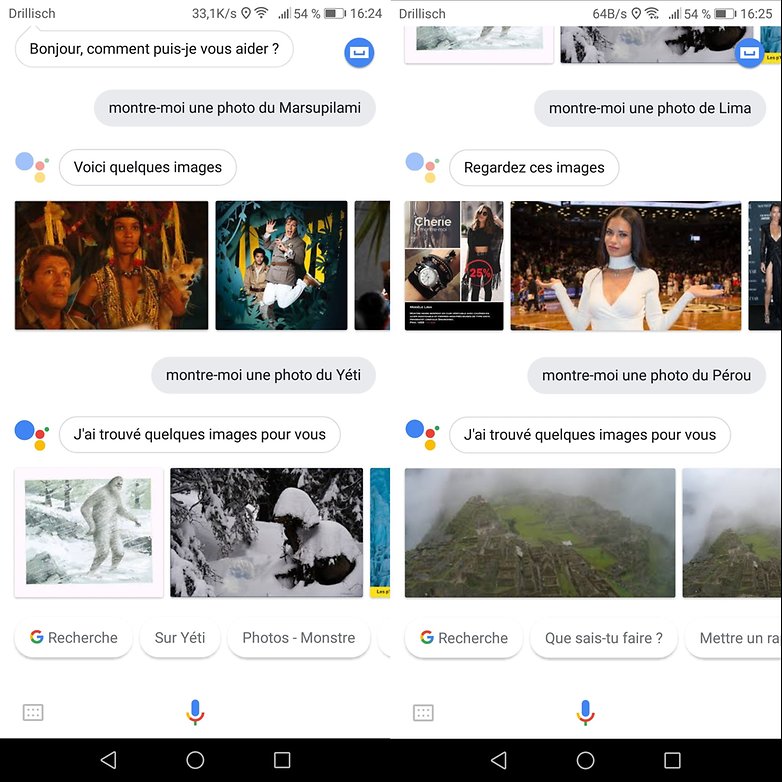
Tableau récapitulatif
Voici un résumé des fonctionnalités possibles.
- Les gens
Ex : "Qui a inventé le téléphone portable ?" - Maintenant
Ex : "A quelle heure le soleil se lève-t-il à Hong Kong" - Météo
Ex : "Aurai-je besoin d'un parapluie dimanche ?" - Conversion
Ex : "Combien font 5,5 pouces en cm ?" - Mathématiques
Ex : "Combien font 90% de 200 euros ?" - Contrôle d'application
Ex : "Envoi un message sur WhatsApp" / "Lance TuneIn" / "Désactive le Bluetooth" - Définitions et culture G
Ex : "Définir le droit privé" - Alarmes, événements et rappels
Ex : "Programme le réveil à 6h demain" - Communication
Ex : "Envoi un SMS à maman" / "Appelle maman" - Location
Ex : "Où est le Colysée ?" - Sport
Ex : "Qui a gagné : Paris ou Madrid ?" - Vols et voyages
Ex : "Vol FR 5203" - Navigation
Ex : "Ouvre androidpit.fr - Films et séries
Ex : "Quels sont les meilleurs films de 2017" - Musique
Ex : "Joue we are the champions"
Google Assistant : toujours plus efficace
Rappelez-vous que Google Assistant est certes intelligent mais il faut parfois se montrer patient, et éviter de faire des phrases / communications trop longues. De plus, il semble avoir quelques difficultés avec l'accent du sud (ou tout simplement avec moi), mais tout cela devrait s'améliorer avec le temps.
Utilisez-vous Google Assistant ? Si oui, sur smartphone ou sur enceinte connectée ?
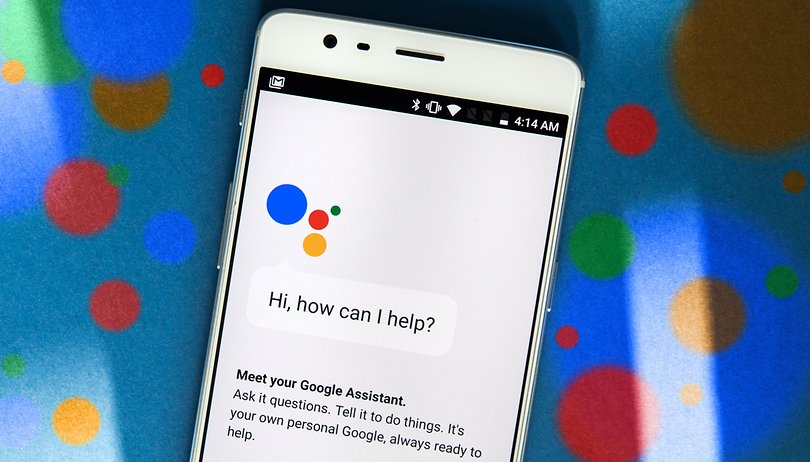

Commentaires
Enregistrer un commentaire
🖐 Hello,
N'hésitez pas à commenter ou vous exprimer si vous avez des trucs à dire . . .👉