Comment utiliser Ableton Live : le guide du producteur - EDMProd
- Obtenir le lien
- X
- Autres applications
Comment utiliser Ableton Live : le guide du producteur
Aden Russell
- 26 janvier 2023
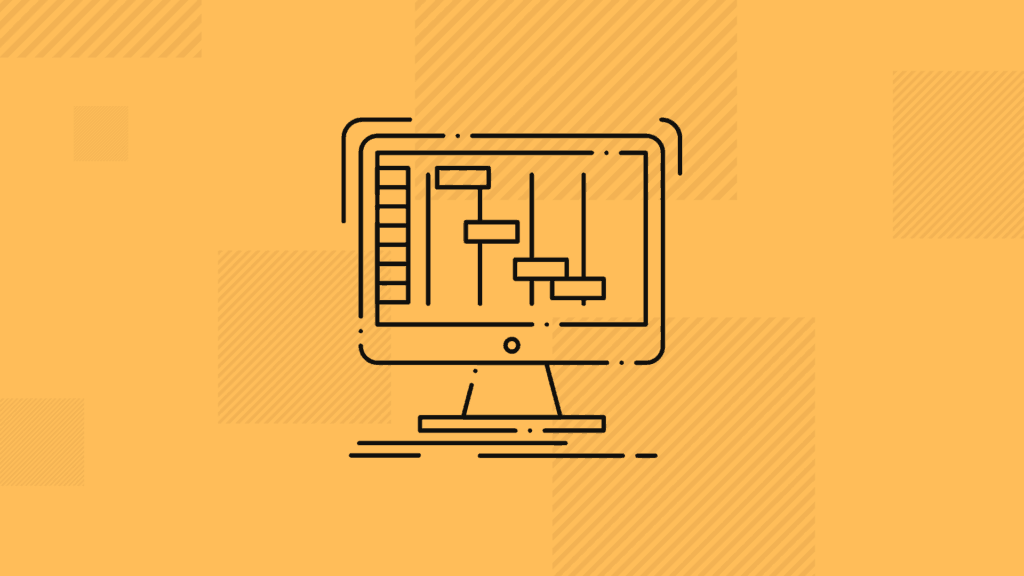
Si vous débutez dans la production musicale, vous êtes peut-être ici parce que vous avez choisi Ableton Live comme station de travail audio numérique. Bon choix.
Ou bien, vous envisagez peut-être encore vos options, auquel cas cet article pourrait vous donner une idée du flux de travail d'Ableton Live.
Quoi qu'il en soit, ce guide est conçu pour vous aider à aller au-delà du DAW vierge :
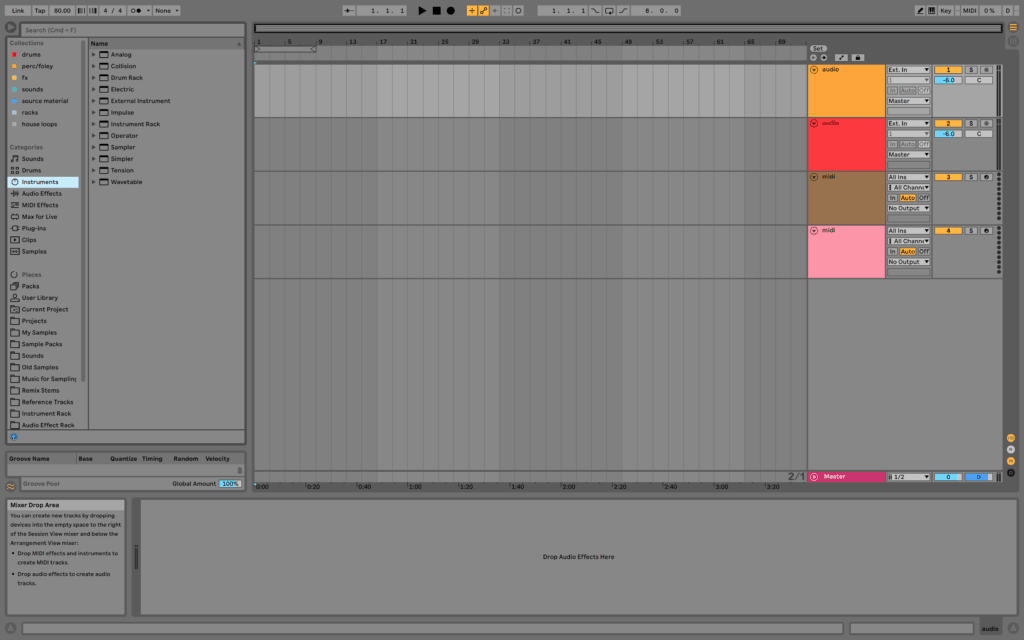
à ceci :
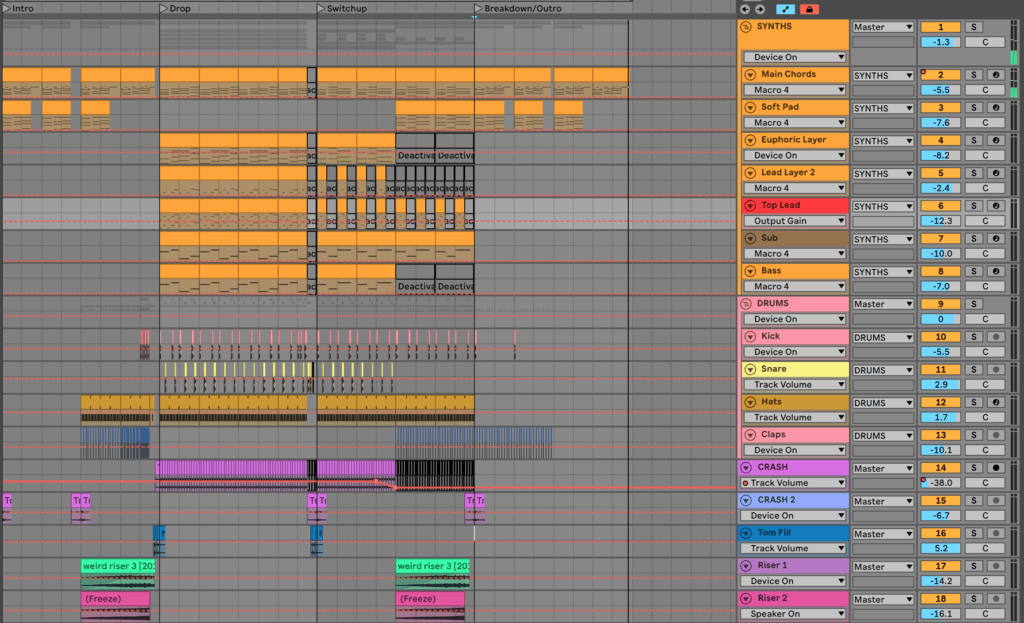
Il ne s'agit pas d'un simple tutoriel. Dans ce guide, je vais non seulement vous expliquer comment utiliser Ableton Live, mais aussi :
- Les deux principales « vues » que vous pouvez utiliser pour créer et séquencer de la musique
- Les sections générales de l'interface
- Où trouver les principaux outils pour créer de la musique et comment ajouter des options tierces
- Le secret de la puissance d'Ableton Live : les racks
- Suggestions sur la façon de créer votre propre musique dans Ableton Live
Commençons.
Remarque : ce guide concerne la version 10.1 d'Ableton Live Standard et a été mis à jour pour la dernière fois en avril 2020.
Découvrez les outils que les producteurs experts connaissent et utilisent déjà dans notre Bible gratuite du workflow Ableton 🧑💻
Maîtrisez Ableton Live et créez de la musique deux fois plus vite. Évitez la frustration lors de la conception de nouveaux sons. Apprenez des techniques créatives qui changeront votre façon de produire 👇
L'interface
Lorsque vous commencez à apprendre à utiliser Ableton Live 10, que vous ayez Intro, Standard ou Suite, vous serez confronté à l'interface suivante :
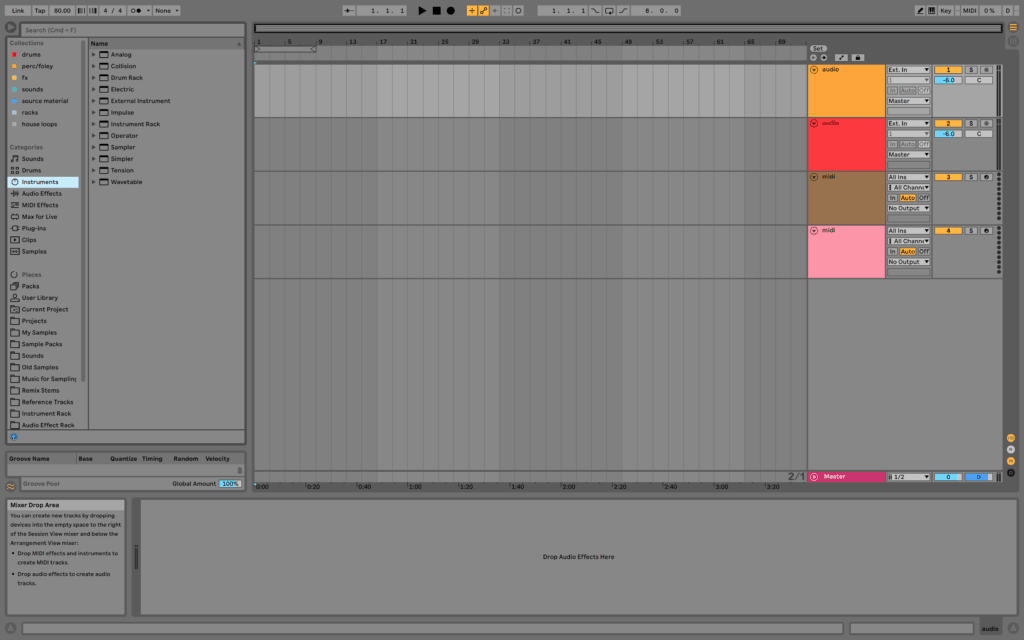
Sinon, appuyez simplement sur Tab et cela devrait ouvrir cette vue, que nous appelons la « Vue d'arrangement ».
L'autre vue, qui ressemble à ceci :
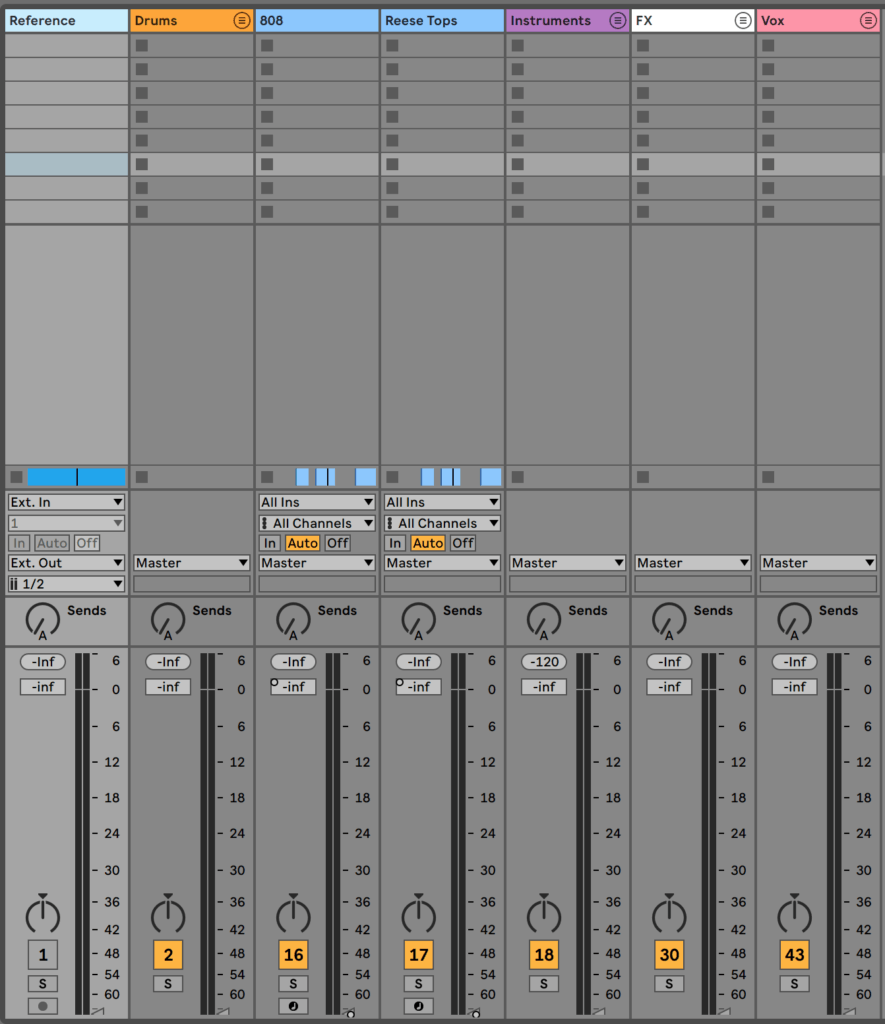
s'appelle la « Vue de session ».
Nous aborderons ces deux éléments dans une seconde, mais examinons maintenant l'interface générale.
Contrôles généraux
En haut, nous avons la section de transport principale, qui vous offre toutes les fonctionnalités standard de votre DAW :
- Jouer
- Arrêt
- Enregistrer
- Boucle
- La taille de la boucle est contrôlée par l'accolade de boucle dans l'arrangement
- + plus

L'avantage d'Ableton Live réside dans ses fonctions de transport uniques, notamment une fonction « Capture MIDI » qui vous permet d'« enregistrer » du MIDI après qu'il ait déjà été joué.
Les caractéristiques uniques sont :
- Capture MIDI
- Bras d'automatisation
- Overdub d'arrangement MIDI
- Bouton d'enregistrement de session
- Suivre
Pour l'instant, ne vous inquiétez pas de tout cela. Sachez simplement qu'ils existent.
En haut à gauche, nous avons quelques contrôles supplémentaires de tempo, de timing et de quantification.

Ici, vous pouvez définir le BPM et la signature temporelle de vos projets, ainsi qu'activer le métronome et la quantification des clips.
(Personnellement, j'aime régler la quantification du clip sur « Aucun » lorsque je fais de la musique dans la vue Arrangement, mais vous pouvez la laisser activée si vous le souhaitez. Sachez simplement que si vous déplacez la tête de lecture lorsqu'il y a une valeur de quantification d'une mesure, elle attendra que la mesure soit réinitialisée avant de se déplacer.)

Sur la droite, nous avons quelques commandes de mappage MIDI, qui nous permettent de mapper soit les touches de notre clavier, soit les paramètres du contrôleur MIDI à certaines fonctionnalités d'Ableton Live. Nous n'entrerons pas dans les détails maintenant, mais sachez qu'elles sont là.
Recommandé : Glossaire de la production de musique électronique
Le navigateur
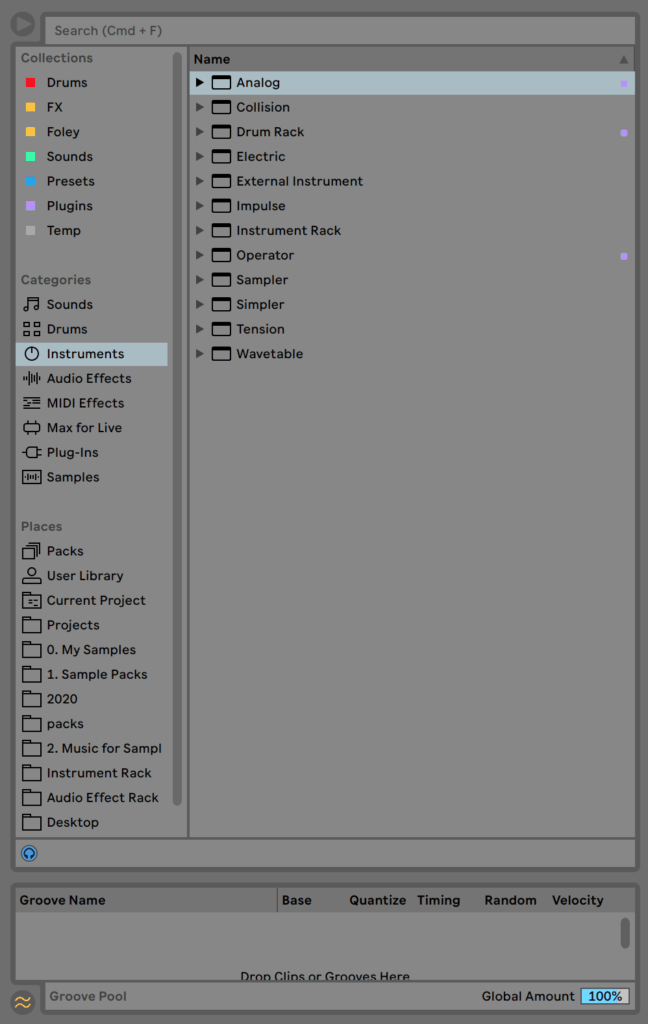
Le navigateur d'Ableton Live est l'endroit où tous les sons, instruments et préréglages sont stockés, et où vous pouvez charger vos propres sons et plugins.
C'est assez intuitif dès le départ : les dossiers principaux sont à gauche et les sous-dossiers sont à droite.
Pour naviguer, utilisez simplement soit la souris, soit les touches fléchées. Personnellement, j'aime les touches fléchées pour leur rapidité.
Dans Ableton Live 10, le navigateur est divisé en trois sections :
- Collections
- Catégories
- Lieux
Et il dispose d'un lecteur d'échantillons en bas pour écouter ce que vous parcourez.
Remarque : le « Groove Pool » est également illustré ci-dessus sous le lecteur d'échantillons, mais nous ne l'aborderons pas dans cet article.
Catégories
C'est ici que sont conservés de nombreux instruments, effets, sons et périphériques par défaut d'Ableton Live. Comme vous pouvez le voir, il existe un certain nombre de sous-sections avec différentes icônes :
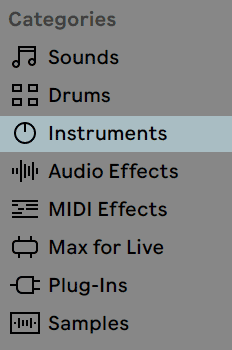
Chacun d'entre eux est explicite. « Sons » contient, eh bien, des sons.
Cela étant dit, je vais vous expliquer quelques choses que vous devez savoir :
- « Batterie » contient une sélection de préréglages de Drum Rack que vous pouvez charger pour commencer à jouer. Tous les préréglages de Drum Rack que vous enregistrez s'afficheront également ici
- Les « instruments » et les « effets MIDI » ne peuvent être chargés que dans des pistes MIDI, les effets audio peuvent être chargés sur n'importe quelle piste
- « Sons » organise tous les instruments par « type » plutôt que par l'appareil utilisé pour les créer, mais vous pouvez charger des préréglages à partir de l'un ou l'autre menu
- Les menus déroulants à côté de chaque instrument/appareil affichent la liste des préréglages disponibles pour celui-ci. Vous pouvez faire glisser le préréglage et le charger directement depuis le navigateur.
- « Plugins » affiche tous les appareils tiers que vous avez installés
- Je vous montrerai comment faire cela dans Ableton plus tard dans le guide
- « Échantillons » affiche non seulement tous les échantillons audio par défaut d'Ableton Live, mais également ceux que vous chargez via la section « Lieux » ultérieurement
- Si vous avez plus de 10 000 échantillons, seuls 10 000 seront affichés à la fois.
Lieux
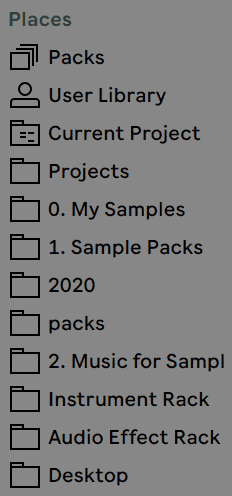
C'est ici qu'Ableton Live affichera tous les dossiers pertinents ou les dossiers tiers que vous ajoutez.
Les trois premiers qui apparaîtront dans la liste sont :
- Paquets
- Affiche tous les packs Ableton Live que vous avez installés à partir du site Web d'Ableton, y compris la bibliothèque principale fournie avec Live
- Bibliothèque des utilisateurs
- Le répertoire par défaut qu'Ableton utilise pour stocker tout le contenu utilisateur, y compris les échantillons, les préréglages, les clips et les préréglages par défaut
- Projet en cours
- Tout matériel directement lié au projet sur lequel vous travaillez actuellement. Vous pouvez développer la liste déroulante dans le fichier de projet pour voir les pistes que vous utilisez dans un projet donné. Jusqu'à ce que vous l'enregistriez, ce champ est vide.
Au-delà de cela, vous pouvez également ajouter vos propres dossiers (par exemple des packs d'échantillons), que nous aborderons plus tard.
Collections
J'ai laissé les collections pour la fin car elles n'ont pas de sens à moins que vous n'ayez parcouru le reste du navigateur.
Les collections sont également l’une de mes fonctionnalités préférées d’Ableton Live, car elles vous aident à rester organisé et à maîtriser les choses.
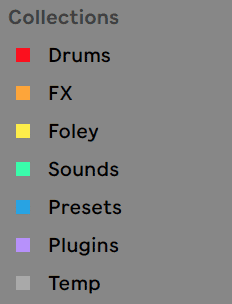
Comment ça marche ? Eh bien, vous avez jusqu'à 7 collections auxquelles vous pouvez ajouter n'importe quoi : préréglages, échantillons, clips, n'importe quoi !
Voici quelques façons dont vous pourriez l'utiliser :
- Utilisez une collection pour vos échantillons de batterie préférés
- Enregistrez vos appareils et plugins préférés au même endroit
- Enregistrez une variété de préréglages et de racks pour pouvoir les utiliser rapidement à la volée
- Créez des « ambiances » en combinant des préréglages, des échantillons et des effets dans des collections pour différents styles de musique
Les possibilités sont infinies.
Alors, comment ajouter quelque chose à une collection ?
Et bien, peu importe où vous vous trouvez dans le navigateur, faites un clic droit sur le fichier en question et sélectionnez-le dans la liste. Vous pouvez également utiliser les touches numériques pour le faire rapidement.
Si vous avez besoin de plus de collections, cliquez sur l'option « Modifier » en survolant « Collections » et cochez les cases correspondant aux couleurs que vous souhaitez utiliser.
Dans le même temps, vous pouvez également masquer d’autres catégories dans le navigateur en procédant ainsi.
Onglet Aperçu
Lorsque vous parcourez votre bibliothèque d'échantillons, vous souhaitez savoir avec quoi vous allez travailler.
C'est ici que l'onglet Aperçu entre en jeu. Tout échantillon ou « son jouable » sera simplement lu lorsqu'il sera sélectionné dans le navigateur.
Vous verrez également la forme d'onde en bas pour avoir une idée du son :
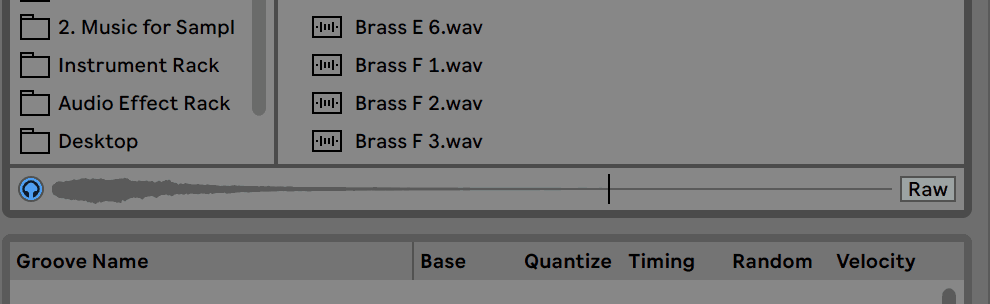
Si vous souhaitez désactiver cette fonctionnalité, désactivez simplement l'icône des écouteurs à gauche.
Si l'arrangement est en cours de lecture pendant que vous naviguez dans le navigateur, Ableton Live tentera de déformer tous les échantillons pertinents dans le temps afin que vous puissiez les écouter efficacement.
Encore une fois, si vous souhaitez désactiver cette option, sélectionnez simplement l'option « Raw » sur la droite et l'audio sera lu « tel quel ».
Séance vs. Arrangement
Les principales différences entre les deux sont les suivantes :
| Vue d'ensemble | Vue de la session |
| Conçu pour la production musicale | Conçu pour le jam et les performances en direct |
| Utile pour disposer les clips au fil du temps et voir la structure complète | Idéal pour essayer différentes idées musicales et échanger différents motifs/clips |
| Automatisation et mouvement plus faciles à mettre en œuvre au fil du temps | Peut être meilleur pour le mixage avec des faders |
La plupart du temps, les producteurs utiliseront la vue Arrangement, car elle est la plus simple à comprendre et est similaire à une disposition DAW « standard ».
Vue d'ensemble
Sur la droite, vous avez la « Zone de dépôt du mixeur ». C'est ici que tous vos instruments, pistes audio et MIDI seront stockés une fois chargés.
Vous pouvez contrôler les commandes suivantes pour chaque piste :
- Volume
- Panoramique
- Seul
- Marche/Arrêt (muet)
- Acheminement des pistes
- Enregistrement
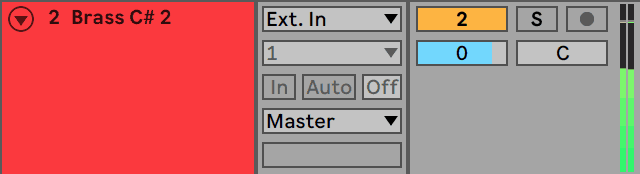
À l'extrême droite, vous pouvez également voir une version miniaturisée du dosage pour chaque piste, qui vous montre à quel point les choses sont fortes.
En bas de cette zone se trouve le canal « Master ». C'est là que tous les chemins audio sont acheminés et qu'il contrôle le son global de la piste sur laquelle vous travaillez.
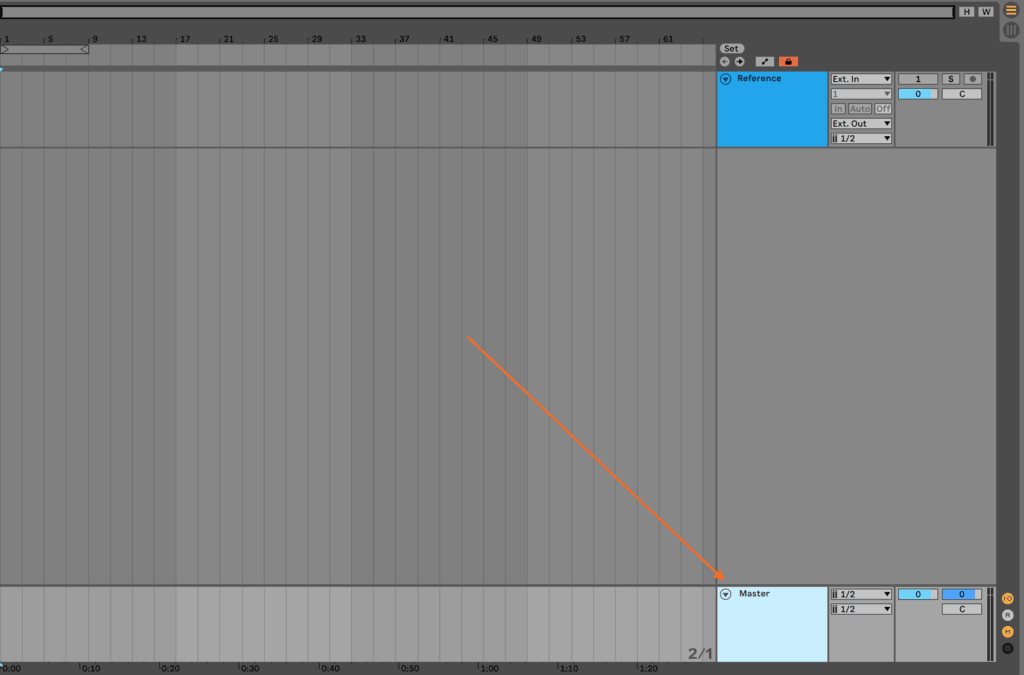
En règle générale, vous devez laisser le volume principal à 0 dB, sauf si vous avez une raison spécifique de ne pas le faire. Cela permet de garantir que tout traitement principal permettra au son de rester au niveau sonore maximal sans écrêtage.
Mais c’est au centre de l’interface que la magie opère.
C'est ici que vous ferez glisser des échantillons audio, créerez des clips MIDI pour programmer des sons et dessinerez n'importe quelle automatisation.
Vue de la session
Même si ce guide sera centré sur la vue d’arrangement, je souhaite souligner brièvement l’importance et l’utilité de la vue de session.
Contrairement à la vue d'arrangement, toutes les pistes sont répertoriées verticalement et, au lieu d'un arrangement, vous disposez de « Clip Slots ».
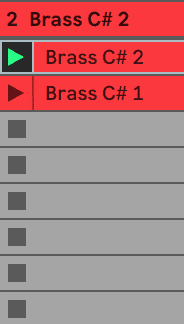
Dans ces emplacements de clips, vous pouvez créer/importer des boucles et des échantillons (sur des pistes audio) et créer des clips MIDI (sur des pistes MIDI).
Dans la section « Master », vous avez également des « Scènes ». Ces scènes permettent aux utilisateurs de déclencher tous les clips de cette ligne, ce qui peut être très utile pour jouer et performer.
Par exemple, vous pouvez avoir deux boucles différentes entre lesquelles vous souhaitez basculer.
De cette façon, vous pouvez les composer individuellement, puis les rassembler en jouant avec le déclenchement de scène.
En dehors de cela, vous disposez de nombreux contrôles identiques à ceux de la vue d'arrangement, mais avec une disposition différente.
La différence la plus évidente est un compteur audio complet, que vous pouvez contrôler davantage comme un fader traditionnel.
Revenons maintenant à la vue d’agencement.
Pistes audio et MIDI
Ableton Live utilise deux principaux types de pistes pour créer du son : les pistes audio et les pistes MIDI.
Les deux peuvent être utiles en fonction de votre flux de travail et de ce que vous essayez d'accomplir.
Pistes audio
Les pistes audio vous permettent d'utiliser l'audio brut « tel quel » dans l'arrangement. Il peut s'agir de boucles, de morceaux uniques ou de toute forme d'enregistrement audio.
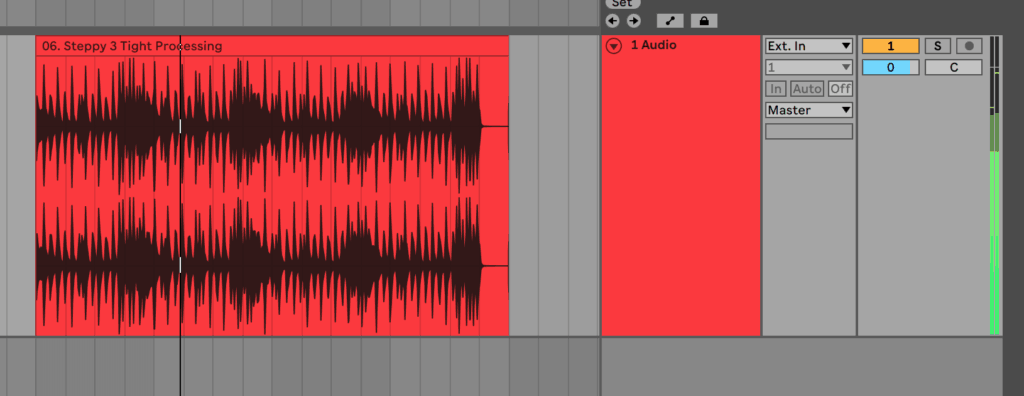
Dans ce cas, il n’y a pas d’« instrument » pour déclencher ou jouer un son : ce que vous entendez est ce que vous obtenez.
Cela étant dit, vous pouvez faire glisser des effets et autres sur ces pistes, afin de traiter et de manipuler l'audio.
C'est ici que l'éditeur de clips entre en jeu. Vous pouvez visualiser des clips audio individuels sur une piste audio en double-cliquant sur l'un d'eux.
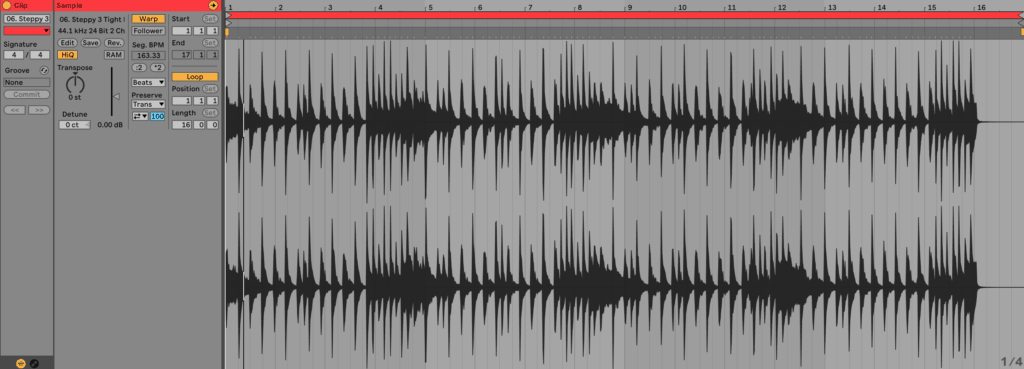
Vous disposez ici d'une variété de commandes, y compris la déformation, que nous aborderons un peu plus tard.
Pistes MIDI
Contrairement aux pistes audio, les pistes MIDI ne produisent pas d’audio en elles-mêmes.
Les pistes nécessitent qu'un instrument (par exemple Ableton Operator) soit chargé dessus pour que les notes MIDI programmées lui indiquent ce qu'il doit jouer.
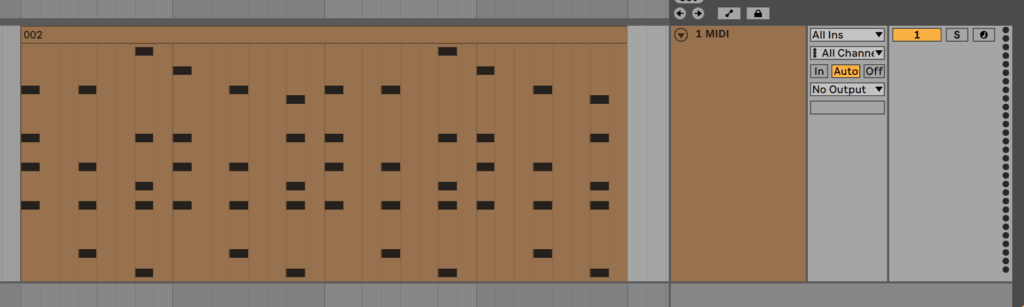
Par exemple, vous pouvez vouloir un son de piano, mais dessiner quelques notes ne vous mènera qu'à la moitié du chemin. Vous devez charger un instrument de piano virtuel pour que ces notes produisent un son.
Vous pouvez ensuite changer l'instrument en n'importe quel son : un synthétiseur, une basse ou même un échantillonneur.
Pour cette raison, les pistes MIDI sont idéales pour la composition expressive, tandis que les pistes audio sont idéales pour l'arrangement et la manipulation.
Lors de la création de clips MIDI, vous avez également accès à l'éditeur et au piano roll, qui possède une interface similaire à celle de l'éditeur de clips. Sauf que vous travaillez avec du MIDI et non de l'audio.
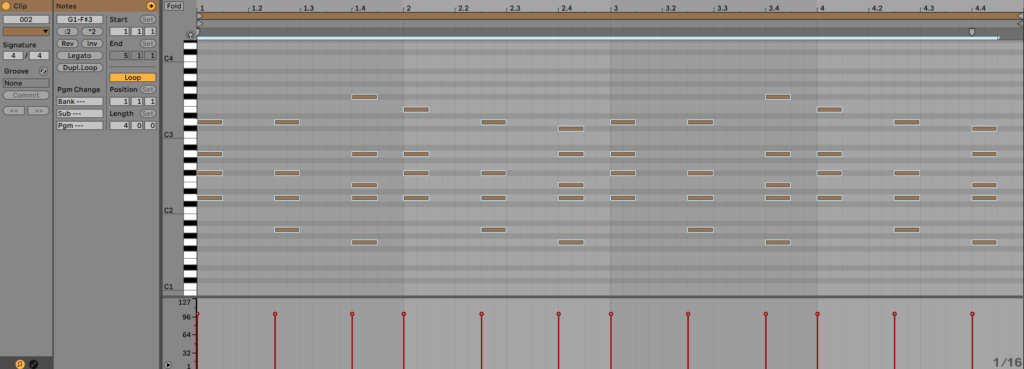
Vous pouvez créer un clip MIDI vierge en sélectionnant une partie du temps de l'arrangement, en cliquant avec le bouton droit de la souris et en sélectionnant « Insérer un clip MIDI ».
Ensuite, vous pouvez commencer à ajouter des notes.
Recommandé : Ableton Live Piano Roll : 19 astuces
Déformation, étirement temporel et tangage
Pour revenir aux pistes audio, une fonctionnalité que j’ai brièvement mentionnée était la déformation.
La déformation vous permet d'ajuster le timing et la hauteur d'un clip audio exactement comme vous le souhaitez.
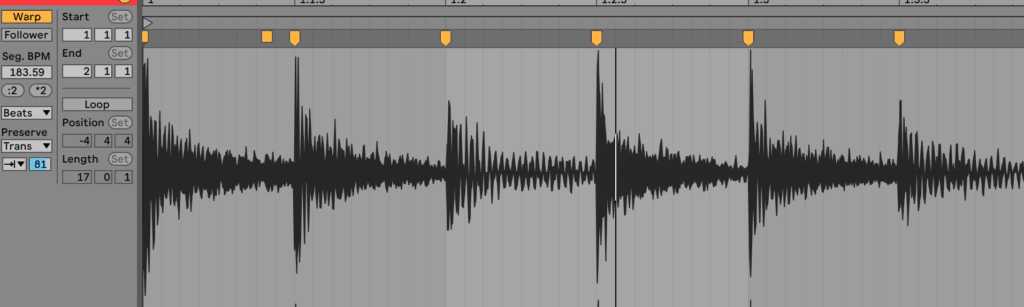
Vous avez des tambours décalés ? La déformation les remet au rythme.
Ceci est en contraste avec les changements de timing « normaux », où la hauteur est directement liée à la vitesse de l'audio.
En d'autres termes : plus rapide = ton plus élevé et plus lent = ton plus bas .
À mon avis, c'est l'une des fonctionnalités les plus puissantes et les plus amusantes d'Ableton Live.
Pourquoi ? Parce que non seulement vous pouvez conserver le matériel audio le plus difficile dans le temps, mais vous pouvez également étirer, déformer et découper l'audio d'une manière que vous ne pourriez pas réaliser même avec les meilleurs plugins.
Jetons un oeil.
Modes Warp d'Ableton Live
Ableton Live est livré avec une variété de modes de déformation, chacun conçu pour étirer l'audio de différentes manières :
- Beats : conçus pour préserver les transitoires dans les matériaux percussifs, comme les tambours, les pincements et autres sons
- Tonalités : conçues pour préserver la qualité tonale d'un synthétiseur, d'un lead ou d'un autre matériau mélodique
- Texture : maintient la texture originale d'un son sous contrôle
- Re-pitch : préserve la dynamique naturelle de la forme d'onde en maintenant la relation entre la hauteur et le temps (c'est-à-dire l'approche à l'ancienne)
- Complexe : fonctionne bien sur du matériel audio hybride ou des pistes complètes
- Complex Pro : idéal pour les voix où il est important de préserver les formants et les qualités de la voix d'un chanteur
Instruments, effets et sons d'Ableton Live
L’une de mes fonctionnalités préférées d’Ableton Live est les appareils et les sons inclus avec celui-ci.
En fait, je recommande aux personnes qui utilisent Live de ne télécharger aucun plugin avant de les essayer.
(Ne vous inquiétez pas, je vous montrerai plus tard comment ajouter des plugins dans Ableton Live.)
Utilisation des instruments et des effets
Vous disposez d'une gamme incroyable de synthés/instruments :
- Opérateur
- Analogique
- Électrique
- Table d'ondes
- Échantillonneur
- Plus simple
- et plus
Effets audio :
- EQ Huit
- Compresseur de colle
- Saturateur
- Dynamique multibande
- Écho
- Bus de batterie
- Ampli
- Vocodeur
- et plus
et effets MIDI :
- Accord
- Arpégiateur
- Pas
- Vitesse
- Échelle
- et plus
Ceux-ci se trouvent dans le navigateur sous les catégories respectives et peuvent être chargés en double-cliquant ou en cliquant et en faisant glisser.
Cliquez sur les ressources liées pour en savoir plus sur chacun de ces appareils puissants ! 👆
Recommandé : Terminer la musique : Stratégies pour terminer vos morceaux
Échantillons et clips
Ableton Live est livré avec une grande sélection d'échantillons et de clips que vous pouvez utiliser (en particulier dans Suite).
Mais quelle est la différence entre les clips et les échantillons ?
Extraits : le super pouvoir d'Ableton Live
Avez-vous déjà travaillé sur une idée, mais vous n'aimez qu'une boucle particulière avec certains effets et traitements dessus ?
Peut-être que vous nettoyez votre bibliothèque de projets et que vous souhaitez supprimer un projet particulier, mais conserver cette boucle.
Vos options sont :
- Exportez la boucle en audio, mais perdez la possibilité de modifier le MIDI ou les effets ultérieurement
- Exportez le MIDI, mais oubliez le synthétiseur et le traitement que vous utilisez
- Exportez les racks d'instruments avec les effets, mais oubliez les notes jouées
Mais que se passerait-il si je vous disais que vous pouvez exporter une piste avec le clip, tel quel ?
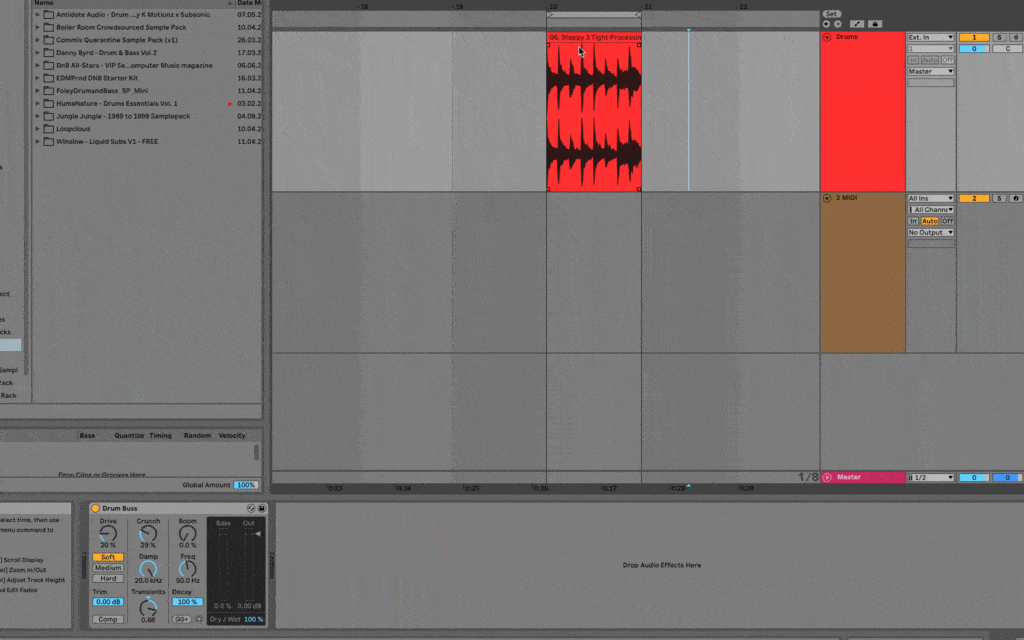
En faisant glisser un clip Ableton Live directement dans le navigateur, vous enregistrez non seulement le MIDI/audio tel quel, mais également tous les paramètres de la piste : le niveau, l'instrument et les effets utilisés ainsi que toutes les autres fonctionnalités (par exemple, la couleur et le nom de la piste).
Comme c'est chouette !
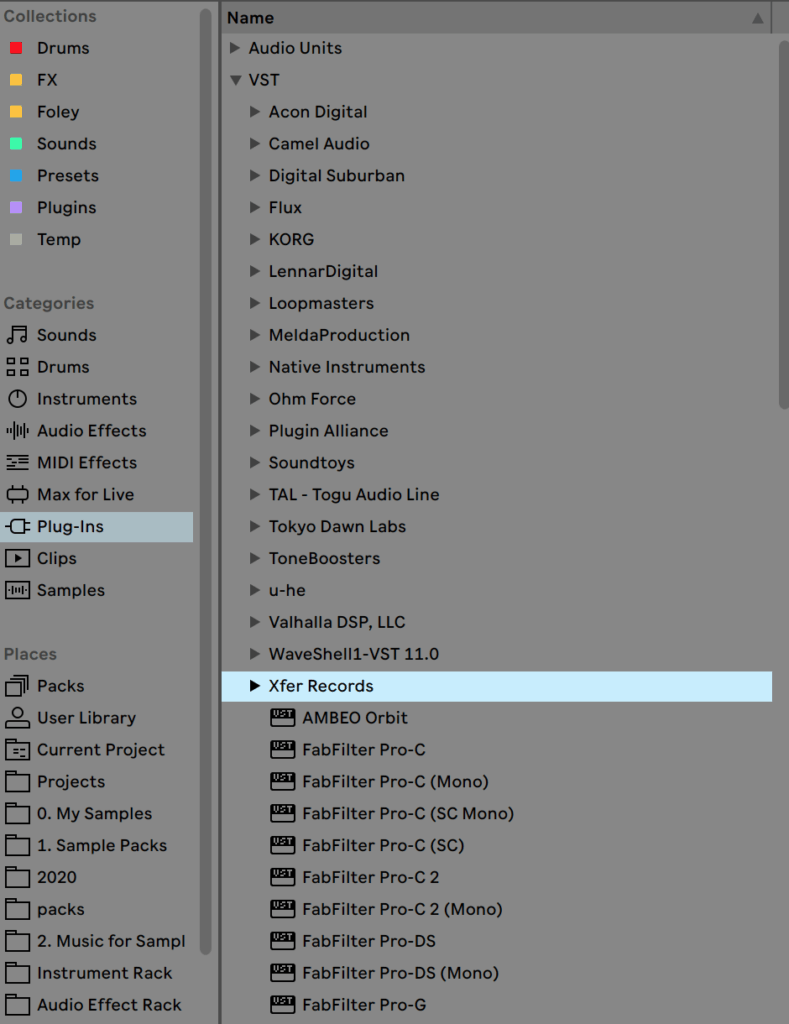
Ajout de plugins et de VST
Bien sûr, beaucoup d’entre vous voudront ajouter vos synthétiseurs, échantillonneurs et plugins d’effets préférés pour créer de la musique.
Heureusement, Ableton Live rend cela très simple en analysant les emplacements des plugins par défaut de votre système sur votre disque dur, que vous utilisiez macOS ou Windows.
Si vous prévoyez d'utiliser Audio Units sur Mac, que vous utilisez un dossier système personnalisé pour les VST ou que vos plugins ne s'affichent pas, vous devrez charger vos préférences et les activer.
Cliquez sur « Utiliser les unités audio » si applicable, puis cliquez sur « Réanalyser ».
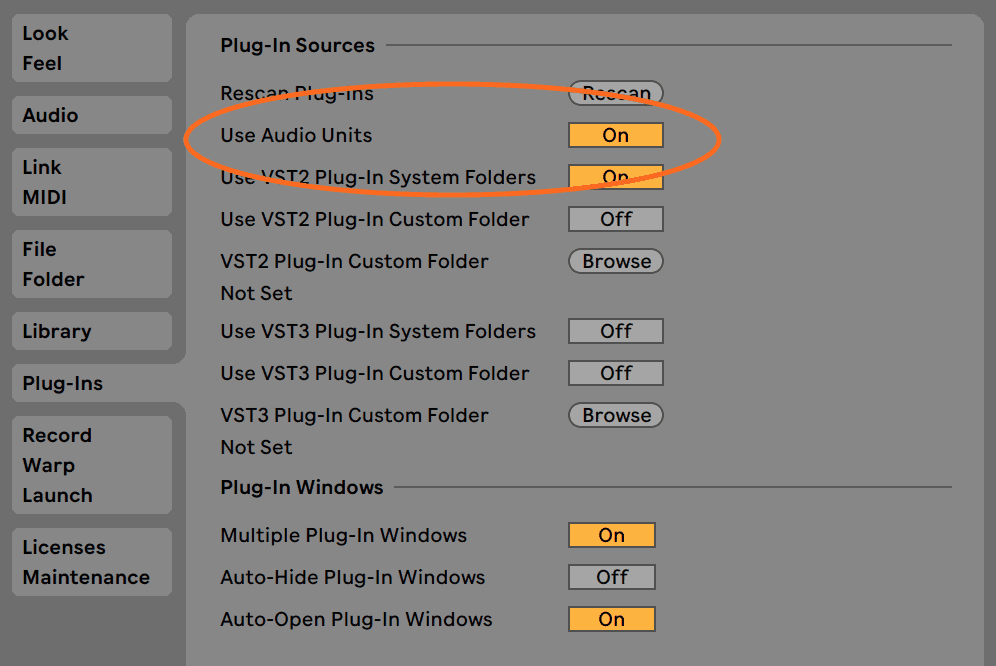
Si vous utilisez un dossier personnalisé, vous pouvez le définir ici, puis cliquer sur le commutateur « Activé » pour activer le dossier.
Après cela, vous devriez voir apparaître des plugins ! Selon le plugin, ils peuvent apparaître organisés par fabricant ou simplement apparaître sous la liste.
Utilisation des plugins dans Ableton Live
Il existe deux types de plugins : les instruments et les effets.
Dans Ableton Live, les instruments auront une petite icône de clavier à côté du nom du plugin, et les effets auront une case vide.
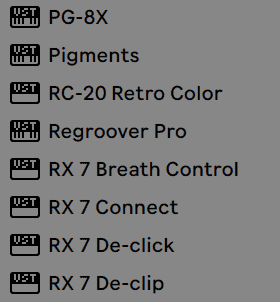
Pour charger un instrument, double-cliquez simplement et une nouvelle piste MIDI avec l'instrument chargé devrait être automatiquement créée. Sinon, vous pouvez cliquer et faire glisser votre plug-in d'instrument sur une piste MIDI existante.
Avec un plug-in d'effet, un double-clic le chargera sur la piste audio ou MIDI actuellement sélectionnée, dans la prochaine section disponible de la chaîne de signal. Vous pouvez également le déposer et le faire glisser vers un emplacement spécifique.
Ajouter vos propres échantillons dans Ableton Live
Même si nous avons découvert qu'Ableton Live propose d'excellents échantillons audio (en particulier dans Suite), vous souhaiterez probablement toujours ajouter vos propres échantillons, qu'il s'agisse de packs téléchargés ou d'un service comme Splice Sounds (sponsorisé).
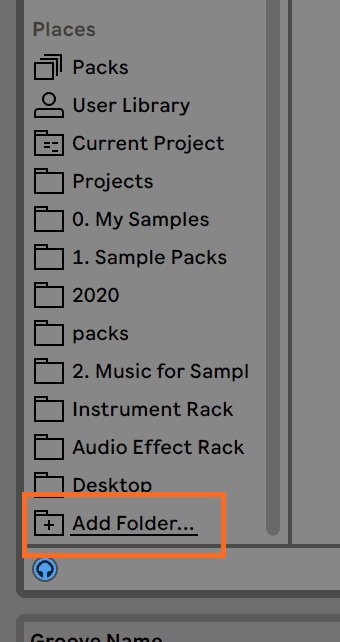
Une fois de plus, Ableton Live simplifie les choses en proposant une option « Ajouter un dossier… » dans la section « Lieux » du navigateur.
Accédez simplement à l'emplacement de vos échantillons et ajoutez le dossier. Vous pouvez les ajouter et les organiser comme vous le souhaitez, dans un seul dossier ou à l'aide de plusieurs dossiers.
Une fois que vous avez ajouté vos dossiers, vous pouvez les traiter comme des échantillons standard et les faire glisser dans l'arrangement ou dans une instance de Simpler/Sampler/Drum Rack.
Recommandé : Packs d'échantillons gratuits
Quelques conseils généraux pour débutants sur Ableton Live
Maintenant que vous êtes un peu plus à l'aise avec Ableton Live, voici quelques-unes de mes recommandations.
Paramètres audio
L’un des premiers obstacles que j’ai rencontré en tant que producteur a été de faire face à un système inadéquat.
Je suis sûr que beaucoup d'entre vous sont dans le même cas et rencontrent des clics, des pops et des problèmes lorsqu'ils essaient de lire de l'audio.
Afin de surmonter cela, vous devrez jouer avec les paramètres audio afin d'obtenir les meilleures performances sur votre ordinateur.
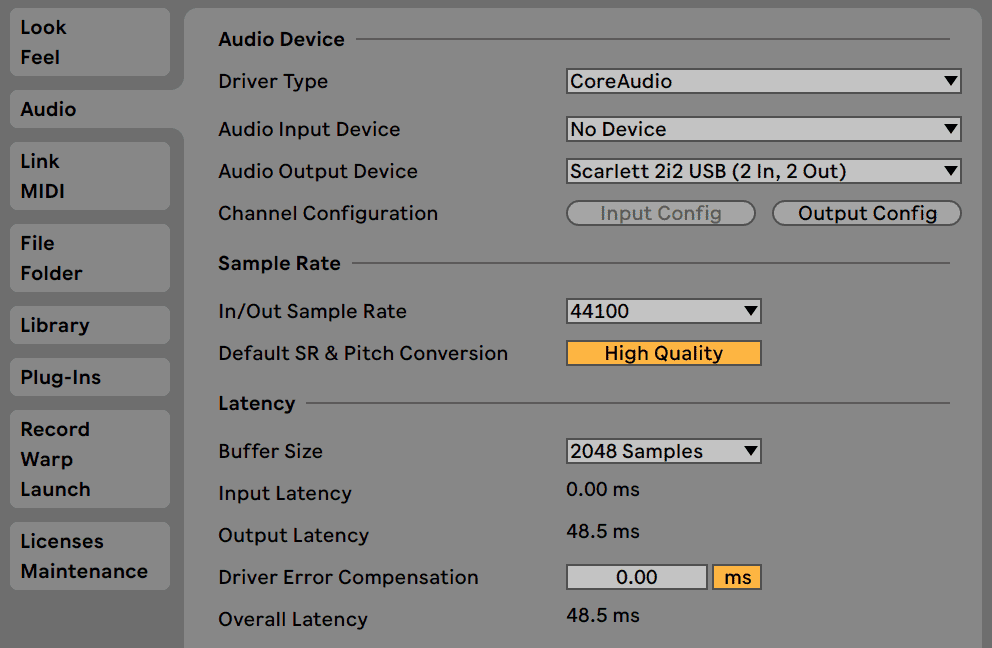
Tout d'abord, si vous utilisez Windows, assurez-vous de récupérer les pilotes ASIO4ALL, si vous ne les avez pas déjà (si vous utilisez une interface audio, il peut parfois être fourni avec).
Une fois que vous avez sélectionné le type de pilote audio approprié (CoreAudio sur Mac, ASIO sur Windows), vous pouvez sélectionner votre périphérique de sortie.
En dessous, vous avez la section Latence. C'est ici que vous pouvez modifier la « taille du tampon », qui est essentielle pour réduire les clics et les pops indésirables.
Affichage zoom
Si vous êtes comme moi et que vous utilisez un écran plus petit sur un ordinateur portable, alors changer le zoom de votre écran peut vous sauver la vie.
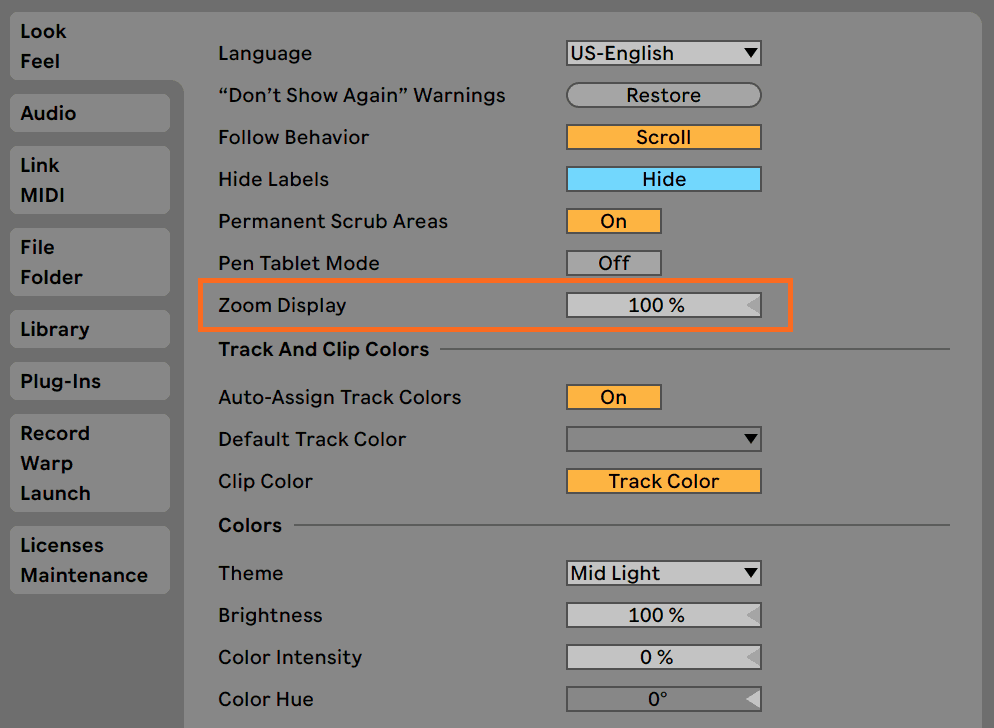
Accédez simplement aux préférences « Apparence » et jouez avec « Affichage du zoom ».
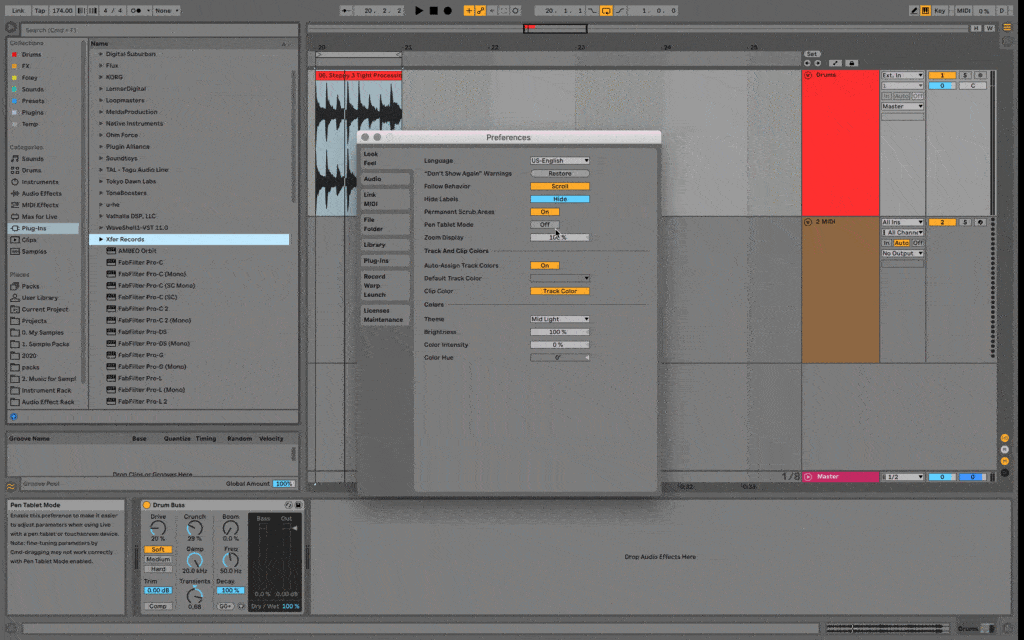
Beaucoup de plaisir !
Modèle
Lors du chargement d'Ableton, ne serait-il pas agréable que vos sons et appareils préférés soient déjà préchargés ?
Heureusement, vous pouvez le faire. Accédez simplement à vos Préférences et sous les préférences « Dossier de fichiers », vous verrez une option intitulée « Enregistrer l'ensemble actuel comme valeur par défaut ».
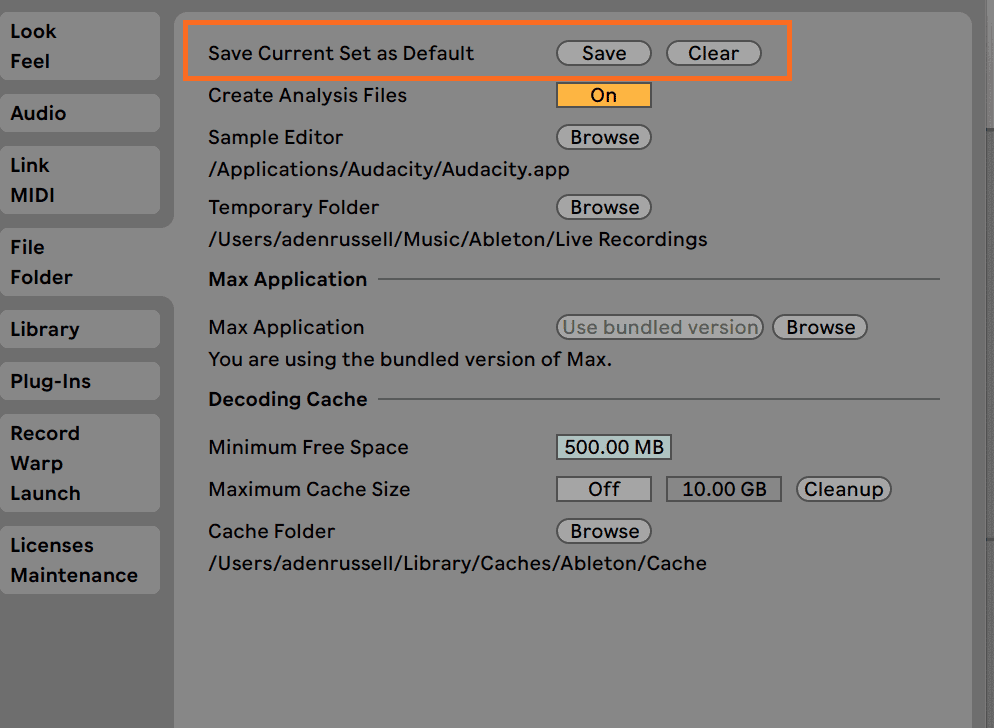
Une fois que vous avez configuré les éléments comme vous le souhaitez, cliquez simplement sur Enregistrer, fermez Ableton Live et rouvrez-le. Votre modèle s'ouvrira désormais à chaque fois.
Fondus automatiques
De nombreux étudiants de notre cours EDM Foundations ont rencontré ce problème lors de la première utilisation d'échantillons dans Ableton Live.
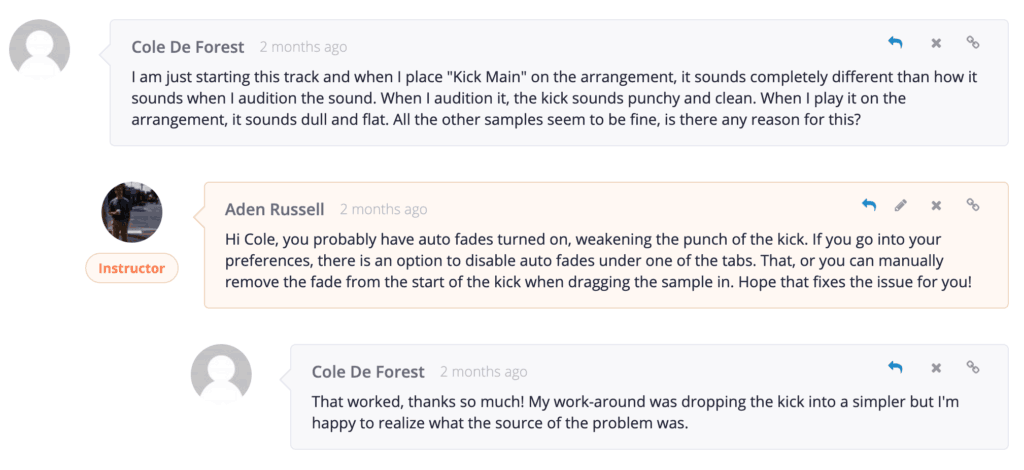
Les échantillons percutants et percussifs ne sonneraient pas de la même manière que lors de l'aperçu.
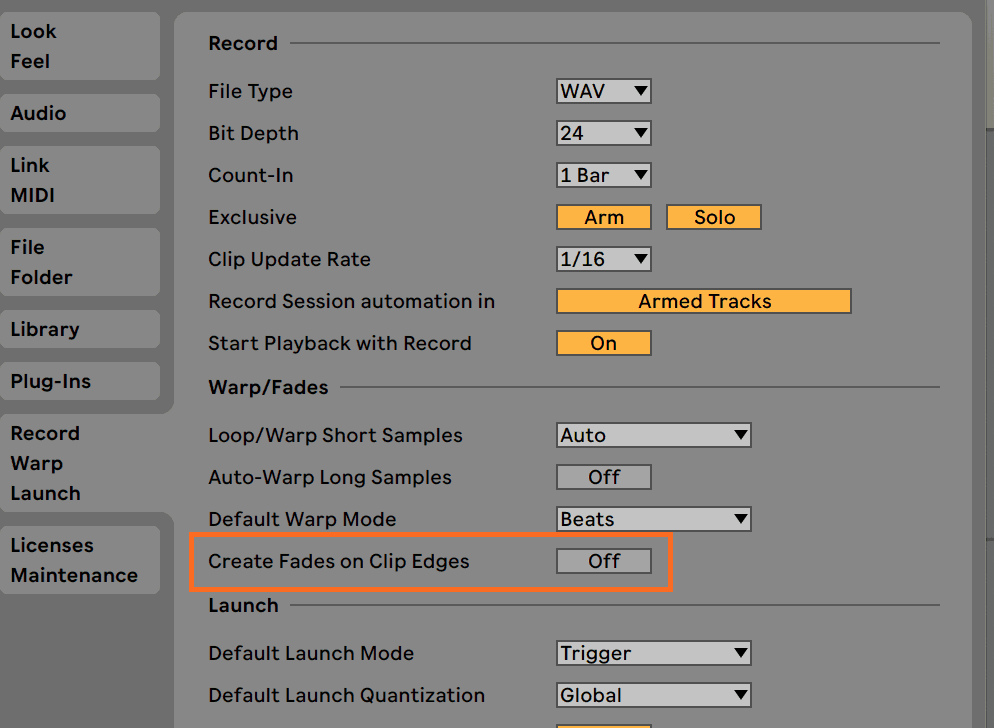
Pour résoudre ce problème, ouvrez vos Préférences et accédez à l'onglet « Lancement de la déformation d'enregistrement ». Il existe une option sous « Déformation/Fondus » pour désactiver « Créer des fondus sur les bords du clip ».
Thèmes Ableton Live
En tant que créatifs, nous aimons souvent personnaliser nos espaces de travail selon nos désirs et nos besoins.
L'une des façons d'y parvenir consiste à utiliser un thème de couleur différent. Vous pouvez choisir parmi les options par défaut en vous rendant dans les préférences « Apparence » et en sélectionnant une option.
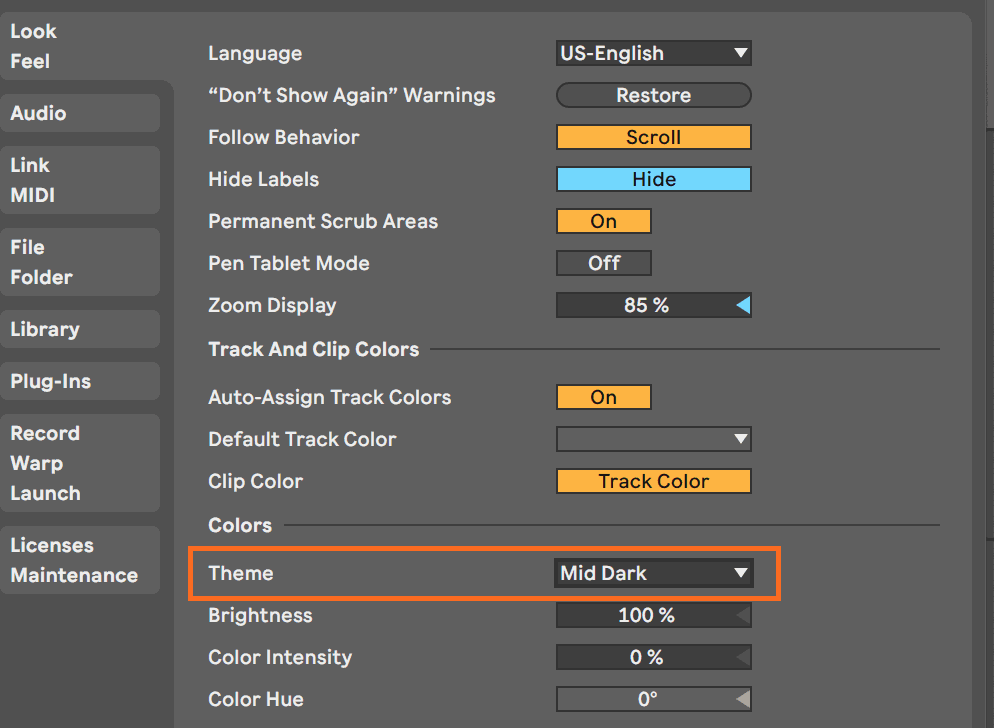
En dehors de cela, il existe un certain nombre de ressources en ligne pour les thèmes Ableton Live. L'un des atouts de l'interface d'Ableton est le fait qu'elle est facilement modifiable.
Notre ressource préférée est abletonthemes.com .
Compression de la chaîne latérale
Tout le monde veut apprendre la compression sidechain . Probablement parce que c'est un effet très recherché pour ce son « pompant » drastique.
Mais la réalité est que le sidechain est une chose très utile à connaître, et Ableton Live le rend très simple.
Si vous ne comprenez pas la compression, consultez d’abord notre guide de compression définitif .
Une fois que vous connaissez les bases de la compression, chargez le compresseur de Live sur la piste que vous souhaitez utiliser en sidechain.
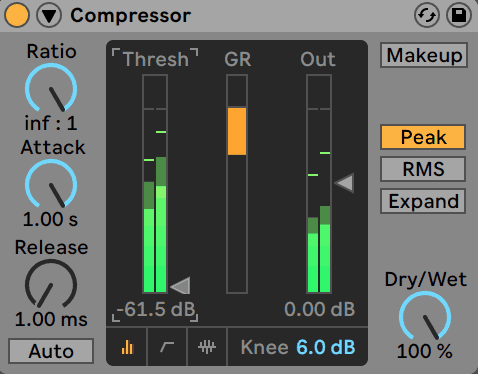
Il y a une petite flèche en haut à gauche à côté du bouton Marche/Arrêt. Cliquez dessus pour afficher l'interface étendue.
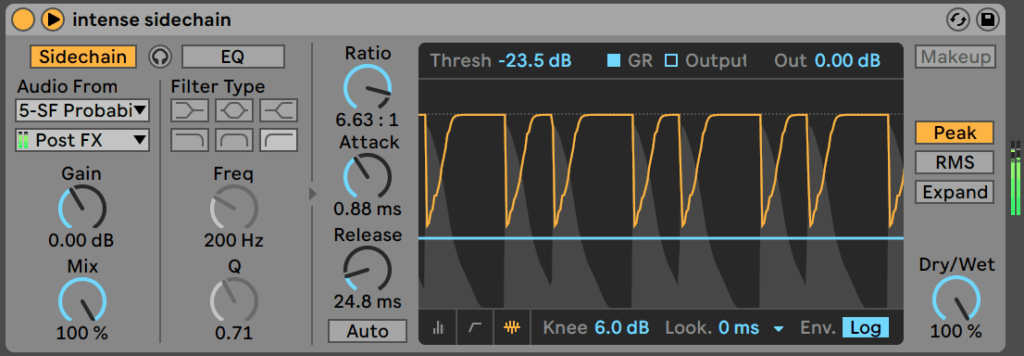
À partir de là, activez le bouton sidechain comme je l'ai fait ci-dessus et choisissez votre source d'entrée (par exemple, si vous effectuez un sidechain à partir d'un kick, sélectionnez le canal kick).
Une fois le réglage effectué, configurez les commandes pour façonner votre enveloppe de sidechain. Vous devriez commencer à entendre un effet de ducking, surtout une fois le seuil abaissé.
Et voici quelques conseils pour approfondir votre apprentissage.
Si vous souhaitez d'autres conseils inspirants pour Ableton Live, consultez-en 100 ici . Ou si vous préférez les tutoriels YouTube, consultez notre liste organisée .
Optionnel : Ableton Push
Le Push est un excellent ajout à toute configuration Ableton Live, surtout si vous aimez une approche plus pratique, même si ce n'est techniquement pas une nécessité.
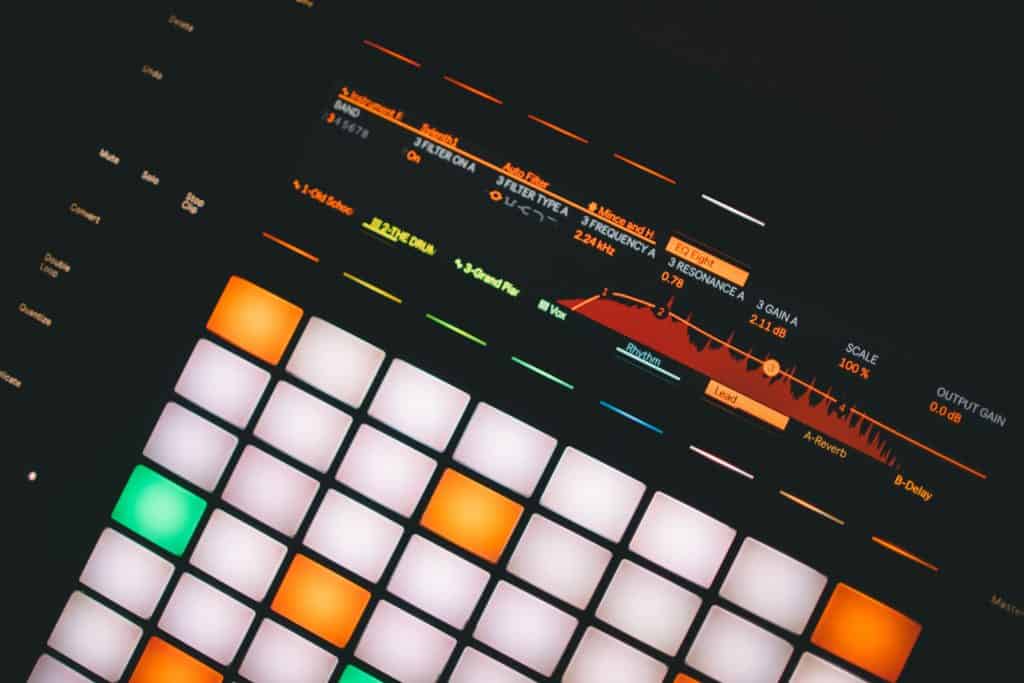
Bien qu'il ne s'agisse pas d'une ressource complète pour le Push, je vais laisser quelques liens ci-dessous pour que vous puissiez les consulter :
C'est fini !
J'espère que vous vous sentez un peu plus à l'aise dans Ableton Live et que vous pouvez commencer à faire de la musique.
Mais comprendre les bases n’est que la première étape : vous aurez besoin d’un moyen plus complet mais simple pour aller plus loin.
Et qui lit réellement le manuel, n'est-ce pas ?
C'est pourquoi nous avons créé la Bible du workflow Ableton , un eBook complet pour vous aider à maîtriser le travail dans Ableton Live.
- Obtenir le lien
- X
- Autres applications
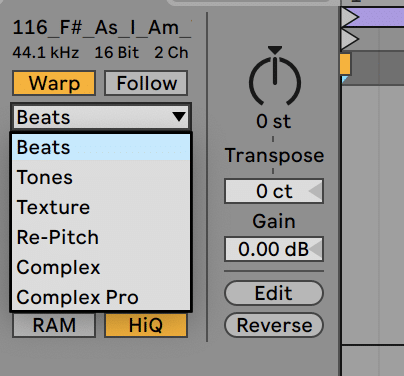

Commentaires
Enregistrer un commentaire
🖐 Hello,
N'hésitez pas à commenter ou vous exprimer si vous avez des trucs à dire . . .👉