Les 10 formules Excel à connaître quand on débute sur Excel !
La fonction =SOMME pour additionner plusieurs cellules :
C'est l’une des fonctions Excel les plus utilisées. Elle va vous permettre de réaliser des cumuls, des sommes, des additions de façon automatique. Ce qui est pratique lorsque vous avez de nombreux chiffres dans vos tableaux.
Cette formule Excel est très utilisée par les Data analyst qui doivent, sans arrêt, jongler avec de nombreuses tâches, et donc optimiser leur temps.
Comment réaliser cette fonction Excel ?
Voici la marche à suivre pour faire la somme d’une suite de nombre :

La fonction =NB pour compter les cellules
La fonction Excel =NB vous permettra de compter les cellules qui contiennent un critère spécifique. Cette pratique est très utile pour comptabiliser le nombre de produits que vous avez en stock ou le nombre d’heures que votre employé a réalisées.
Exemple : vous souhaitez calculer le nombre de types de références en fruit que vous avez en stock.
Voici comment utiliser la fonction Excel NB :
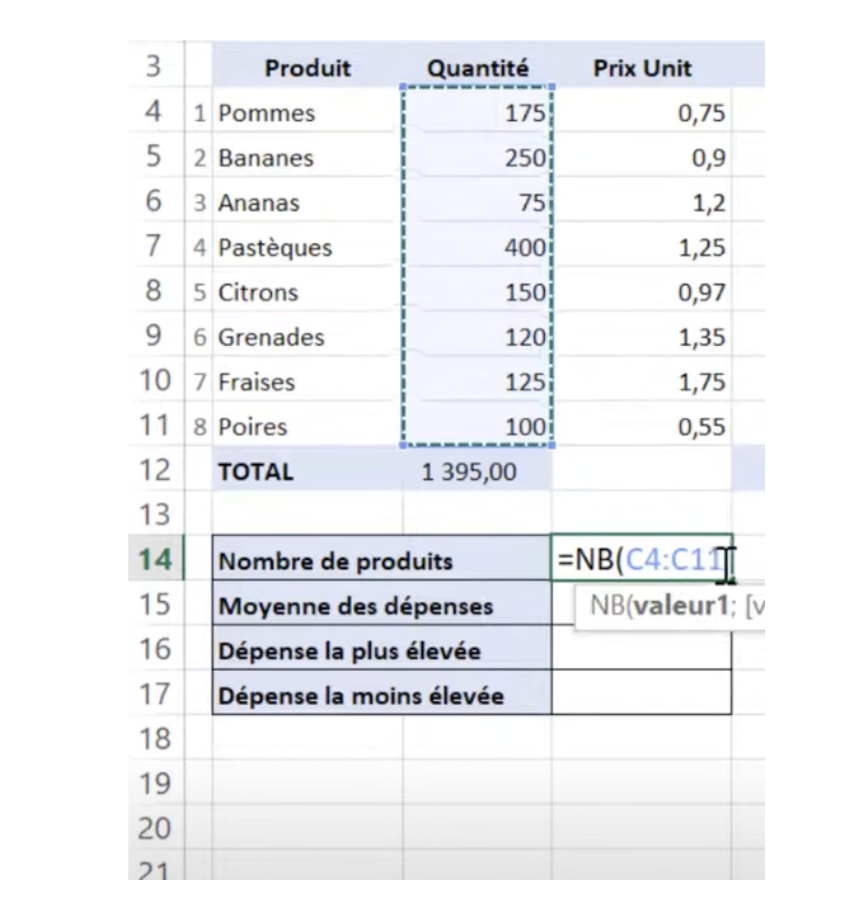
La fonction =RECHERCHEV pour rechercher des données dans plusieurs feuilles/classeurs
Chez DataBird, nous adorons cette fonction Excel ! Elle permet de rechercher une information dans un tableau et de récupérer la donnée associée dans une autre colonne.
Un peu comme pourrait le faire une requête SQL !
Prenons un exemple.
Vous disposez d'une liste de produits, qui possède chacun une référence et un prix unitaire.
À partir de cette liste, vous allez devoir créer une facture pour une commande de plusieurs de ces produits. Plutôt que de recopier manuellement le nom de chaque référence sur la facture, vous allez utiliser la fonction Excel =RECHERCHEV.
Voici la démarche à suivre pour obtenir le nom de la référence grâce à la formule Excel =RECHERCHE V :
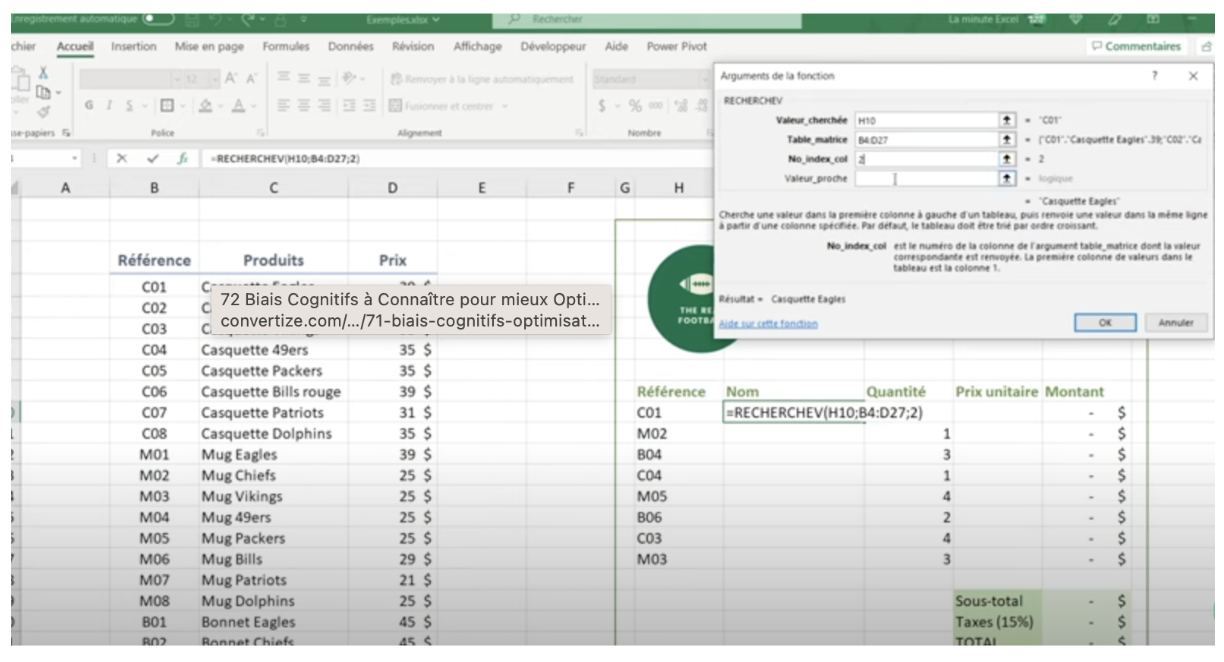
La fonction =MOYENNE pour faire une moyenne de plusieurs cellules
C’est une fonction Excel très pratique au quotidien. Grâce à la fonction Excel =MOYENNE vous gagnerez un temps précieux dans vos activités de Data analyst. Que cela soit pour mesurer le panier moyen des clients de l’entreprise ou pour mesurer le turn over moyen dans les départements de l’organisation.
Prenons un exemple, vous souhaitez calculer la moyenne de vos collègues qui sont en formation.
Voici comment faire pour y arriver, grâce à la fonction Excel =MOYENNE :
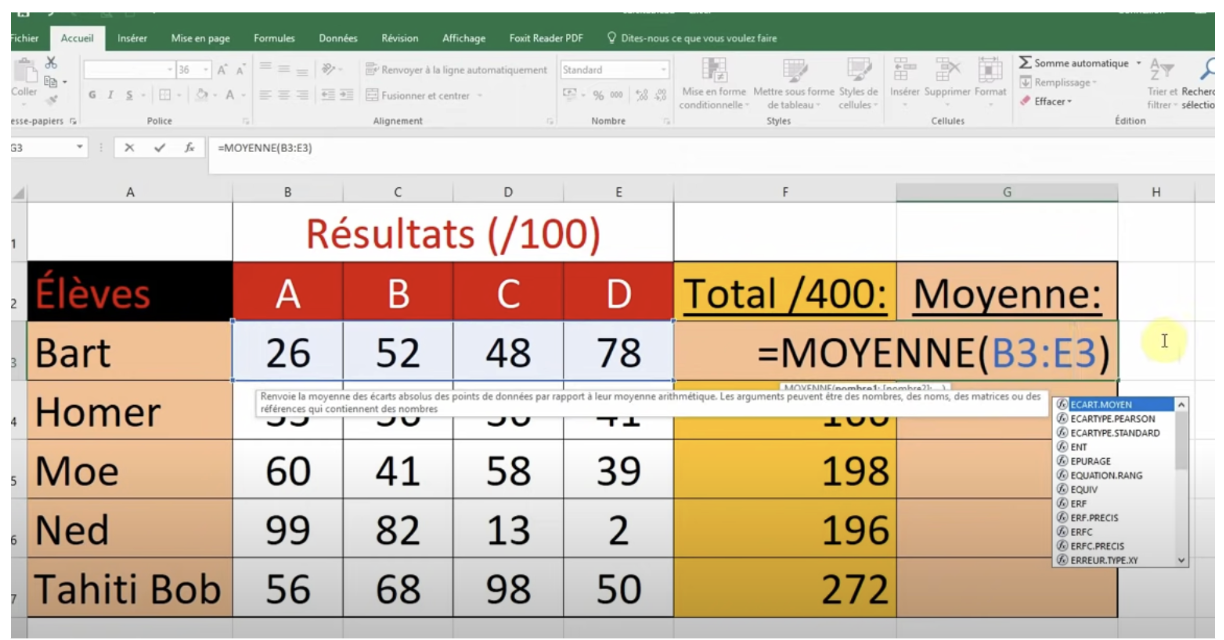
Les fonctions =MIN et =MAX pour obtenir les valeurs minimales et maximales d’une plage de cellules
Ces fonctions Excel sont indispensables à maîtriser, vous le verrez, elles vous seront très utiles dans vos calculs. Les fonctions Excel =MIN et =MAX permettent d’obtenir les valeurs maximum et minimum dans une plage de données sélectionnée.
Prenons un exemple, vous souhaitez connaître l’âge le plus bas au sein de votre équipe et l’âge le plus élevé. En utilisant les fonctions Excel =MIN et =MAX, vous n’aurez pas besoin de survoler 300 lignes de votre tableau des effectifs pour trouver la réponse. Avec cette formule Excel, vous l’obtiendrez directement dans une seule cellule.
Voici comment procéder pour faire le tri des employés avec la formule Excel =MIN :
Pour identifier l’âge le plus grand dans vos effectifs, il vous faudra procéder de la même manière. Sauf qu’à la place d'indiquer la formule Excel =MIN, vous devrez saisir la fonction =MAX. Ainsi, vous obtiendrez 105.
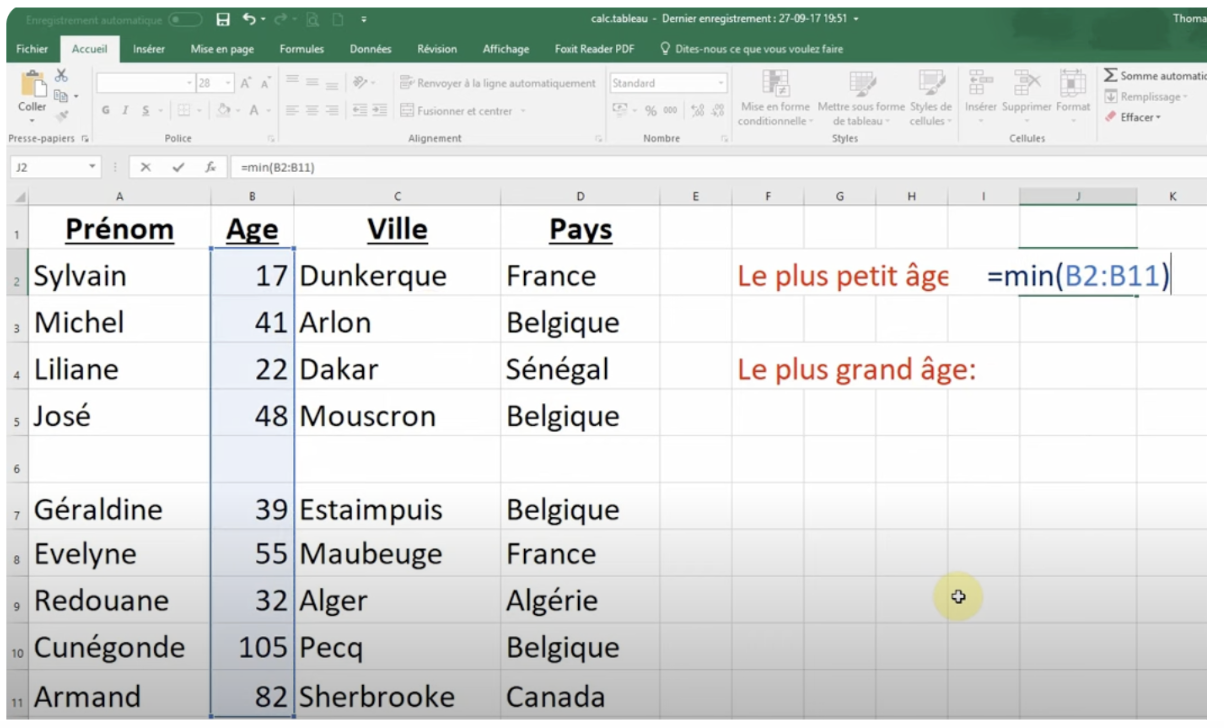
La fonction =SI pour créer des conditions
Les Data analysts connaissent très bien la fonction Excel =SI. Elle leur permet d’établir des comparaisons logiques entre une valeur et le résultat attendu.Au quotidien, cette fonction Excel permet de gagner un temps précieux, en automatisant le tri de certaines informations comme un âge par exemple.
Prenons un exemple.
Vous travaillez pour une entreprise qui organise une soirée pour récompenser ses salariés seniors (d’au moins 50 ans). À partir de la liste des effectifs de l’entreprise, vous devez définir les personnes éligibles à la soirée ou non.
Personne d’au moins 50 ans = admise
Personne ayant moins de 50 ans = refusée
Voici la marche à suivre pour automatiser le tri des personnes admises ou non, grâce à la formule excel =SI :
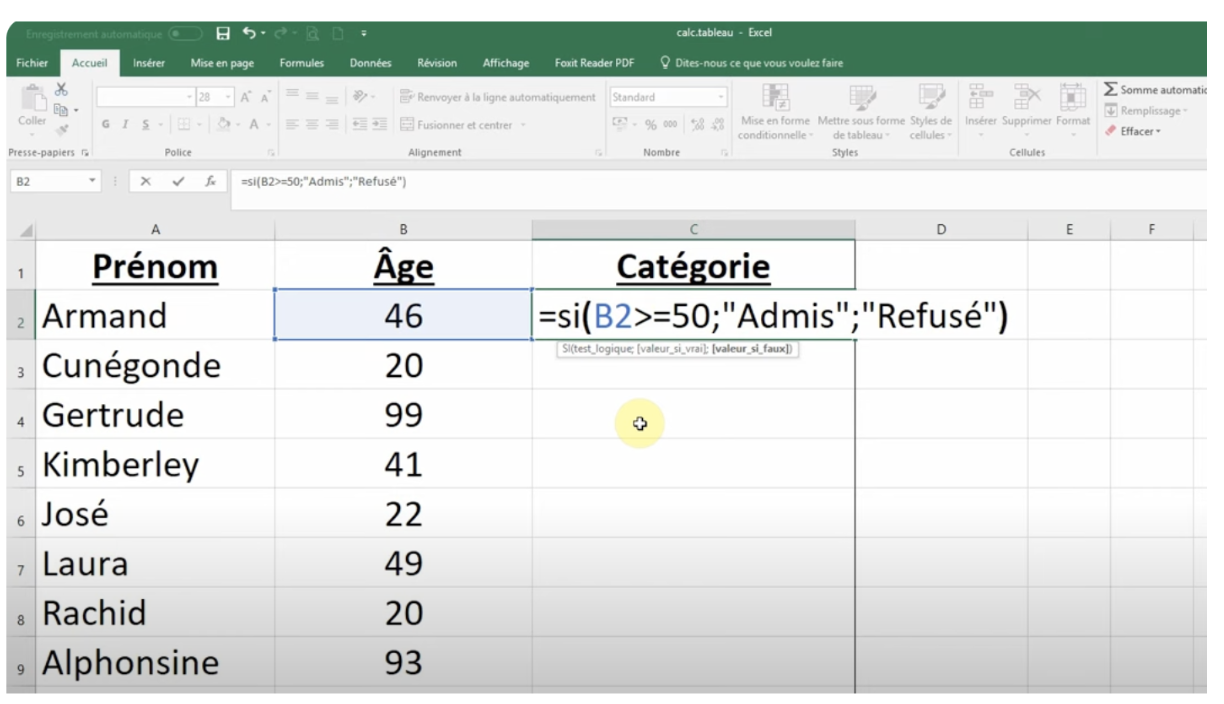
La fonction = NB.SI
Cette fonction est semblable à la fonction SI. À la différence que cette fonction Excel permet de compter les cellules de votre tableau, mais seulement celles qui répondent à un critère. Elle est très utile aux Data analysts, que cela soit pour filtrer des données, analyser des tendances ou encore valider des données.
Prenons un exemple.
À partir d’un tableau des ventes, vous devez compter le nombre de commandes passées par le Canada.
Voici la démarche à suivre pour calculer le nombre de commandes passées par le pays grâce à la fonction Excel =NB.SI:
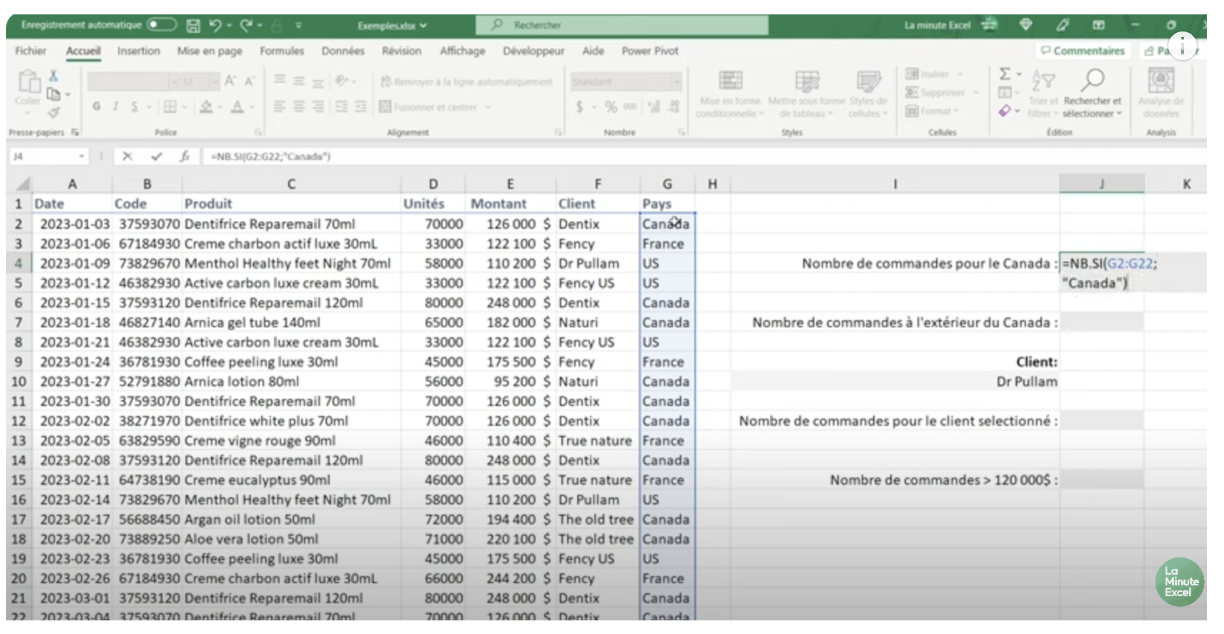
La fonction =SI.ERREUR pour supprimer les erreurs de formules précédentes
La fonction Excel =SI.ERREUR permet d’avoir une intervention du logiciel dès qu’il y a une erreur dans la saisie de données. Cette fonction Excel est très pratique, car lorsqu' on intervient sur des tableaux riches en données, des erreurs peuvent très vite arriver.
Pour les Data analysts, la fonction Excel =SI.ERREUR peut les aider à automatiser la gestion des erreurs, améliorer la visibilité des rapports, faciliter le débogage et prévenir les erreurs d’analyse.
Vous l’aurez compris, c’est une formule Excel à connaître absolument ! Voyons comment faire pour automatiser la gestion des erreurs.
Prenons un exemple.
Dans votre tableau Excel, un message apparaît #N/A. Vous souhaitez remplacer ce message d’erreur par le chiffre 0, afin de ne pas compromettre vos analyses.
Voici comment procéder pour corriger automatiquement ces messages d’erreurs grâce à une formule Excel :
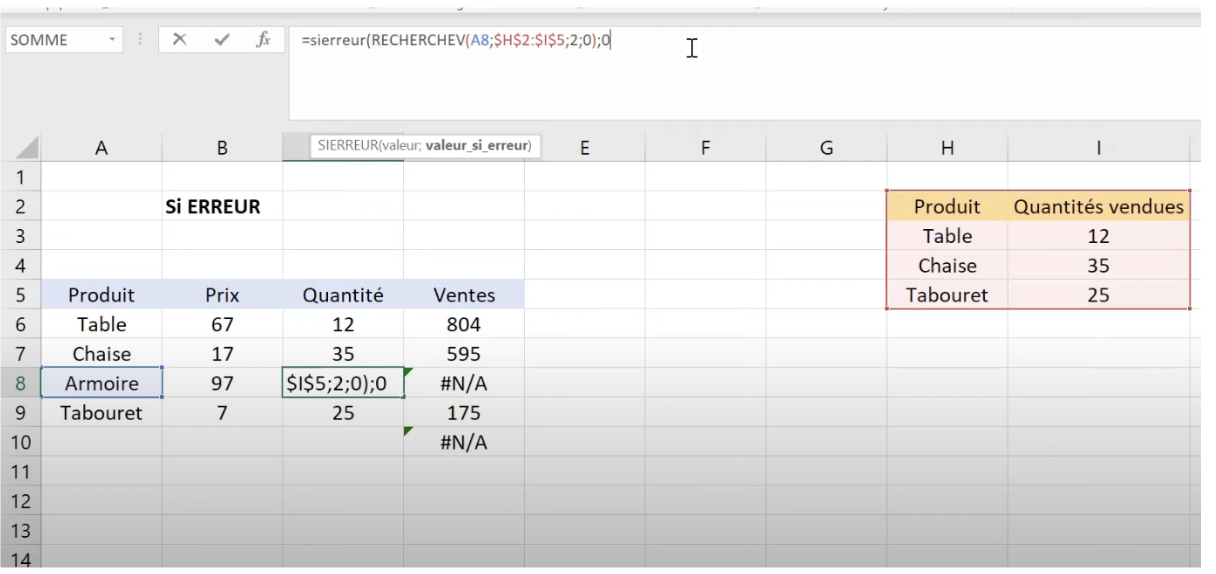
La fonction =ARRONDI
La fonction Excel =ARRONDI aide les Data analysts à mieux gérer et présenter les données en les rendant plus concises et compréhensible. Concrètement, cette fonction Excel permet d’arrondir un nombre qui a plusieurs chiffres après la virgule.
L'arrondi des chiffres garantit une uniformité dans les rapports et les tableaux de bord, ce qui facilite la comparaison des données. Cela est particulièrement important lorsque des résultats provenant de différentes sources doivent être présentés ensemble.
Prenons un exemple.
À partir d’un tableau Excel qui reprend une facture client, vous devez arrondir les résultats à deux chiffres après la virgule.
Voici la procédure à suivre pour arrondir un résultat grâce à une formule Excel :
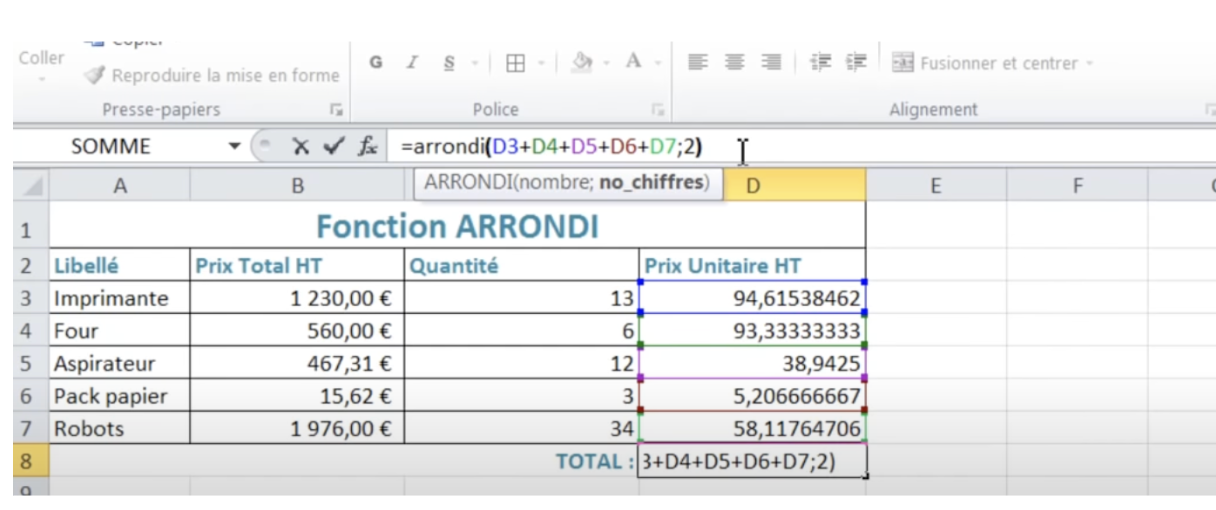
La fonction =CONCAT pour combiner une cellule
Les data analysts travaillent souvent avec des ensembles de données qui contiennent des informations textuelles réparties dans différentes colonnes. La fonction Excel =CONCAT permet de fusionner ces informations en une seule cellule, facilitant ainsi l'analyse et la présentation des données.
Avec cette fonction Excel, il est également possible de créer des chaînes de texte personnalisées en assemblant du texte constant avec des valeurs de cellules. Cela est utile pour générer des libellés, des messages ou des commentaires personnalisés dans les rapports.
Prenons un exemple.
Vous disposez d’une liste d’employés. Dedans, figure une colonne pour le nom et une colonne pour le prénom de chaque employé. L’objectif pour vous est de créer une colonne supplémentaire, rassemblant le prénom et le nom de chaque employé pour avoir le nom complet au même endroit.
Voici comment assembler des données textuelles grâce à une formule Excel :
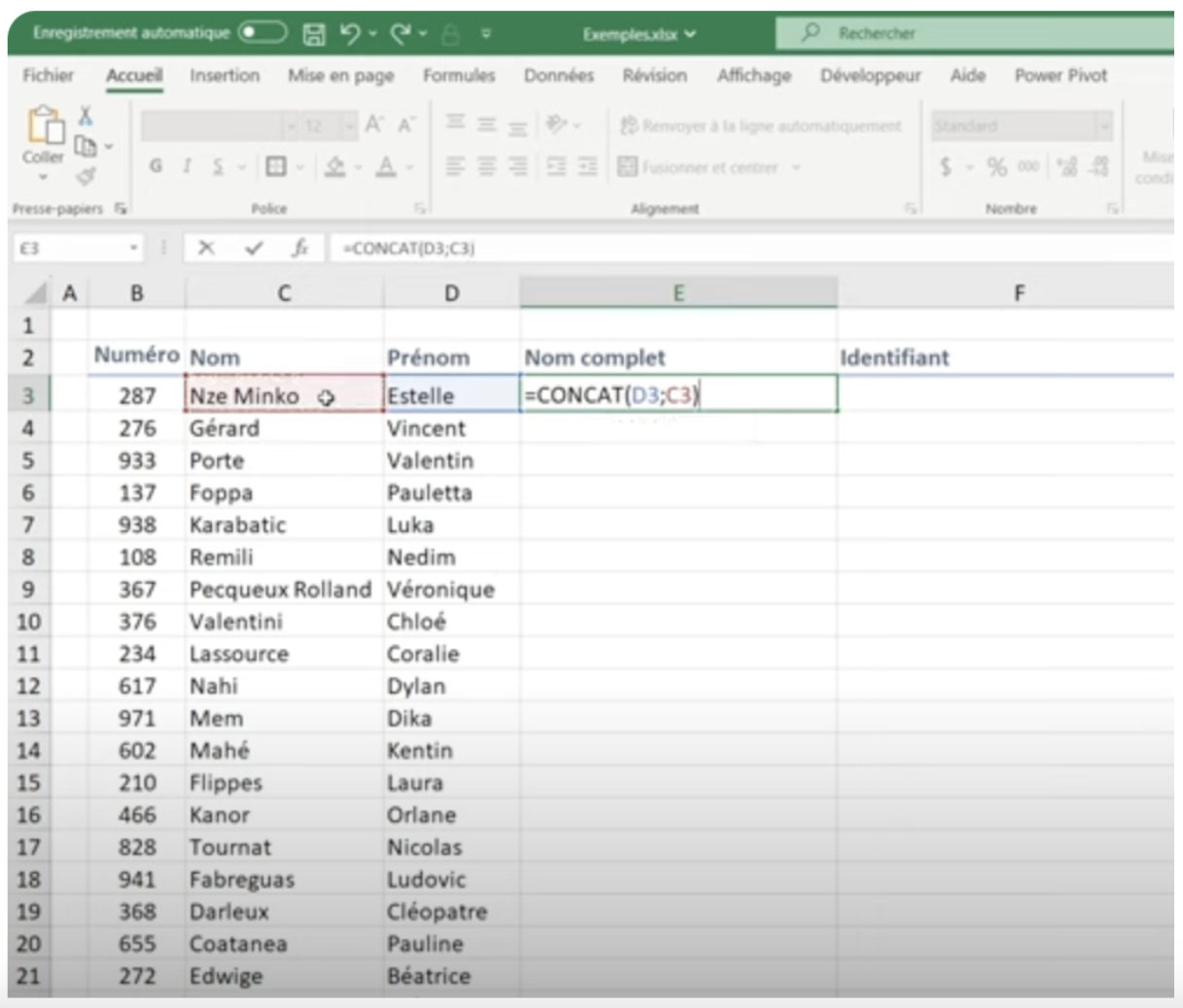
Excel en bref
Les fonctions Excel sont essentielles pour les data analysts, offrant des avantages cruciaux.
Elles
Ces fonctions Excel accroissent l'efficacité des analyses, rendent les rapports plus clairs et contribuent à une meilleure prise de décision dans le domaine de l'analyse de données.


.jpg)

Commentaires
Enregistrer un commentaire
🖐 Hello,
N'hésitez pas à commenter ou vous exprimer si vous avez des trucs à dire . . .👉