How to import Google Docs to WordPress - EasyWP
Comment importer Google Docs dans WordPress

Ce n’est un secret pour personne, chez EasyWP, nous sommes de grands fans de l’éditeur de blocs WordPress. L’abandon de l’ancien éditeur centré sur le texte a permis à WordPress d’établir une part encore plus importante du marché des CMS, devançant ses concurrents tels que Joomla avec des progrès encore plus importants.
Et tandis que l'éditeur de blocs WordPress a augmenté les possibilités visuelles de chaque page et publication, la simple tâche d'importation de texte formaté à partir de Google Docs est devenue un peu plus délicate.
Non pas que Google Docs et WordPress s’entendaient si bien autrefois. Le précédent éditeur WordPress basé sur du texte était connu pour ajouter plusieurs sauts de ligne supplémentaires lorsque le texte formaté était importé depuis Google Docs. Les styles de police inutiles apparaîtraient également dans le code, ainsi que toutes sortes d'autres éléments HTML supplémentaires, en fonction du nombre d'options de formatage utilisées dans Google Docs.
L'éditeur de blocs Gutenberg a résolu de nombreux anciens problèmes d'importation. Cependant, un copier-coller direct depuis Google Docs peut toujours vous laisser des lignes supplémentaires, trop de blocs, des listes à puces mal alignées, etc. Une bonne quantité de modifications manuelles est donc souvent nécessaire.
Heureusement pour tous les créateurs de contenu, il existe quatre façons d’importer plus facilement Google Docs sur WordPress.
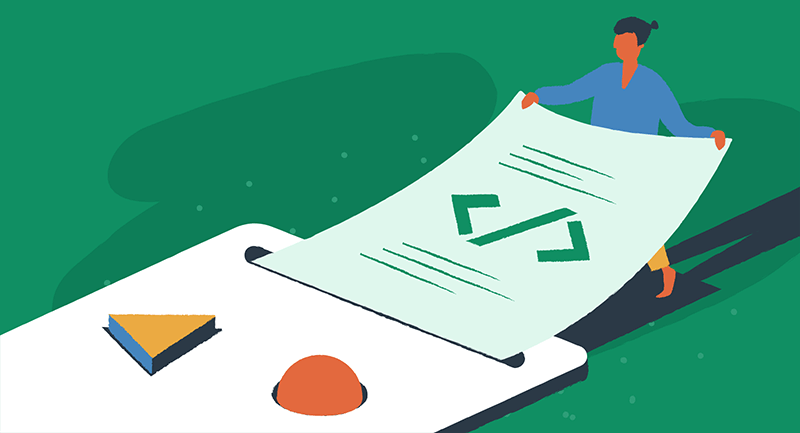
La méthode de téléchargement en tant que page Web
Bien qu'il existe au moins deux plugins qui facilitent les intégrations Google Doc WordPress, beaucoup préfèrent réduire au minimum leur liste de plugins installés. L'installation uniquement des plugins les plus nécessaires permet à vos pages de se charger plus rapidement et de minimiser les risques de sécurité . Par conséquent, l’un des meilleurs moyens d’importer des documents Google dans WordPress consiste à les enregistrer d’abord en tant que page Web.
Cette fonctionnalité est native de Google Docs et apparaît dans le menu Fichier.
Cliquez sur le menu Fichier , puis accédez à Télécharger et choisissez de télécharger votre document en tant que page Web .
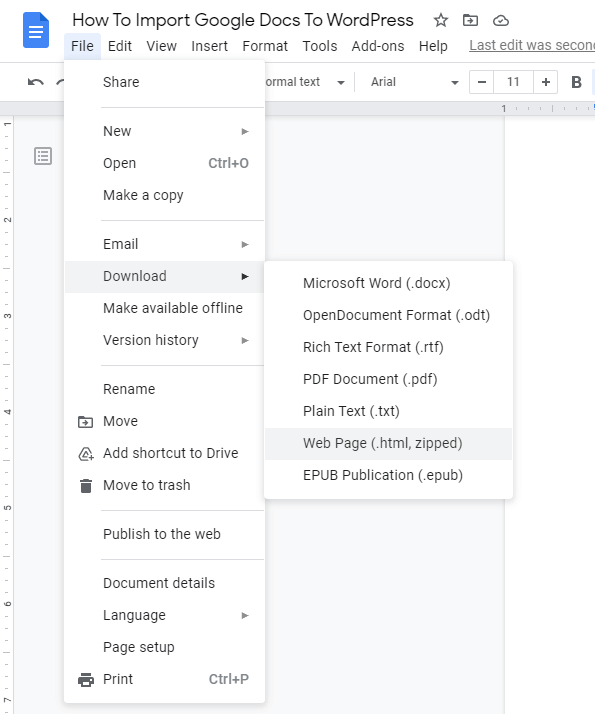
Votre document Google sera ensuite enregistré sur votre disque dur sous forme de fichier HTML compressé. À partir de là, recherchez simplement le fichier dans votre dossier de téléchargements, décompressez-le, puis ouvrez le fichier HTML dans Chrome.
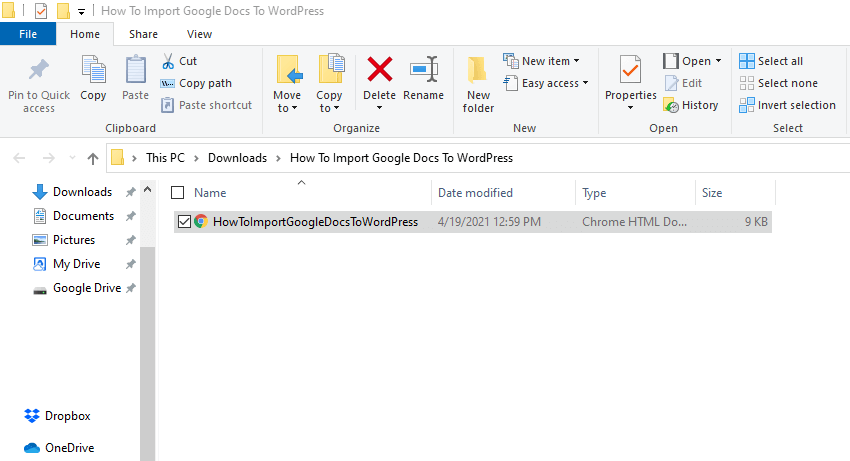
Accédez à l'onglet où apparaît la nouvelle version HTML de votre Google Doc, copiez le texte et collez-le dans l'éditeur de blocs WordPress.
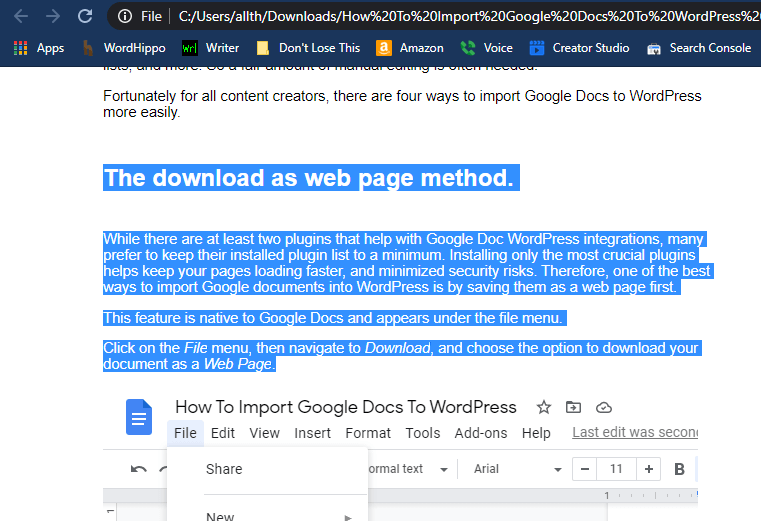
Dans la plupart des cas, votre document apparaîtra magnifiquement et conservera tous les styles de mise en forme, tels que les styles gras, italique, d'en-tête et de paragraphe.
Les images qui apparaissent dans votre document Google d'origine seront collées, mais vous obtiendrez souvent de meilleurs résultats si vous téléchargez des fichiers image directement sur WordPress. L'utilisation de la bibliothèque multimédia pour insérer un nouveau bloc Image vous donne plus de contrôle sur les dimensions, les styles d'image, le texte alternatif et la légende.
Pour mémoire, la méthode de téléchargement en tant que page Web a été utilisée pour exporter cet article depuis Google Docs et l'importer dans WordPress.
La méthode copier-coller, puis copier-coller
Un autre moyen simple d'importer Google Docs dans WordPress consiste à utiliser ce que nous aimons appeler la méthode copier-coller, puis copier-coller , et vous pouvez probablement deviner ce que cela implique !
Google Docs a été développé pour créer des documents basés sur le cloud. WordPress a été conçu pour créer des sites Web. Le code sous-jacent de chaque programme est donc très différent. En collant le texte copié de Google Docs dans un « intermédiaire », vous supprimerez certains des formats incompatibles avec l'éditeur de blocs WordPress mais conserverez les détails essentiels dont vous avez besoin.
L'un des meilleurs endroits pour coller votre texte Google Doc avant votre deuxième copier-coller dans WordPress est Grammarly. Grammarly aide les écrivains à éditer et à vérifier leur texte en ligne avant de le publier, son objectif principal est donc l'écrit.
Il y a quelques années, l'application Grammarly en ligne ne conservait pas d'éléments tels que le formatage et les hyperliens, mais aujourd'hui, c'est un excellent outil de transition entre Google Docs et WordPress. Le bonus ici est que Grammarly vous aide à corriger les erreurs d’orthographe et de ponctuation et vous suggérera même des idées pour rendre votre contenu plus convivial.
Commencez par copier votre texte dans Google Docs, puis collez-le dans l'éditeur en ligne de Grammarly.
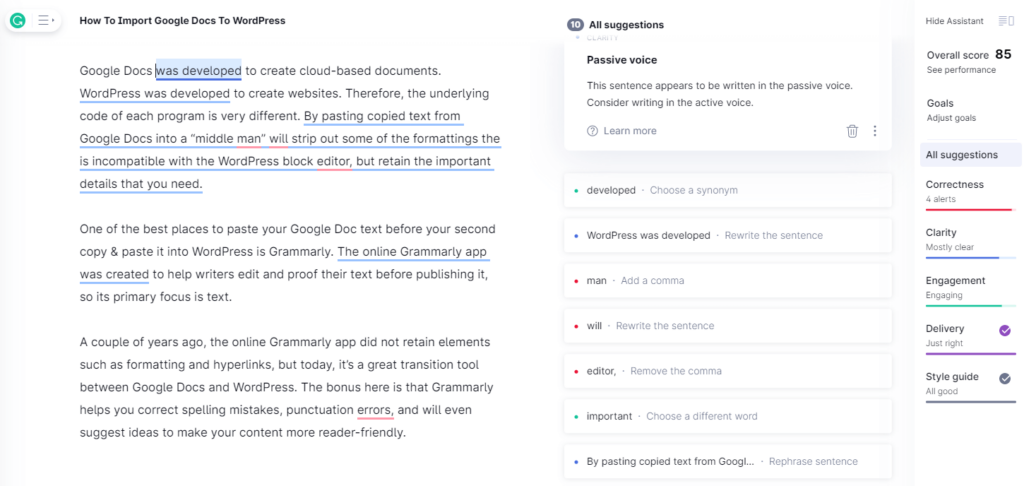
Assurez-vous de réviser votre texte à l'aide de l'assistant de grammaire pendant que vous y êtes. La version gratuite est utile et la mise à niveau premium offre une multitude de fonctionnalités supplémentaires.
Une fois vos modifications de contenu terminées, copiez et collez à nouveau dans l'éditeur de blocs WordPress.
Contrairement à la méthode de téléchargement en tant que page Web, les images ne seront pas collées dans Grammarly. Cette fonction est intéressante car, comme nous l'avons mentionné précédemment, les images doivent être téléchargées directement dans la médiathèque.
En plus de l'importation depuis Google Docs, cette méthode peut vous aider à ajouter facilement du texte provenant d'autres applications, telles que Evernote et Final Draft, dans WordPress.
La méthode du plugin gratuit
Si ces méthodes simples mais manuelles ne semblent tout simplement pas adaptées à votre flux de travail quotidien, envisagez d'installer le plugin Mammoth. Développé par Michael Williamson, Mammoth est un convertisseur .docx spécialement conçu pour transformer des fichiers de documents en HTML. Ce plugin utilise des informations sémantiques extraites du fichier .docx et ignore les détails inutiles.
Pour utiliser la méthode du plugin gratuit, commencez par installer Mammoth à partir du répertoire des plugins WordPress .
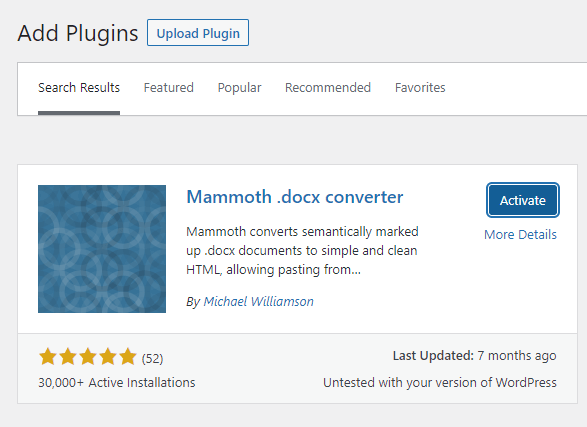
Ensuite, téléchargez votre Google Doc pour Microsoft Word (.docx).
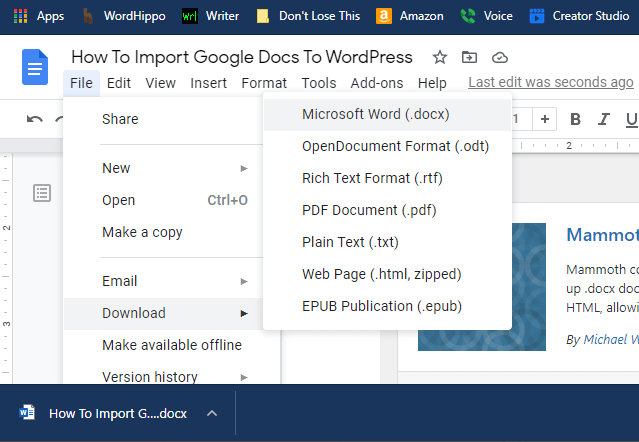
L'étape suivante consiste à ajouter une nouvelle publication dans WordPress. Maintenant que vous avez installé Mammoth lorsque vous ouvrez l'éditeur de blocs, vous verrez l'option permettant de choisir un fichier à convertir. Recherchez votre nouveau fichier .docx sur votre disque dur et importez-le à l'aide de Mammoth. Examinez votre document dans la fenêtre d'aperçu, puis cliquez sur « Insérer dans l'éditeur » pour terminer le processus.
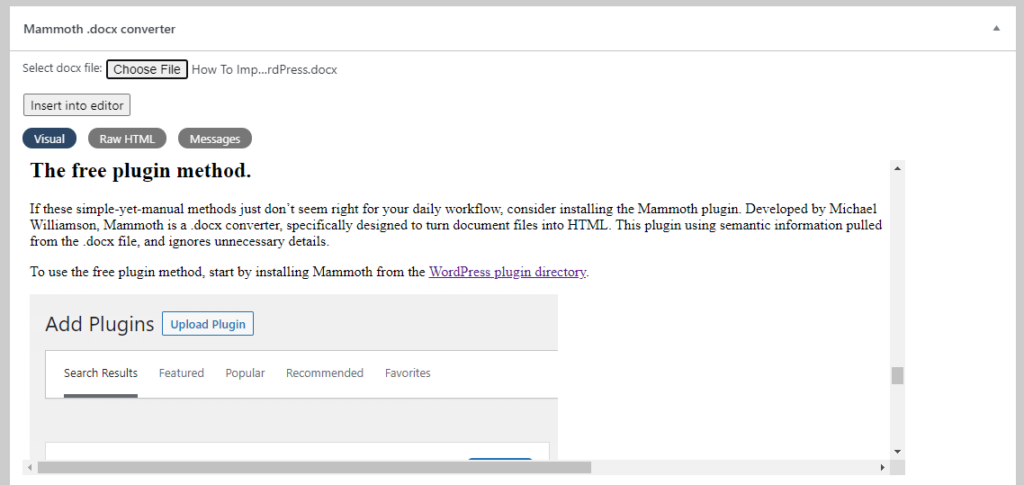
Ce plugin gratuit est idéal pour les utilisateurs qui souhaitent importer du texte et des images ensemble et qui ne craignent pas d'avoir un plugin supplémentaire flottant en permanence au bas de l'éditeur de blocs WordPress. Mammoth prend actuellement en charge les éléments de document suivants :
- Rubriques
- Listes
- les tables
- Notes de bas de page
- Images
- Liens hypertextes
- Zones de texte
- Audacieux
- Italique
- Exposant
- Indice
La méthode de l'application premium
Si vous souhaitez vivre une expérience vraiment fluide et que cela ne vous dérange pas de débourser un peu d'argent chaque mois, Wordable est un service que vous voudrez peut-être envisager. Cette application cloud premium a développé des intégrations pour Google Docs et WordPress, afin que vous puissiez choisir vos documents, sélectionner vos paramètres favoris et automatiser le reste du processus d'importation.
Bien que vous puissiez importer Google Docs dans WordPress un par un, Wordable inclut également une fonctionnalité groupée permettant de transférer plusieurs documents en ligne à la fois sans avoir besoin de les télécharger sur votre disque dur.
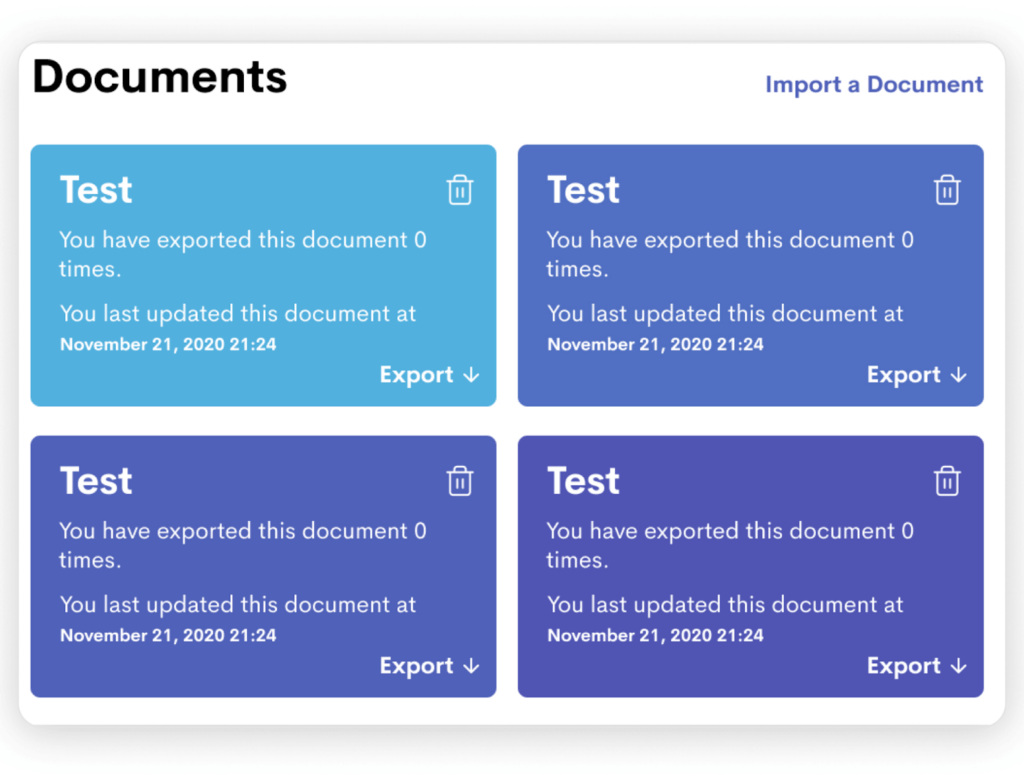
Avec Wordable, vous pouvez écrire et collaborer dans Google Docs, créer tous vos titres, importer des images, puis importer dans WordPress chaque fois que vous êtes prêt. L'application vous permet même de publier simultanément sur des plateformes telles que Hubspot et Medium.
Wordable est unique en ce sens qu'il offre une fonctionnalité Transformations lorsque vous exportez vos documents. Ici, vous pouvez ajouter du texte alternatif d’image, compresser des images et modifier automatiquement les méta-informations de vos pages et publications.
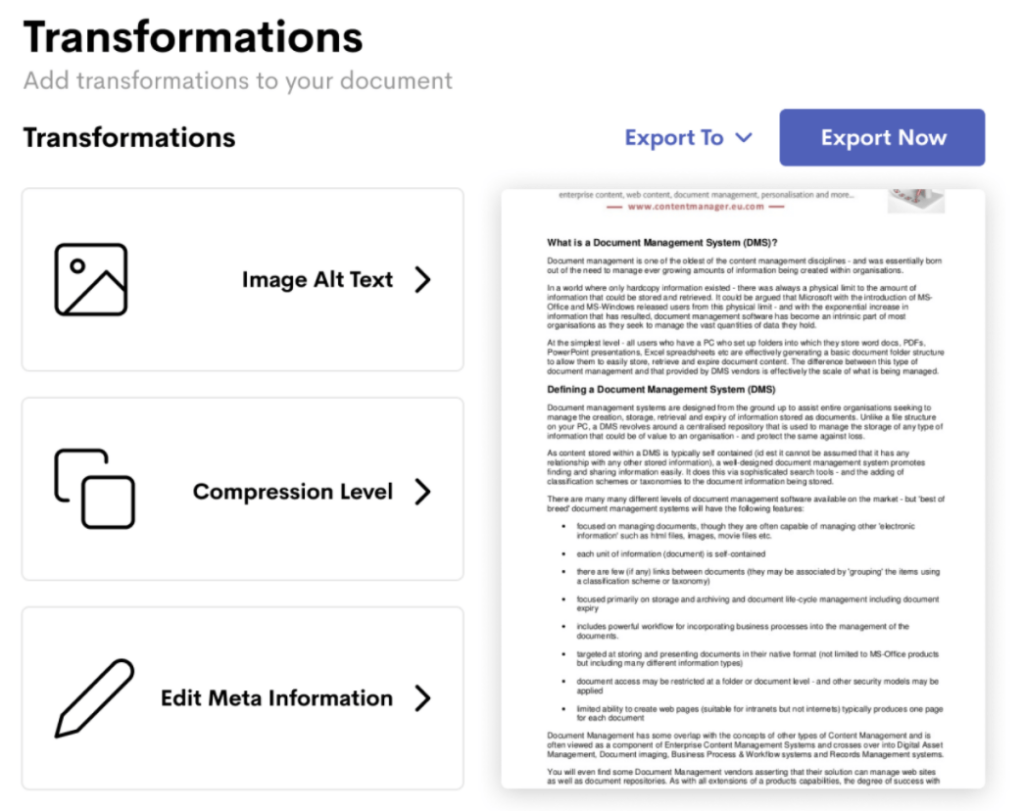
Avec des prix commençant à 50 $ par mois, Wordable ne convient pas à tout le monde. Mais si vous publiez quotidiennement des articles de blog et préférez les rédiger dans Google Docs, cela peut vous faire gagner un temps précieux.
Conclusion
Même les utilisateurs avancés peuvent rencontrer des problèmes de formatage lors de la migration de Google Docs vers WordPress. Que vous publiiez en moyenne une publication par mois ou une publication par jour, tirer parti de ces méthodes rendra le processus d'exportation et d'importation beaucoup plus gérable et moins pénible. Vous pouvez désormais profiter des fantastiques (et gratuits) outils de collaboration et d’édition de documents qui rendent Google Docs si populaire, puis les transformer en pages et publications WordPress attrayantes en un clin d’œil.
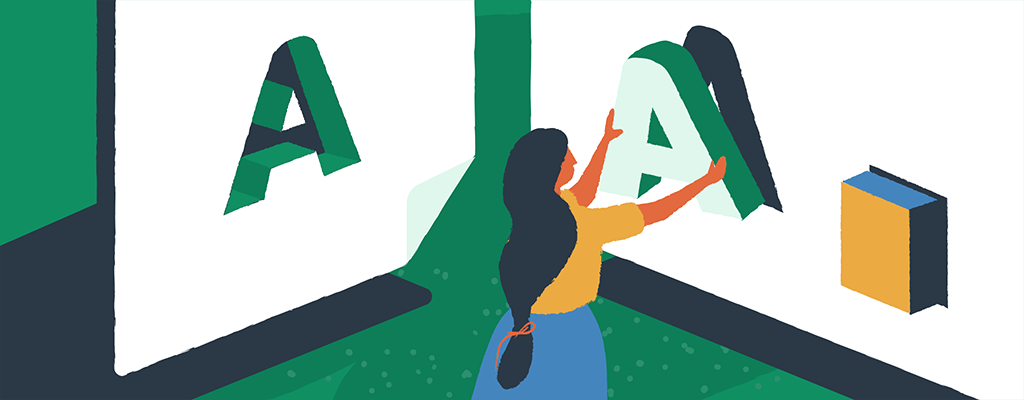

Commentaires
Enregistrer un commentaire
🖐 Hello,
N'hésitez pas à commenter ou vous exprimer si vous avez des trucs à dire . . .👉