WooCommerce | AI Power
WooCommerce
Le rédacteur de produits WooCommerce aide les utilisateurs à créer des listes de produits optimisées et attrayantes sur leur site Web WooCommerce, y compris des titres de produits , des descriptions , des descriptions courtes , des méta descriptions et des balises .
Pré- requis
Avant de pouvoir utiliser la fonctionnalité WooCommerce Product Writer, vous devez avoir installé et activé le plugin WooCommerce sur votre site Web WordPress.
Rédacteur de produits
Pour utiliser WooCommerce Product Writer, suivez ces étapes :
- Connectez-vous à votre tableau de bord d'administration WordPress.
- Accédez à WooCommerce dans le menu de gauche.
- Cliquez sur Produits et dans le menu déroulant, sélectionnez Ajouter un nouveau produit .
- Faites défiler jusqu’à la section AI Power Product Writer . Ici, vous trouverez des cases à cocher pour les fonctionnalités telles que Title , Description , Short Description , Meta Description et Tags .
- Cochez les cases correspondant aux fonctionnalités que vous souhaitez utiliser. Par exemple, si vous souhaitez qu'AI Power génère un titre et une description de produit, cochez les cases Titre et Description .
- Cliquez sur le bouton Générer pour produire un contenu optimisé pour votre liste de produits.
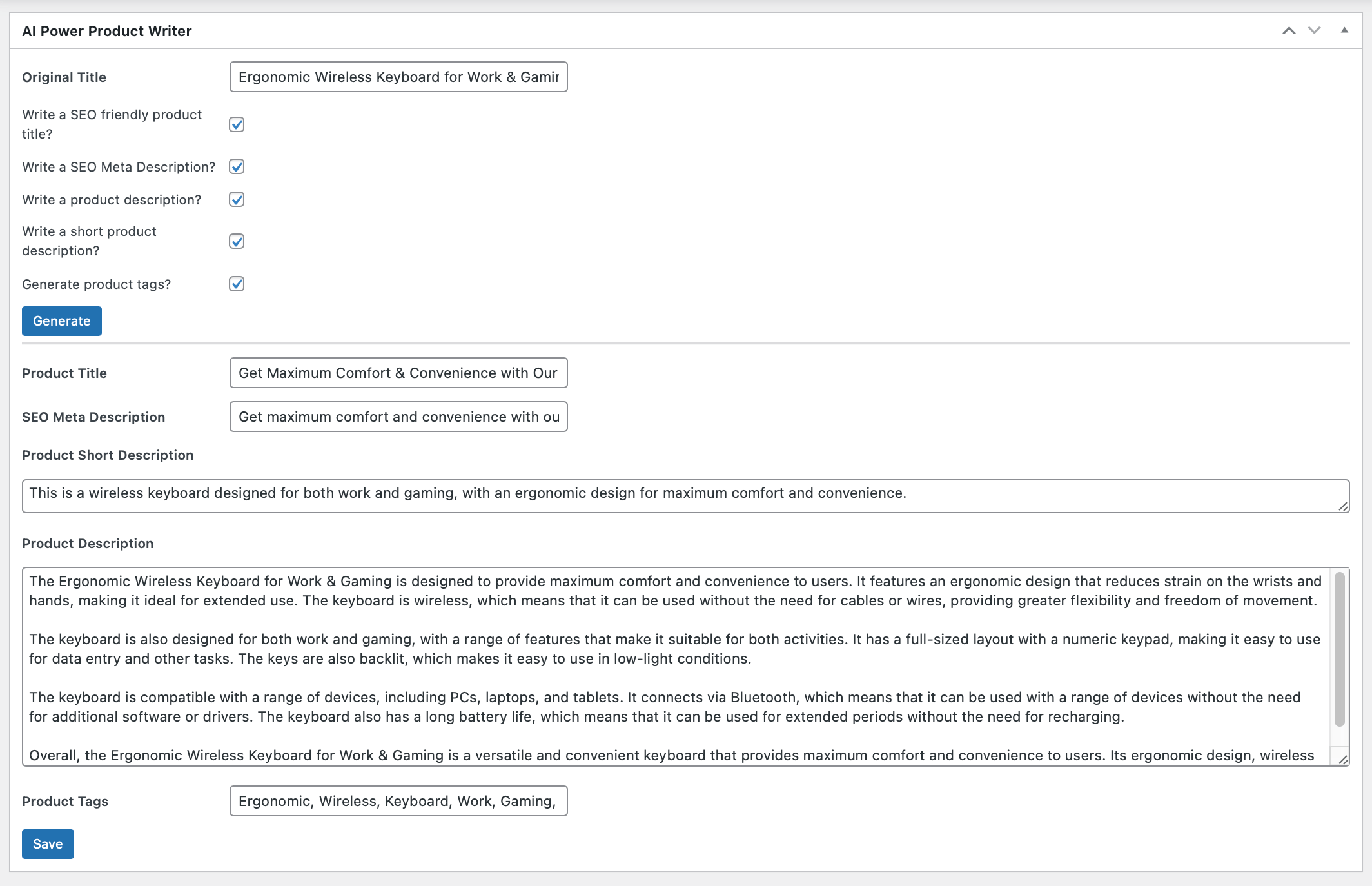
- Examinez le contenu généré pour chaque champ. Vous pouvez éditer ou modifier le contenu selon vos besoins avant de l'enregistrer.
- Cliquez sur le bouton Enregistrer le brouillon pour enregistrer votre liste de produits.
N'oubliez pas que vous pouvez toujours modifier et ajuster le contenu généré pour mieux correspondre à la voix et au style de votre marque.
Enregistrement des paramètres
Pour enregistrer les paramètres par défaut de WooCommerce Product Writer, procédez comme suit :
- Connectez-vous à votre tableau de bord d'administration WordPress.
- Accédez au plugin AI Power dans le menu de gauche.
- Cliquez sur Paramètres dans le menu déroulant.
- Dans la page Paramètres , accédez à l' onglet WooCommerce .
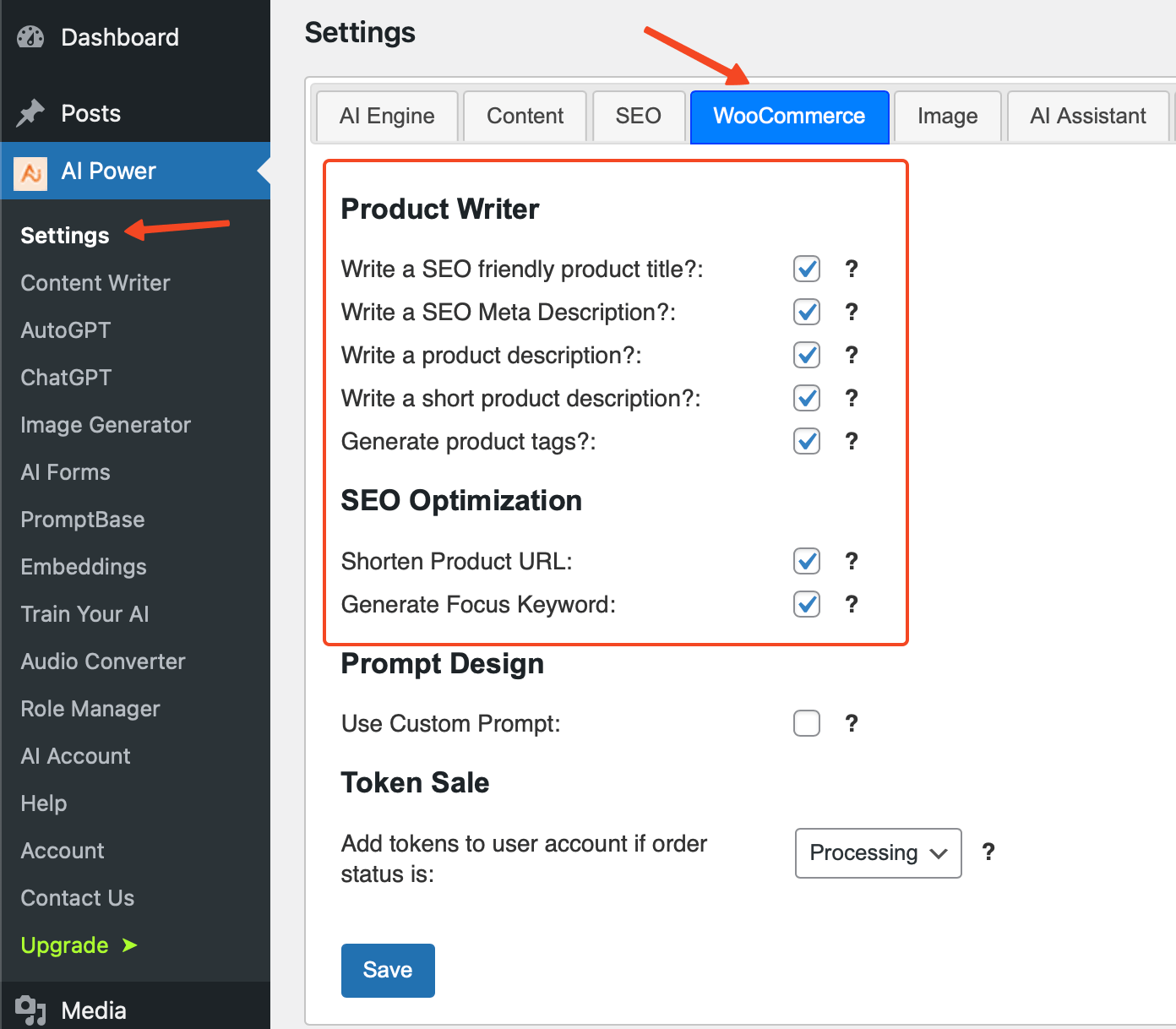
- Sous la section Product Writer , vous trouverez une liste de cases à cocher correspondant à différentes fonctionnalités. Ceux-ci inclus:
- Rédigez un titre de produit optimisé pour le référencement
- Rédigez une méta description SEO
- Rédiger une description du produit
- Rédigez une brève description du produit
- Générer des balises de produits
- Cochez les cases des fonctionnalités que vous souhaitez activer par défaut chaque fois que vous créez une nouvelle liste de produits.
- Cliquez sur le bouton Enregistrer en bas de la page pour enregistrer vos paramètres par défaut.
Personnalisation des invites
AI Power vous permet de personnaliser les invites pour générer du contenu produit.
Voici comment:
- Dans la section Product Writer sous l' onglet WooCommerce , cochez la case en regard de Use Custom Prompt .
- Lors de l'activation de l'utilisation de l'invite personnalisée , cinq champs de texte apparaîtront correspondant aux cinq fonctionnalités (titre, méta-description, description, description courte et balises).
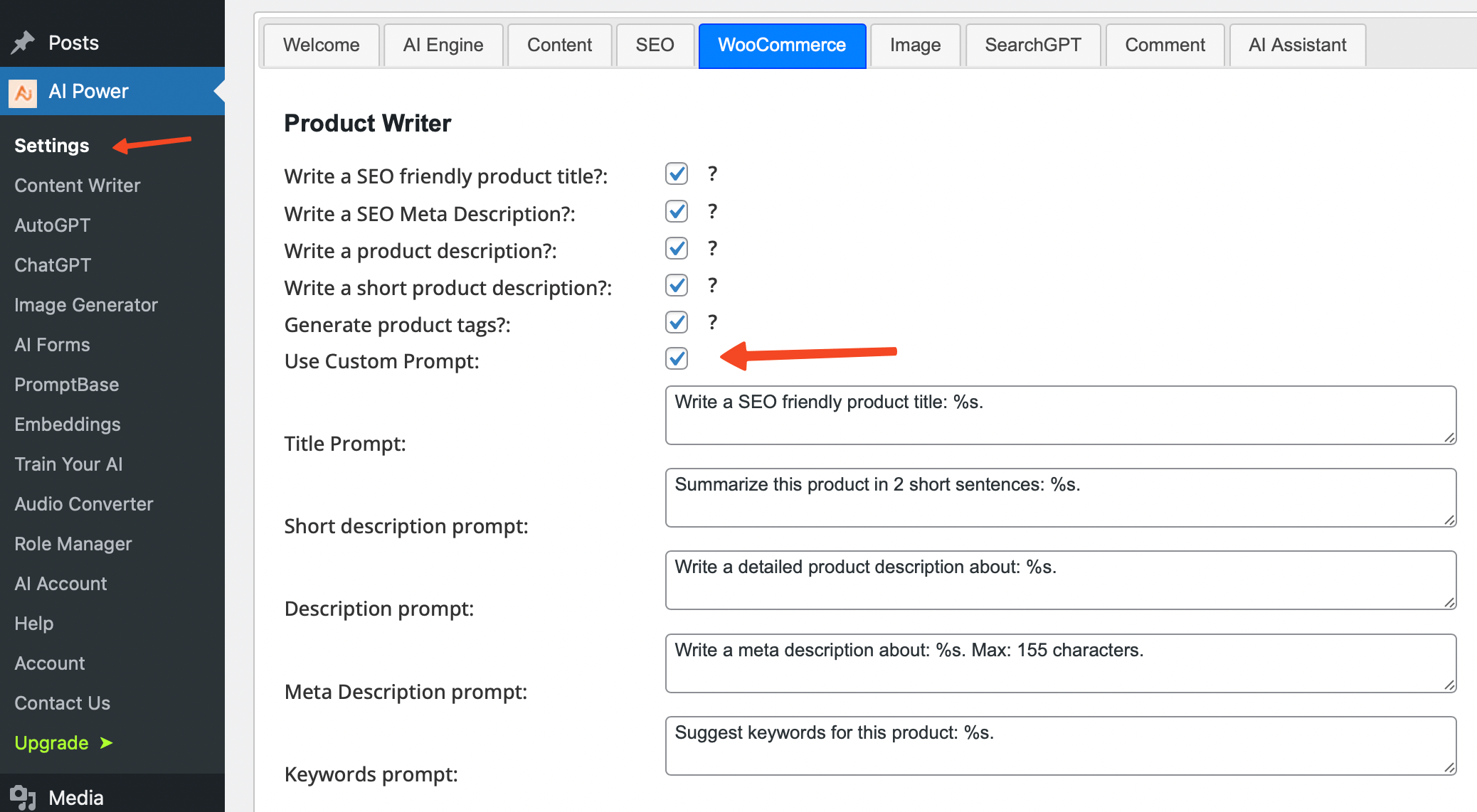
- Entrez votre invite personnalisée dans chaque champ. Par exemple, l'invite par défaut pour générer un titre de produit est « Écrivez un titre de produit optimisé pour le référencement : %s ». Vous pouvez le remplacer par quelque chose comme « Créez un titre de produit convaincant qui attire des clics : %s ».
- Cliquez sur le bouton Enregistrer en bas de la page pour enregistrer vos invites personnalisées.
N'oubliez pas que %s est un espace réservé pour le nom de votre produit. Assurez-vous de l'inclure dans vos invites personnalisées.
Variables disponibles
Lors de la création de vos invites personnalisées, vous pouvez utiliser les variables suivantes pour inclure dynamiquement les données produit :
%s: Celui-ci sera remplacé par le titre du produit.[current_short_description]: Ce shortcode sera remplacé par la brève description actuelle du produit.[current_full_description]: Ce shortcode sera remplacé par la description complète actuelle du produit.[current_attributes]: Ce shortcode sera remplacé par une liste des attributs actuels du produit.[current_categories]: Ce shortcode remplacera une liste des catégories actuelles du produit.[current_focus_keywords]: Ce shortcode est remplacé par une liste de mots-clés existants du produit, tels que créés par des plugins tels que Yoast SEO, Math Rank et All in One SEO, s'ils sont activés.[current_price]: Ce shortcode sera remplacé par le prix actuel du produit, ainsi que le symbole monétaire.[current_weight]: Ce shortcode sera remplacé par le poids actuel du produit en kilogrammes.[current_length]: Ce shortcode sera remplacé par la longueur actuelle du produit en centimètres.[current_width]: Ce shortcode sera remplacé par la largeur actuelle du produit en centimètres.[current_height]: Ce shortcode sera remplacé par la hauteur actuelle du produit en centimètres.[current_sku]: Ce shortcode sera remplacé par le SKU actuel du produit.[current_purchase_note]: Ce shortcode sera remplacé par la note d'achat actuelle du produit.
N'hésitez pas à utiliser ces variables pour améliorer vos invites personnalisées. Par exemple:
"Élaborez une méta description pour le produit : %s qui met en évidence succinctement ses principales caractéristiques et avantages. Essayez de rester dans les 155 caractères. Utilisez le prix actuel : [current_price] , le poids actuel : [current_weight] kg, la longueur actuelle : [current_length] cm , largeur actuelle : [current_width] cm, hauteur actuelle : [current_height] cm, SKU actuel : [current_sku] et note d'achat actuelle : [current_purchase_note] pour votre référence."
Voici un autre exemple pour montrer comment utiliser ces variables dans une invite personnalisée :
Invite : créez un titre accrocheur et convivial pour le référencement pour le produit : %s. Le titre doit souligner ses principales caractéristiques. Utilisez les éléments suivants pour le contexte : Attributs : [current_attributes] , Description courte : [current_short_description] , Description complète : [current_full_description] , Catégories de produits : [current_categories] .
Dans cet exemple :
[current_short_description]sera remplacé par la brève description du produit.[current_full_description]sera remplacé par la description complète du produit.[current_attributes]sera remplacé par une liste des attributs du produit.[current_categories]sera remplacé par une liste des catégories actuelles du produit.
Remarque : Si vous incluez ces codes courts plus d'une fois dans votre invite, chaque instance sera remplacée par les mêmes données de produit respectives. Structurez vos invites en conséquence et assurez-vous que vos descriptions, attributs et catégories existants ne sont pas vides.
Rédacteur de produits en vrac
WooCommerce Bulk Product Writer offre un moyen pratique de générer du contenu pour plusieurs produits simultanément.
Cette fonctionnalité permet de réduire le temps consacré à la création de listes de produits individuelles en automatisant le processus pour plusieurs produits à la fois.
Avant de commencer, il est recommandé d'utiliser Bulk Writer pour quelques produits et de voir les résultats . Une fois que vous êtes satisfait du résultat, vous pouvez sélectionner plus de produits. Cela garantit que vous ne générez pas de contenu pour un grand nombre de produits pour constater ensuite que le résultat ne répond pas à vos attentes.
Ci-dessous, vous trouverez un guide étape par étape sur la façon d'utiliser cette fonctionnalité puissante.
- Accédez à Paramètres - WooCommerce et ajustez vos valeurs par défaut.
- Accédez à WooCommerce > Produits > Tous les produits dans le menu de gauche.
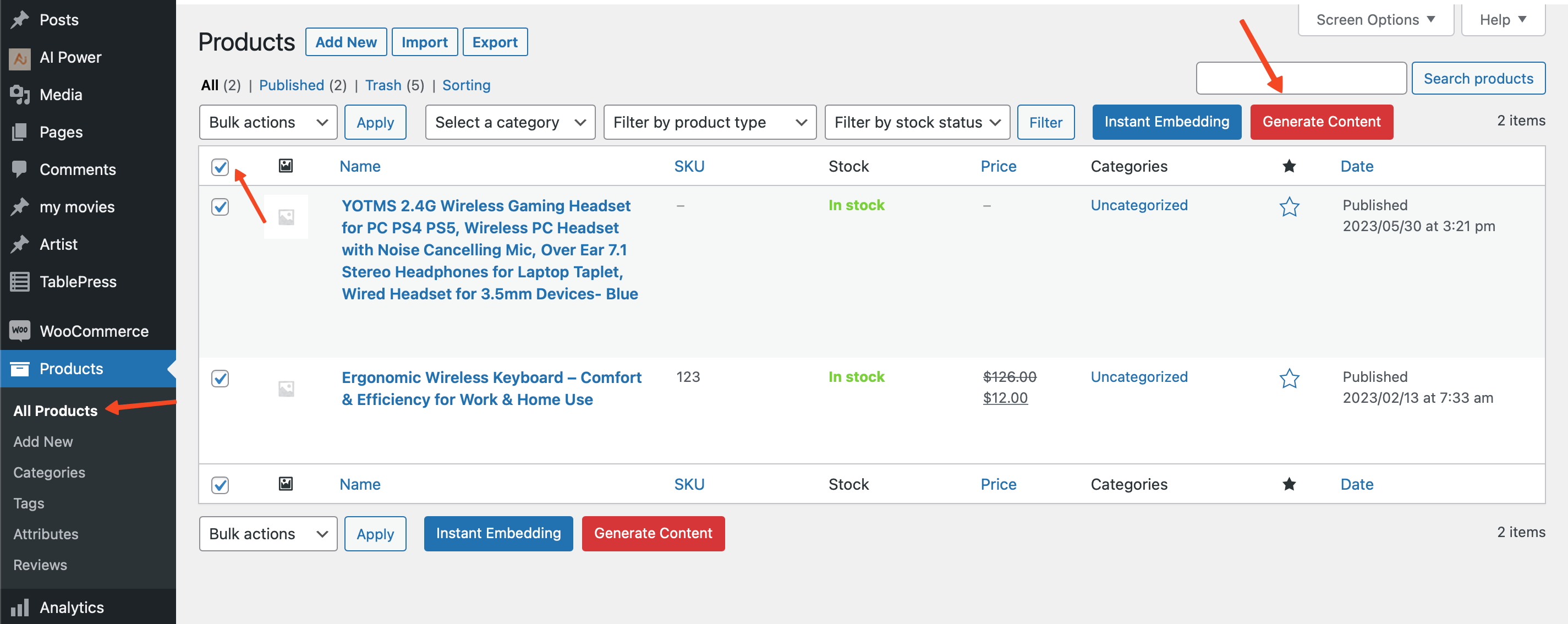
- Ici, vous pouvez sélectionner un ou plusieurs produits pour lesquels vous souhaitez générer du contenu.
- Après avoir sélectionné vos produits, cliquez sur le bouton Générer du contenu .
- Un message apparaîtra, affichant les paramètres actuels pour la génération de contenu.
- Avec le message : "Cela générera du contenu pour {n} produits. Voulez-vous continuer ?" . {n} est le nombre de produits que vous avez sélectionnés.
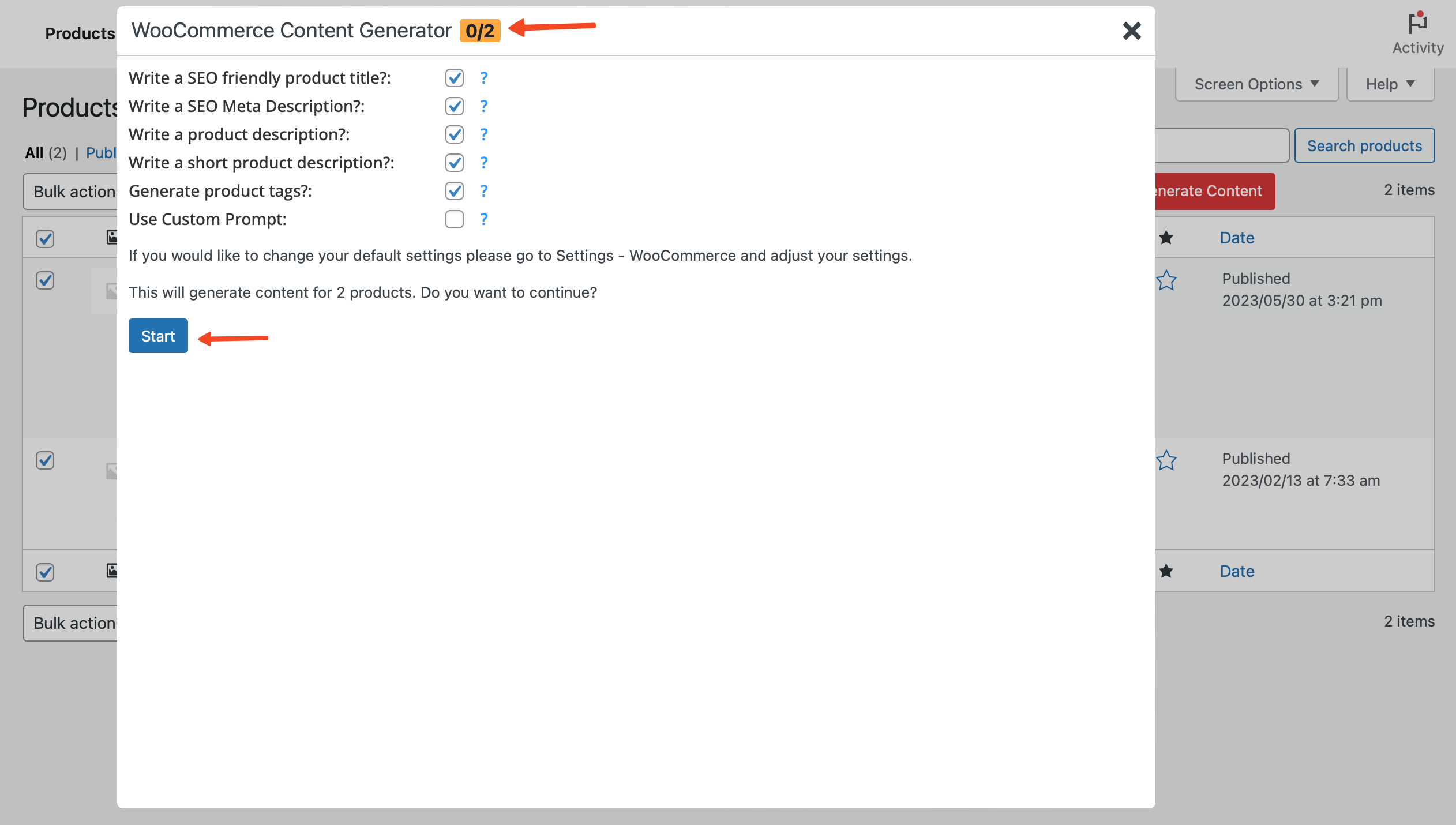
- Si vous êtes satisfait de vos paramètres et prêt à continuer, cliquez sur Démarrer . Cela lancera le processus de génération de contenu pour les produits sélectionnés. Une barre de progression apparaîtra, indiquant la progression de la génération de contenu.
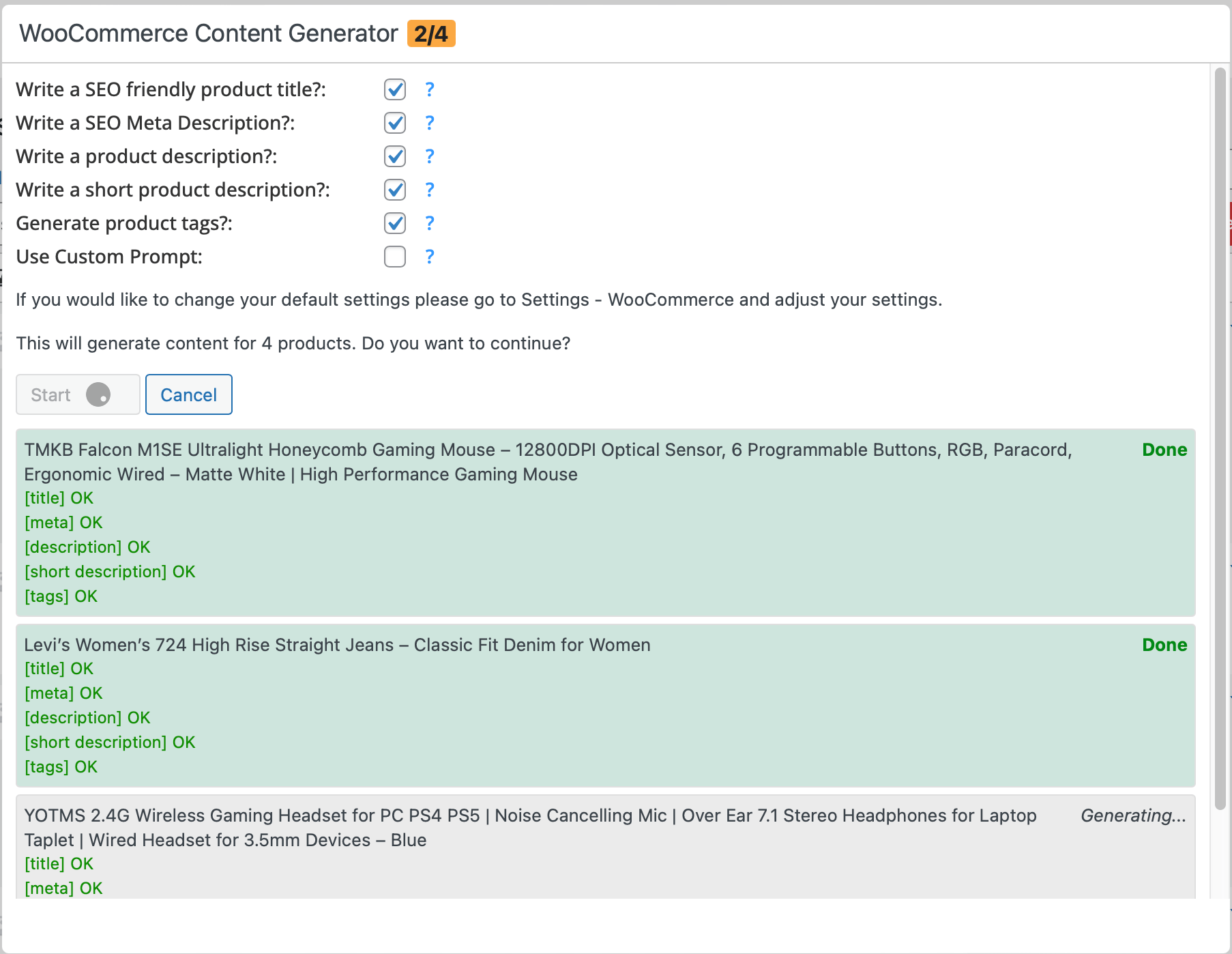
- Une fois le processus de génération de contenu terminé, vous pouvez consulter le contenu généré pour chaque produit. Cela peut être fait en accédant à chaque page de produit individuelle.
C'est ça! Vous avez maintenant utilisé avec succès WooCommerce Bulk Product Writer pour générer du contenu pour plusieurs produits simultanément.
N'oubliez pas de vérifier et de respecter les limites de débit de l'API lorsque vous utilisez cette fonctionnalité.
N'oubliez pas non plus que vous pouvez ajuster les paramètres par défaut pour la génération de contenu via Paramètres > WooCommerce dans votre tableau de bord WordPress.
Cela vous permet de personnaliser le contenu généré pour mieux répondre à vos besoins et préférences.
Tampon de limite de débit
Les limites de débit sont des restrictions définies par les fournisseurs de services pour contrôler le nombre de requêtes qu'un utilisateur peut envoyer dans un délai spécifié. Ces limites garantissent le bon fonctionnement des services et sont disponibles pour tous les utilisateurs sans aucune interruption. Pour des services comme OpenAI, les limites de débit sont essentielles pour gérer le nombre de requêtes provenant de diverses sources.
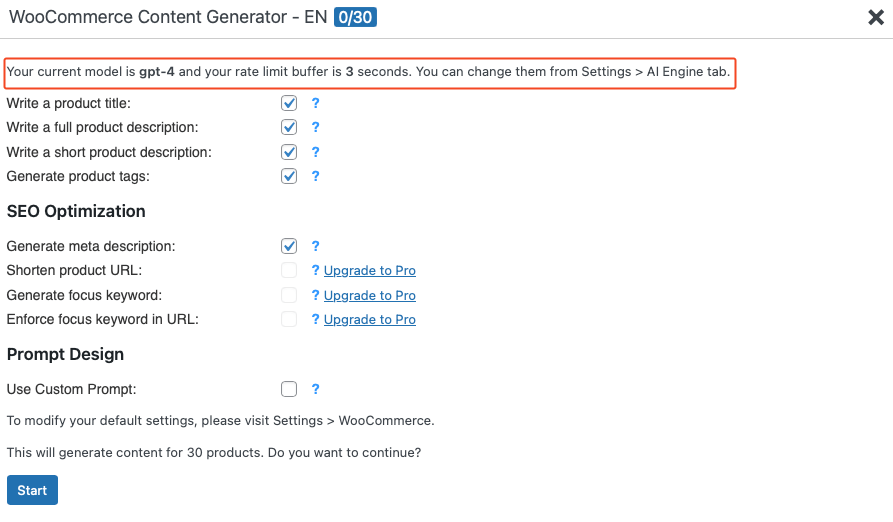
Dans le contexte de notre plugin, lors de la génération de contenu pour des produits, notamment en masse, il est possible d'atteindre ces limites de débit si les demandes sont faites rapidement et successivement. C'est là que le Rate Limit Buffer entre en jeu.
Le Rate Limit Buffer est une fonctionnalité conçue pour introduire une brève pause ou un délai entre les appels API consécutifs. Ce délai permet d'empêcher le plugin de dépasser les limites de débit définies.
Ce délai est nécessaire en raison des limites de débit imposées par OpenAI pour ces modèles particuliers.
Pour ajuster le tampon de limite de débit :
- Accédez à l’onglet Paramètres > Moteur AI .
- Ici, vous trouverez une option pour définir le tampon allant de 1 à 30 secondes .

Nous vous recommandons de commencer par la valeur la plus basse, par exemple 1 seconde. Si vous rencontrez toujours des erreurs de limite de débit, envisagez d’augmenter progressivement cette mémoire tampon. Ajustez jusqu'à ce que vous trouviez une valeur optimale qui fournit un équilibre entre les temps de réponse et les appels d'API réussis sans erreurs de limite de débit.
Optimisation du référencement
Avec l'outil SEO Optimizer de notre module WooCommerce Product Writer, vous pouvez améliorer considérablement le score SEO de votre produit. Cette fonctionnalité garantit que vos annonces sont optimisées et prêtes à obtenir une plus grande visibilité dans les résultats de recherche.
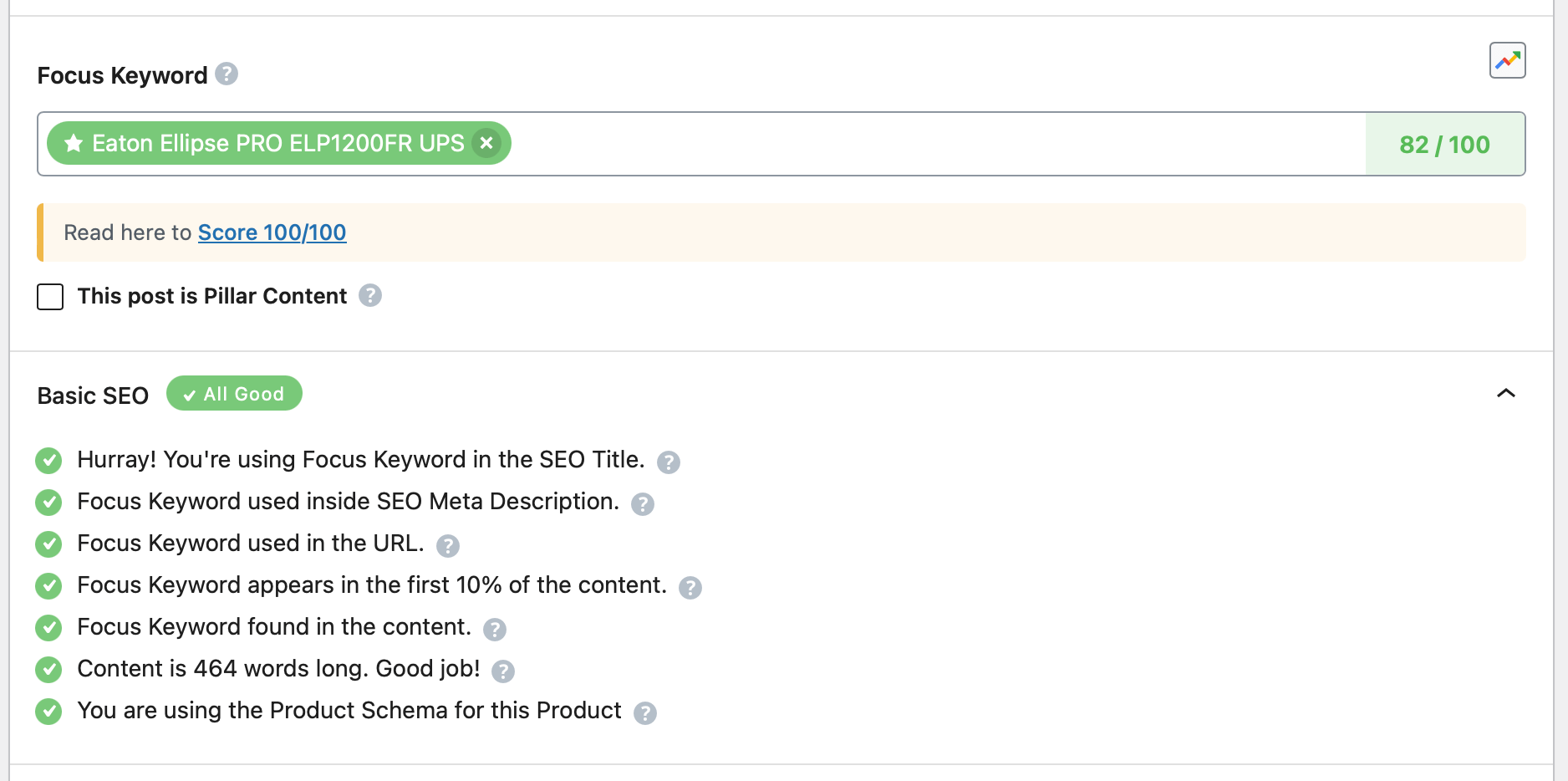
Vous pouvez gérer la fonction d'optimisation SEO sous l' onglet Paramètres -> WooCommerce du plugin.
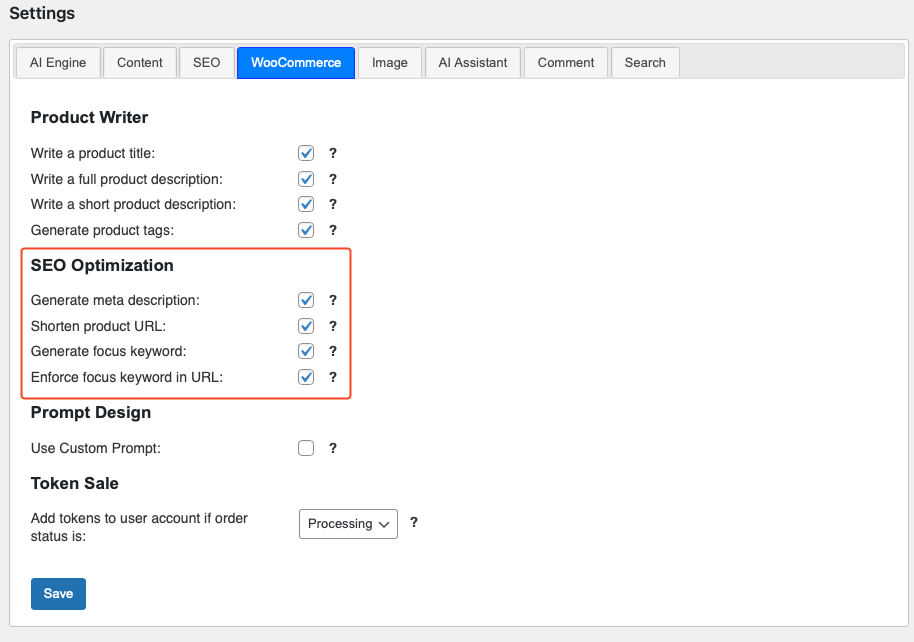
Raccourcir l'URL
La fonction Raccourcir l'URL compressera automatiquement l'URL de votre contenu généré, le rendant plus facile à partager et plus attrayant pour les visiteurs potentiels.
Accédez à l’onglet Paramètres -> WooCommerce dans le menu du plugin et recherchez la case à cocher Raccourcir l’URL . Cochez-la pour l'activer et décochez-la pour désactiver la fonctionnalité.
Lorsqu'elle est activée, la fonctionnalité évalue la longueur de l'URL actuelle.
Si l'URL dépasse 70 caractères, elle sera automatiquement raccourcie.
Si l'URL comporte déjà moins de 70 caractères ou est vide, la fonctionnalité ignorera le processus de raccourcissement.
Mot-clé ciblé
La fonctionnalité Focus Keyword vous permet d'optimiser vos listes de produits WooCommerce en sélectionnant les mots-clés stratégiques pour lesquels vous souhaitez vous classer dans les moteurs de recherche. Ces mots-clés sont utilisés comme pierre angulaire autour de laquelle votre contenu est construit, améliorant ainsi la valeur SEO de vos pages produits.
Plugins SEO pris en charge :
- Yoast SEO
- Classement mathématique
- SEO tout-en-un
Comment activer/désactiver
- Accédez à l’onglet Paramètres -> WooCommerce dans le menu du plugin.
- Recherchez la case à cocher Générer un mot-clé ciblé .
- Cochez-la pour l'activer et décochez-la pour désactiver la fonctionnalité.
Comment ça fonctionne
- Lorsque la fonctionnalité Générer un mot-clé ciblé est activée, le système utilise la langue que vous avez sélectionnée dans l'onglet Contenu pour générer automatiquement des mots-clés ciblés pour vos listes de produits en fonction des invites intégrées.
- Si vous activez l'option Invite personnalisée, une liste déroulante de modèles de mots clés ciblés s'affichera. Ces modèles proposent diverses stratégies de sélection de mots clés, telles que « optimisé pour le référencement et à volume élevé », « centré sur le client », « spécifique à une niche et unique », entre autres.
- Après avoir sélectionné un modèle dans la liste déroulante, une zone de texte sera remplie dans laquelle vous pourrez consulter ou ajuster manuellement l'invite du mot clé de focus. Vous avez également la possibilité d'écrire votre propre invite personnalisée dans cette zone.
Appliquer le mot-clé Focus dans l'URL
La fonctionnalité Appliquer le mot-clé ciblé dans l'URL garantit que le mot-clé ciblé que vous avez choisi apparaît bien en évidence dans l'URL de votre produit.
Cela améliore le référencement en alignant l'URL du produit sur son mot-clé principal, offrant ainsi clarté et contexte aux moteurs de recherche et aux utilisateurs.
Comment activer/désactiver
- Accédez à l’onglet Paramètres -> WooCommerce dans le menu du plugin.
- Recherchez la case à cocher Appliquer le mot-clé focus dans l’URL .
- Cochez-la pour l'activer et décochez-la pour désactiver la fonctionnalité.
Comment ça fonctionne
- Une fois activé, le système vérifie si le mot-clé focus (défini à l'aide de votre plugin SEO) est déjà présent dans l'URL du produit.
- Si le mot-clé focus est absent, le système l'ajoute au début de l'URL.
- Si l'ajout du mot-clé focus fait que l'URL dépasse 70 caractères, le système raccourcira intelligemment l'URL tout en conservant la proéminence du mot-clé focus. Les mots vides courants peuvent être supprimés au cours de ce processus pour garantir une longueur d'URL optimale.
- Si le mot-clé focus est déjà présent dans l'URL, le système ignorera le processus.
Remarque : assurez-vous que le mot-clé sélectionné est défini à l'aide de plugins SEO pris en charge tels que Yoast SEO, Rank Math ou All In One SEO pour que cette fonctionnalité fonctionne efficacement.
Suggérateur de titre de produit
Si vous utilisez WooCommerce, la fonctionnalité Title Suggester s'étend également à vos listes de produits.
- Accédez à Produits - Tous les produits .
- Passez la souris sur le produit pour lequel vous souhaitez une suggestion de titre, puis cliquez sur le bouton Suggérer un titre .
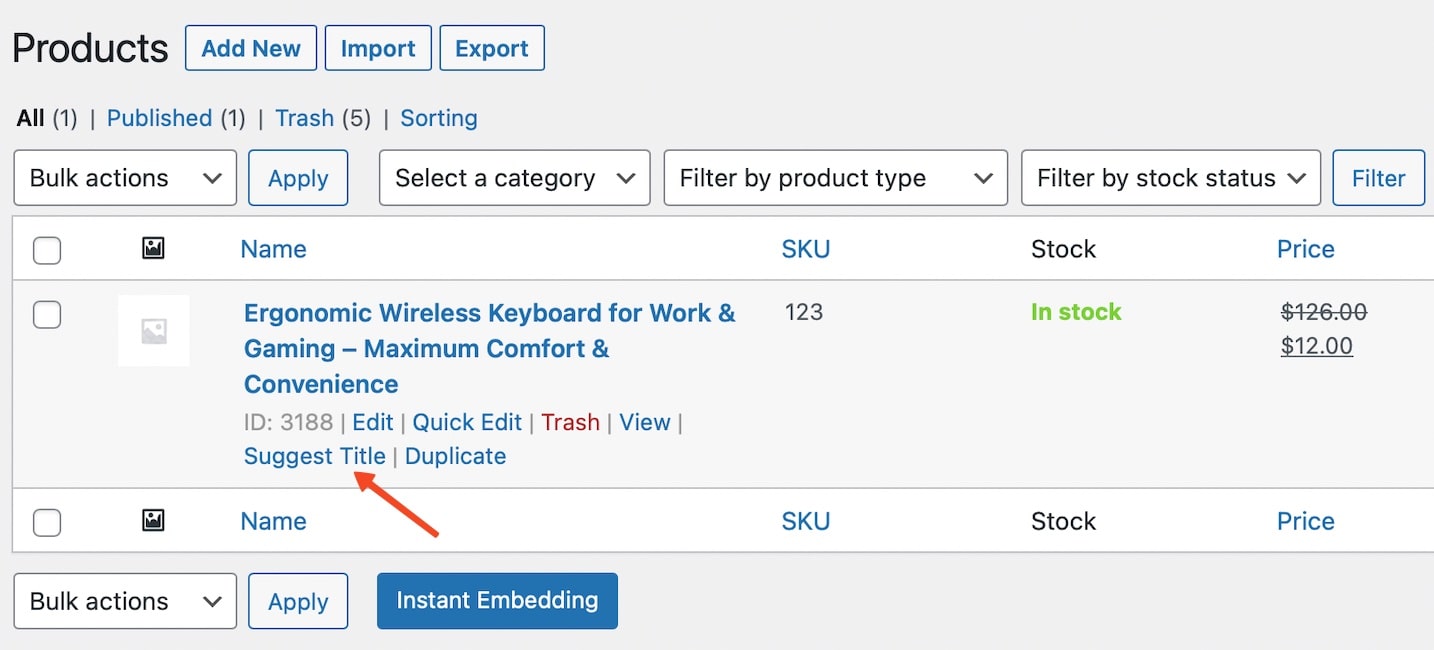
- Une fenêtre contextuelle avec cinq suggestions de titres apparaîtra. Passez en revue les titres suggérés, sélectionnez celui que vous préférez et cliquez sur le bouton Utiliser ceci .
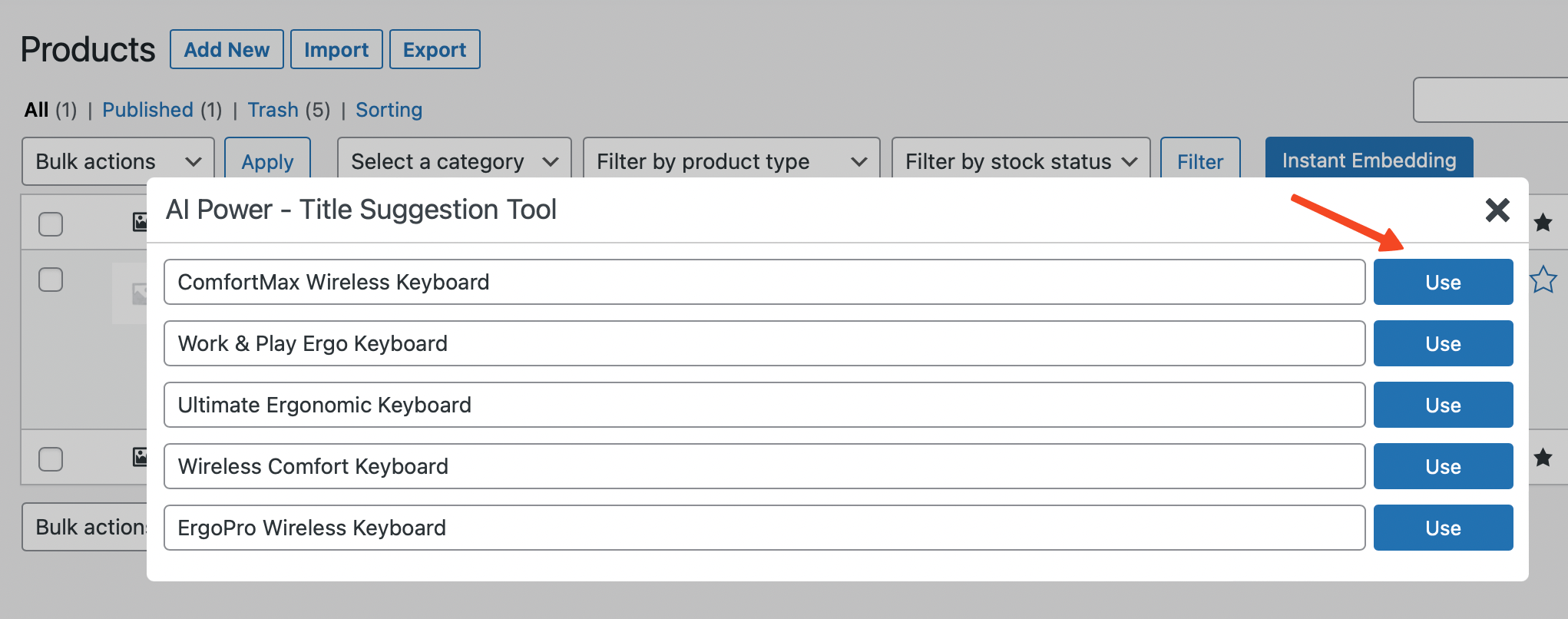
- Le titre du produit sera instantanément mis à jour.
Rédacteur de critiques de produits
Si vous exploitez une boutique en ligne avec WooCommerce, vous serez heureux de savoir que la fonctionnalité Comment Replier prend également en charge la gestion des avis WooCommerce.
Cette intégration permet une gestion et des réponses rapides et efficaces aux avis sur les produits sur votre site.
Pour tirer parti de cette fonctionnalité, accédez à WooCommerce Product – Reviews , survolez un avis et cliquez sur Generate Reply .
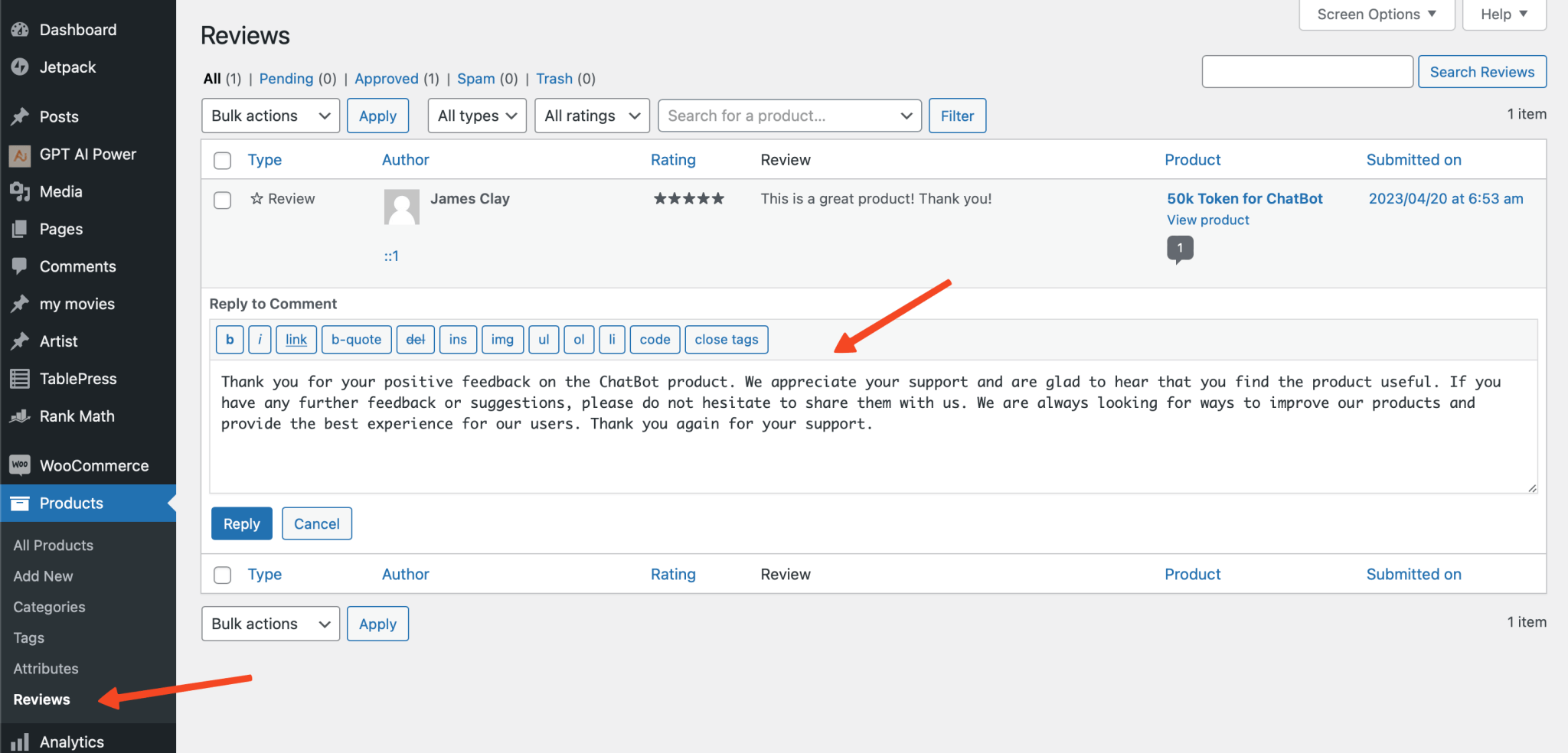
La réponse basée sur l'IA vous aidera à communiquer plus efficacement avec vos clients, améliorant ainsi l'expérience client tout en vous faisant gagner un temps précieux.
Vente de jetons
Apprenez-en plus sur la vente de jetons ici .
.jpg)

Commentaires
Enregistrer un commentaire
🖐 Hello,
N'hésitez pas à commenter ou vous exprimer si vous avez des trucs à dire . . .👉