Comment utiliser WhatsApp : 40 astuces à connaître
Comment utiliser WhatsApp : 40 astuces à connaître
Découvrez une série d’astuces pour optimiser votre utilisation de WhatsApp.

Avec deux milliards d’utilisateurs, WhatsApp est l’une des applications de messagerie en ligne les plus utilisées au monde. Disponible sur mobile (iOS et Android) et sur desktop (macOS et Windows), le service de messagerie de Facebook a encore de beaux jours devant lui. Découvrez une série d’astuces pour optimiser votre utilisation de WhatsApp.
1. Cacher son statut, sa dernière connexion et sa photo de profil
Vous n’avez peut-être pas toujours envie que vos contacts sachent que vous êtes en ligne ou que vous avez vu leur dernier message. Et pour des raisons qui vous regardent, vous pouvez vouloir cacher votre photo de profil. Afin de masquer vos informations, rendez-vous dans Réglages, puis Compte et cliquez ensuite sur Confidentialité. L’onglet qui apparaît vous permet d’ajuster le niveau de confidentialité et définir les types de personnes autorisées à voir ces données : « tout le monde », « juste vos contacts » ou « personne ».
Parmi les informations que vous pouvez cacher :
- La mention « vu à »,
- Votre photo de profil,
- Votre actu (disponible, occupé, au travail, etc.)
- Votre statut.
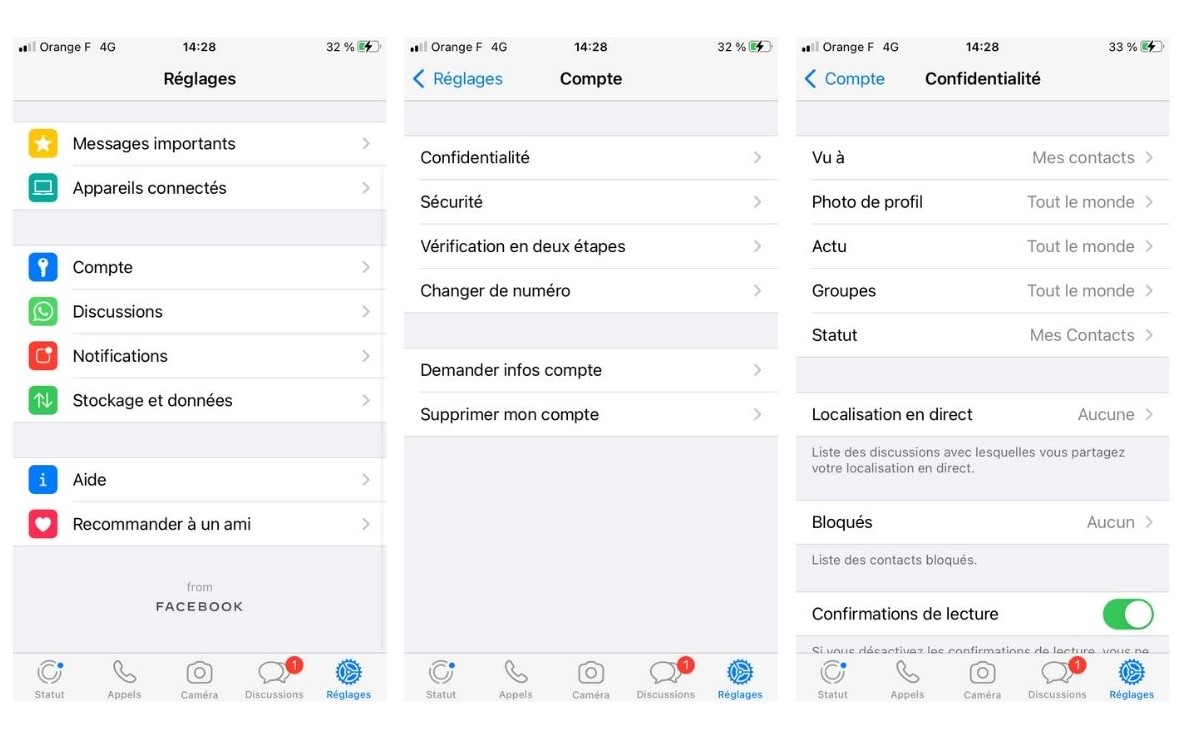
2. Verrouiller ses conversations sur WhatsApp
Nous mesurons tous à quel point il peut être important de préserver ses conversations WhatsApp privées. L’application de messagerie propose de verrouiller vos discussions grâce à votre empreinte digitale ou en utilisant la reconnaissance faciale. Pour activer cette sécurité, suivez les étapes suivantes :
- Accédez à l’onglet Réglages, puis cliquez sur Compte,
- Sélectionnez l’onglet Confidentialité, puis Verrouillage écran,
- Activez Utiliser Touch ID (Déverrouiller avec l’empreinte sur Android) ou Utiliser Face ID, puis choisissez au bout de combien de temps WhatsApp doit demander l’authentification.
À savoir : même si votre application est verrouillée, vous pourrez toujours répondre aux appels entrants et aux messages à partir des notifications.
3. Savoir précisément quand un message a été lu sur WhatsApp
Si les coches bleues sont une bonne indication pour vous assurer que votre message a été reçu et lu, il existe une technique pour avoir plus de précisions. Au sein d’une conversation, appuyez longuement sur le message envoyé en question (ou faites un swipe vers la droite sur iOS). Vous apercevrez alors l’heure précise à laquelle il a été distribué et lu, et par qui (dans le cadre des discussions de groupe).
4. Lire secrètement un message sur WhatsApp
Vous souhaitez accéder à une conversation pour lire le dernier message de votre interlocuteur sans pour autant faire apparaître les coches bleues ? Mettez votre téléphone en mode avion avant d’ouvrir la discussion. Ainsi, vous aurez accès au dernier message reçu mais votre contact ne le verra pas comme étant lu !
5. Customiser les conversations WhatsApp
Il y a forcément des messages de contacts dont vous ne vous préoccupez plus. Alors pour les différencier des autres, WhatsApp propose la personnalisation de vos conversations. Pour ce faire, cliquez sur la discussion en question, puis appuyez sur le nom de votre contact. Sélectionnez ensuite Fond d’écran et son. Vous pourrez alors choisir un son en particulier lorsque vous recevez un message de cette personne, et ajouter un fond d’écran personnalisé, indépendant des autres backgrounds utilisés sur l’ensemble de l’application.
6. Supprimer la confirmation de lecture sur WhatsApp
Sur WhatsApp, il est très facile de ne plus afficher sa dernière connexion et de ne plus confirmer avoir lu les messages de nos contacts. Mais attention c’est à double tranchant : en changeant cette option, vous ne verrez plus les dernières connexions de vos contacts, ni les confirmations de lecture. Pour désactiver la confirmation de lecture, allez dans Réglages, puis Compte et Confidentialité. Décochez ensuite la mention Confirmations de lecture.
7. Connaître le nombre de messages reçus et envoyés sur WhatsApp
Vous passez beaucoup de temps à discuter avec vos proches sur WhatsApp chaque jour ? Découvrez combien de messages vous avez reçu et envoyé au total grâce à un procédé simple. Dans l’application, sélectionnez Réglages, puis cliquez sur Stockage et données. Choisissez ensuite Utilisation du réseau. Vous accédez au nombre de messages envoyés et reçus, mais également au nombre d’appels entrants et sortants, ainsi qu’à la quantité d’octets échangés selon les médias envoyés dans les différentes conversations.
8. Désactiver les notifications sur WhatsApp
Vous souhaitez éviter qu’un message apparaisse sur votre écran verrouillé ? C’est tout à fait possible ! Ouvrez l’application WhatsApp, puis rendez-vous dans Réglages et Notifications. Ce menu vous permet :
- d’afficher ou de supprimer l’apparition de toutes vos notifications (ou bien celles issues de conversations groupées),
- de modifier le son diffusé lorsque vous recevez une notification,
- de choisir le style d’alerte (bannière ou alerte) et d’activer ou de désactiver le son ainsi que le vibreur.
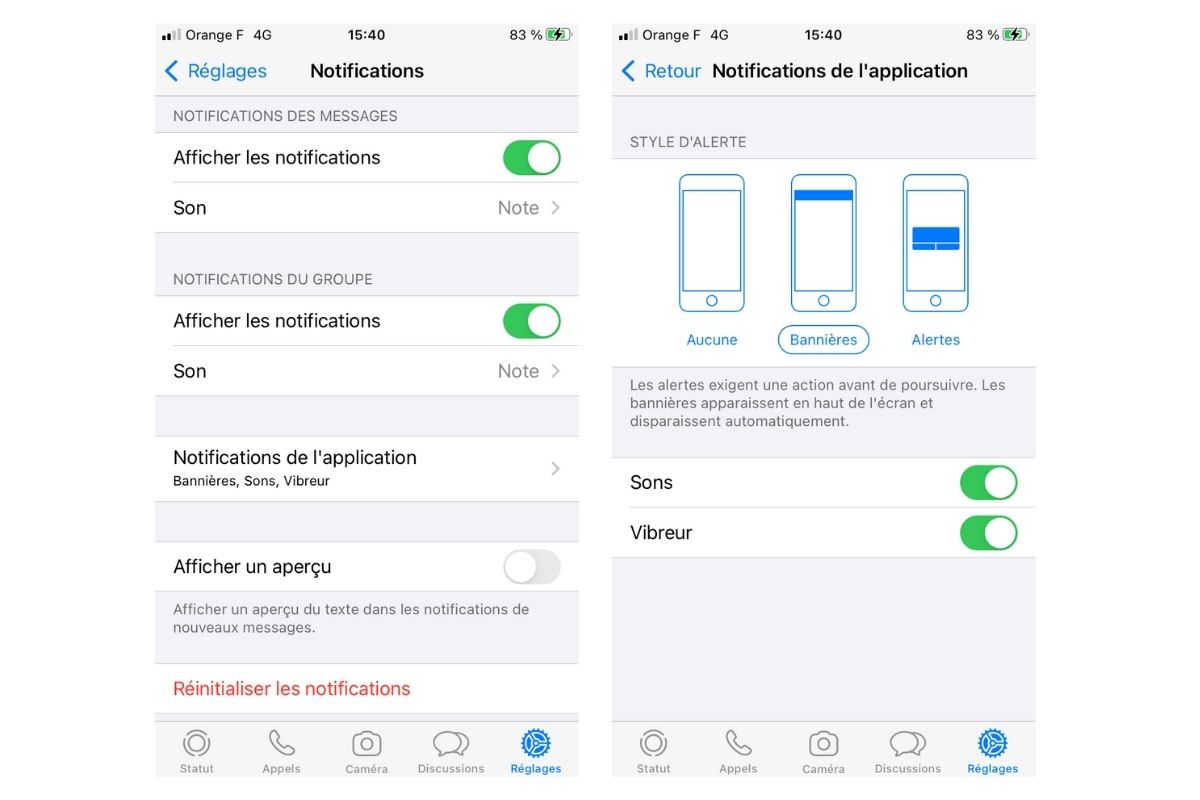
9. Bloquer des contacts sur WhatsApp
Vous souhaitez empêcher un interlocuteur d’entrer en contact avec vous ? Comme sur tous les services de messagerie instantanée, vous pouvez bloquer n’importe quel numéro. La procédure à suivre est simple : ouvrez la discussion entamée avec la personne concernée, puis cliquez sur le nom de la personne qui figure tout en haut. Appuyez ensuite sur Bloquer ce contact. La personne en question ne pourra plus vous appeler, ni envoyer de messages.
10. Supprimer un message envoyé dans une conversation
Vous avez envoyé un message à un mauvais destinataire ? Pas de panique, il est désormais possible d’effacer un message pour tout le monde. Pour ce faire, appuyez quelques instants sur le message à supprimer, puis cliquez sur Supprimer pour tout le monde, afin que le message s’efface chez tous les destinataires. Après cette action, une mention indiquant « ce message a été supprimé » s’affichera pour tous. À savoir : vous ne disposez que d’une heure pour pouvoir supprimer un message pour tous après son envoi.
Si vous souhaitez uniquement supprimer le message pour vous, sélectionnez Supprimer pour moi. Cela n’aura aucun n’incident pour les autres destinataires.
11. Enregistrer une note vocale sans maintenir son doigt sur l’icône d’enregistrement
Pour envoyer plus facilement des notes vocales, WhatsApp dispose d’une fonctionnalité qui verrouille l’enregistrement pour pouvoir parler sans avoir à maintenir une pression sur l’écran.
La manipulation pour activer le verrouillage est simple. Appuyez sur l’icône en forme de micro et swipez vers le haut, jusqu’à atteindre l’icône cadenas. L’enregistrement continuera en autonomie, et vous serez libre de vos mouvements. Pour envoyer la note vocale, il vous suffira d’appuyer à nouveau sur le symbole représentant un micro.
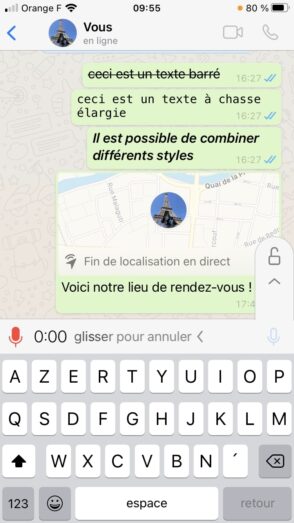
12. Utiliser WhatsApp sur un ordinateur
Il peut s’avérer pratique d’utiliser WhatsApp sur un ordinateur plutôt que sur mobile. Pour cela, deux options sont envisageables :
- téléchargez l’application desktop pour MacOS ou Windows,
- utilisez la version web, en vous connectant via web.whatsapp.com. Il vous suffit de scanner le QR code qui s’affiche à l’écran à l’aide de l’appareil photo de votre smartphone.
En revanche, vous devez avoir votre mobile à proximité pour assurer la connexion de WhatsApp sur votre ordinateur. La version web de WhatsApp est également disponible sur tablette.
13. Créer des raccourcis pour ses contacts
Vous discutez souvent avec une même personne sur WhatsApp ? Il est possible de créer des raccourcis pour accéder plus facilement à votre conversation. Côté Android, il vous faut appuyer longuement sur la conversation dont il est question. Cliquez sur Ajouter un raccourci pour ajouter un widget de cette discussion sur votre écran d’accueil.
Pour les utilisateurs d’iPhone, il vous suffit de créer un Raccourci depuis l’application native d’Apple qui porte le même nom.
14. Envoyer le même message à plusieurs contacts sur WhatsApp
Vous souhaitez envoyer le même message à plusieurs personnes, mais sans créer un groupe commun ? Il est possible d’envoyer le même message à plusieurs contacts, mais séparément. Dans l’application, rendez-vous sur l’onglet Discussions, puis cliquez sur Listes de diffusion. Appuyez ensuite sur Nouvelle liste, choisissez les destinataires puis rédigez le message à envoyer.
15. Accélérer la vitesse de lecture d’un message vocal
Les notes vocales s’avèrent très pratiques pour pouvoir communiquer facilement et rapidement. Sur WhatsApp, il est possible d’accélérer la vitesse de lecture d’une note audio x1,5 ou x2, afin de gagner encore plus de temps.
Pour modifier la vitesse, il vous suffit de cliquer sur l’icône 1x qui apparaît à droite du message vocal reçu, puis de sélectionner parmi 1,5x ou 2x. Bon à savoir : vous pouvez changer la vitesse de lecture en temps réel, sans interrompre l’écoute.
16. Éditer une image sur WhatsApp
L’application propose plusieurs fonctionnalités d’édition qui permettent d’améliorer vos clichés avant de les envoyer. Prenez une photo ou importez-en une depuis votre pellicule, puis amusez-vous avec les différentes options : recadrage, ajout de stickers, d’emojis, de votre localisation, de textes ou encore de dessins fait à la main.

17. Effectuer une recherche sur WhatsApp
Vous est-t-il déjà arrivé de chercher un sujet ou une information dans vos conversations WhatsApp et de ne jamais mettre la main dessus ? WhatsApp a la solution : sur l’écran d’accueil, scrollez jusqu’en haut puis, dans la barre de recherche qui apparaît, tapez le mot correspondant à votre requête. Les messages qui comportent le mot-clé s’afficheront alors. Les résultats sont triés selon leurs formats : photos, vidéos, liens, GIF, audios ou documents.
18. Transférer un message à un autre destinataire
Sur WhatsApp, il est possible de transférer des messages (ou des photos, vidéos, localisations) issus d’une discussion individuelle ou d’un groupe, vers une autre discussion individuelle (ou un autre groupe). Pour transférer un message, restez appuyé longtemps sur celui-ci puis sélectionnez Transférer. Cliquez ensuite sur la flèche en bas à gauche de votre écran, choisissez-le (ou les) destinataire(s) concerné(s), puis appuyez sur Transférer. Le message transmis aura une mention « transféré » à côté de lui, visible par tous les destinataires.
À noter : vous pouvez transférer un message jusqu’à 5 personnes simultanément.
19. Empêcher le téléchargement automatique des médias
Afin de garder de l’espace libre dans votre mémoire ou tout simplement parce que vous ne souhaitez pas conserver les fichiers que l’on vous a envoyé sur WhatsApp dans votre galerie, il existe une astuce simple. Rendez-vous dans Réglages puis Discussion et désactivez l’option Enregistrer dans la pellicule.
20. Changer de numéro et en informer ses contacts
Lorsque l’on change de smartphone, il arrive parfois que l’on soit également dans l’obligation d’avoir un nouveau numéro. Si WhatsApp permet de retrouver tous ses contacts, l’application dispose d’une option pour informer tous vos amis de ce changement. Allez dans Réglages, puis Compte et sélectionnez Changer de numéro. Après vérification du code de sécurité sur votre portable actuel, l’application proposera une option « informer des contacts ».
21. Écrire en gras ou en italique sur WhatsApp
Vous souhaitez mettre un peu de forme à vos messages ou faire ressortir certains mots en gras ou en italique ? C’est tout à fait possible ! Voici les caractères à intégrer à un message pour changer son aspect :
- Pour mettre un texte en gras : ajoutez un astérisque au début et à la fin d’un mot ou d’une phrase (*texte*),
- Pour mettre un texte en italique : placez deux tirets bas au début et à la fin d’un mot ou d’une phrase (_texte_),
- Pour barrer un texte : ajoutez un tilde de chaque côté (~texte~),
- Pour écrire du texte à chasse élargie : positionnez trois apostrophes inversées, au début et à la fin d’un mot (
```texte```).
Vous pouvez aussi combiner deux styles d’écriture. Par exemple, si vous souhaitez mettre un mot en italique et en gras, vous utiliserez : _*mot*_.

Une autre méthode peut également être appliquée :
- Sur Android : appuyez et maintenez votre doigt sur le texte saisi dans le champ, puis sélectionnez gras, italique ou appuyez sur les trois points pour pouvoir accéder au format barré ou chasse.
- Sur iOS : appuyez sur le texte saisi dans le champ, puis cliquez sur Sélectionner ou Tout sélectionner. Cliquez ensuite sur BIU, et choisissez le format voulu.
22. Sauvegarder des conversations sur WhatsApp
Si vous n’avez plus beaucoup d’espace dans votre téléphone ou que vous souhaitez tout simplement sauvegarder une conversation, il est possible de télécharger le fil de discussion en format ZIP. Cliquez sur la discussion en question, puis sur le nom de votre contact. Choisissez Exporter discussion, et le tour est joué !
23. Ajouter un statut dans WhatsApp
À l’instar des Stories désormais disponibles sur la plupart des réseaux sociaux, les Statuts vous permettent de partager du texte, des photos, des vidéos ou des GIFs, pour une durée de 24 heures.
Voici la procédure pour ajouter un Statut :
- Ouvrez WhatsApp et cliquez sur Statut, situé à gauche dans le menu au bas de l’application,
- Appuyez sur Mon Statut ou sur l’icône appareil photo si vous souhaitez ajouter une image ou un GIF, ou cliquez sur l’icône crayon pour ajouter du texte.
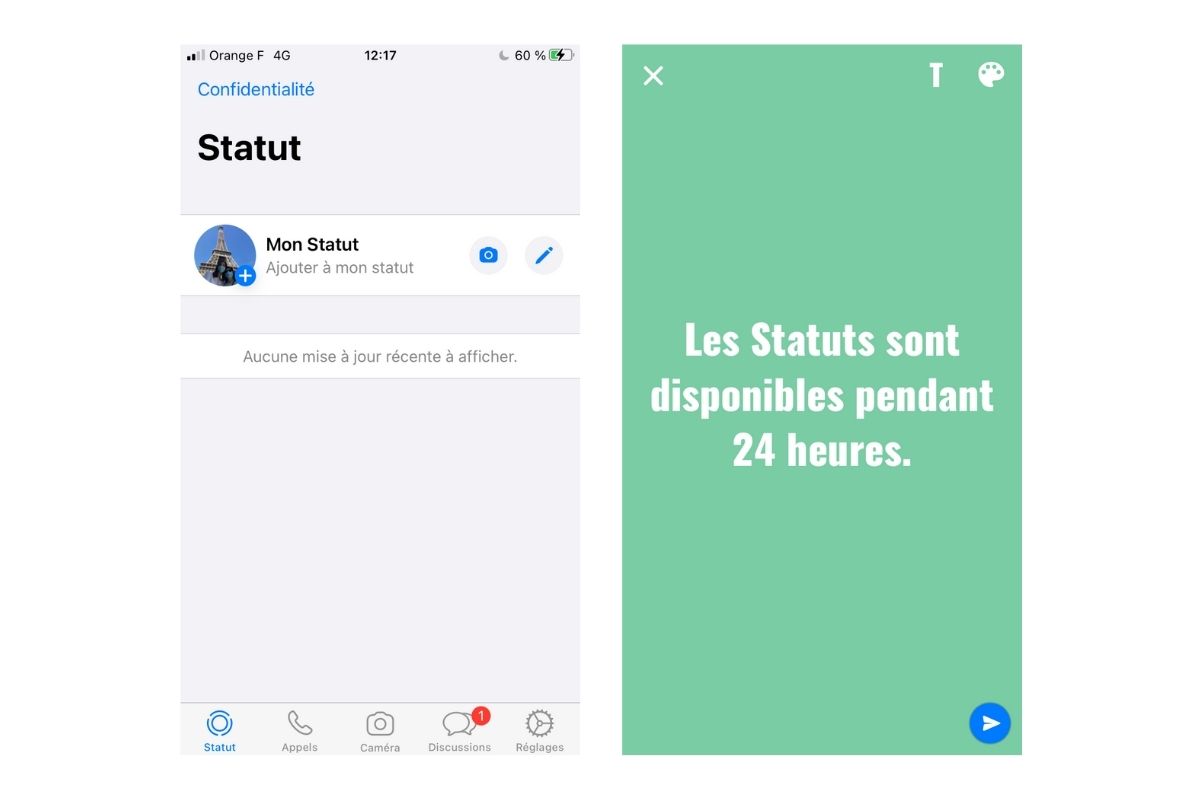
24. Enregistrer un message important pour le retrouver facilement
Imaginez-vous cette situation : un de vos contacts vous a envoyé un message important il y a quelques jours au fil d’une discussion, et vous souhaitez désormais le retrouver. Pour espérer remettre la main dessus, vous allez devoir passer plusieurs minutes à scroller pour remonter tout en haut de la conversation. Pas de panique, WhatsApp a tout prévu !
Dans une conversation, restez appuyé sur le message que vous souhaitez conserver, puis cliquez sur Important. Un symbole en forme d’étoile apparaît alors sur le message en question. Rendez-vous ensuite dans Réglages puis Messages importants. Vous retrouverez ici tous vos messages enregistrés.
25. Utiliser WhatsApp sur plusieurs appareils
Il est possible de connecter simultanément plusieurs appareils, afin de pouvoir par exemple passer d’un mobile à un ordinateur, sans avoir à se reconnecter à chaque changement de device. La synchronisation se fait automatiquement et en temps réel. Pour ce faire, rendez-vous dans Réglages puis Appareils connectés. Appuyez sur Connecter un appareil pour ajouter un mobile, un PC ou une connexion depuis le navigateur web et scannez le QR code proposé. Par ailleurs, vous devrez garder votre téléphone connecté pour maintenir la synchronisation active.
À savoir : le mode multi-appareils indépendant (sans avoir besoin d’utiliser un smartphone) est actuellement en phase de test avant un déploiement plus large prévu prochainement.
26. Activer les messages éphémères sur WhatsApp
La fonctionnalité de messages éphémères de WhatsApp permet aux utilisateurs d’envoyer des messages temporaires qui s’effacent automatiquement au bout de 7 jours. Dans le cadre d’une discussion individuelle, les deux interlocuteurs peuvent choisir d’activer (ou de désactiver) les messages temporaires. Pour les discussions groupées, seuls les administrateurs peuvent choisir d’activer les messages éphémères.
Pour activer le mode éphémère, suivez ces quelques étapes :
- Ouvrez la discussion WhatsApp,
- Appuyez sur le nom du contact (ou du groupe),
- Appuyez sur Messages temporaires,
- Si cela vous est demandé, cliquez sur Continuer,
- Choisissez Oui (iPhone) ou Activités (Android).
La procédure est identique pour désactiver les messages éphémères.
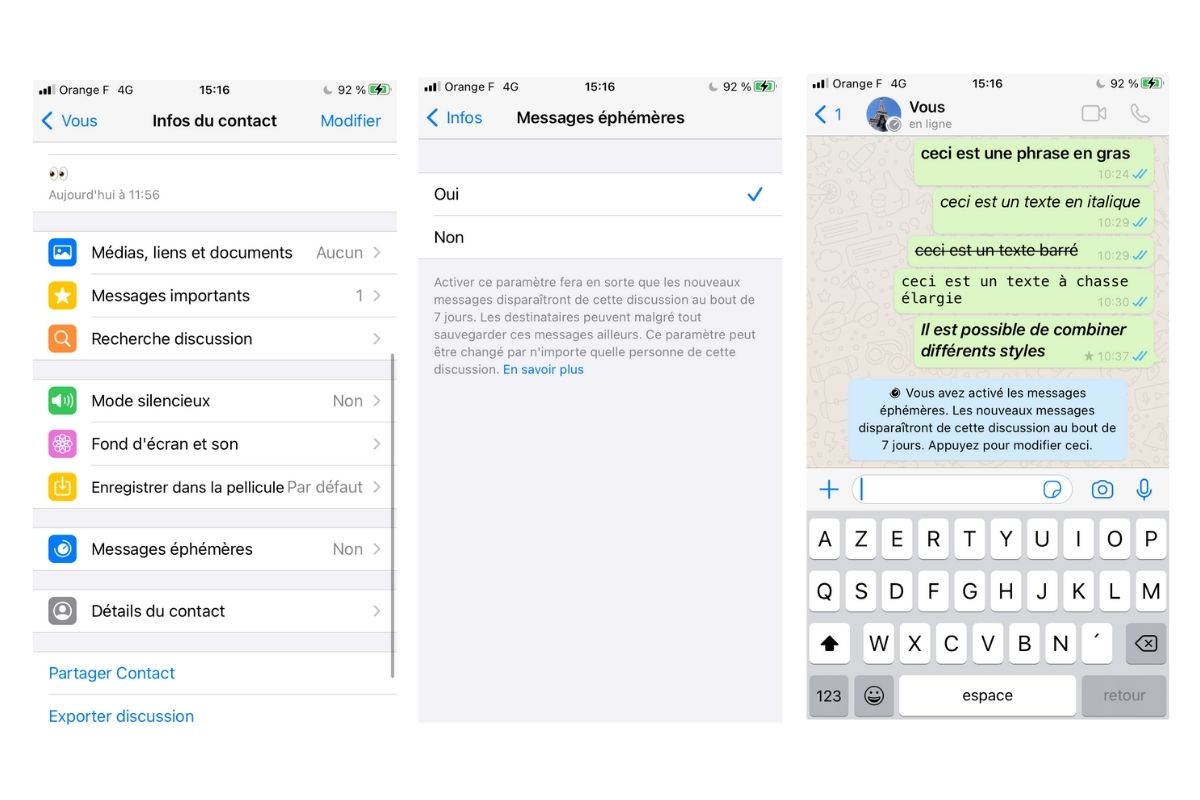
27. Rejoindre un appel de groupe déjà démarré
Vous avez manqué un appel de groupe et la conversation vidéo a déjà été lancée ? Vous pouvez toujours rejoindre l’appel en cours :
- Ouvrez l’application WhatsApp,
- Appuyez sur l’onglet Appels pour voir les appels qui sont en cours,
- Cliquez sur l’appel de votre choix et appuyez sur Rejoindre.
28. Activer la double authentification sur WhatsApp
Vous souhaitez renforcer la sécurité de votre compte WhatsApp ? Utilisez la double authentification, une méthode qui oblige à fournir un code prédéfini pour pouvoir se connecter.
Pour activer la double authentification, rendez-vous dans Réglages, puis Compte et sélectionnez Vérification en deux étapes. Cliquez ensuite sur « activer » et paramétrez un PIN à 6 chiffres. Ce code sera demandé lorsque vous enregistrerez à nouveau votre numéro de téléphone.
29. Passer des appels audio et vidéo sur WhatsApp depuis l’ordinateur
Pour passer des appels audio et vidéo sur un ordinateur, vous devrez utiliser l’application desktop, disponible sur MacOS et Windows. Ouvrez une conversation depuis votre PC, puis cliquez sur l’icône caméra (pour les appels vidéo) ou sur le symbole téléphone (pour les appels basés sur l’audio uniquement). L’appel se lance alors automatiquement et sera chiffré de bout-en-bout. Pour le moment, il est possible de passer des appels audio et vidéo uniquement dans des conversations individuelles.
30. Activer le dark mode sur WhatsApp (mobile et ordinateur)
Comme beaucoup d’autres applications désormais, WhatsApp propose le dark mode sur son service de messagerie. Pour l’activer :
- Sur iOS : rendez-vous dans l’application Réglages de l’iPhone, puis cliquez sur Luminosité et Affichage et sélectionnez Sombre.
- Sur Android : ouvrez WhatsApp et cliquez sur les trois points verticaux situés en haut à droite de votre écran, puis appuyez sur Paramètres. Sélectionnez Discussions, puis Thèmes et choisissez Sombre.
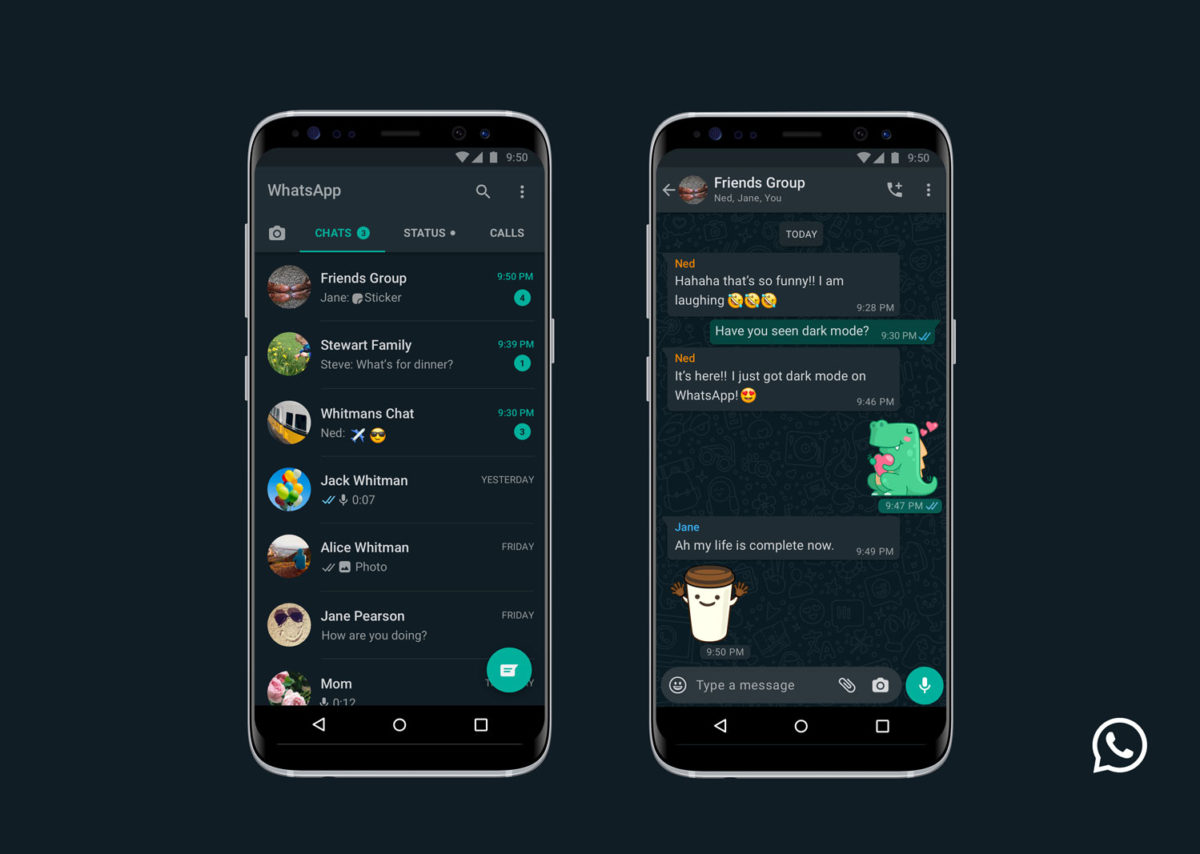
31. Partager sa localisation sur WhatsApp
Vous souhaitez envoyer votre position en temps réel à un contact ? Il est possible de partager votre localisation dans une conversation individuelle ou dans un groupe, et de choisir la durée du partage. Ouvrez la conversation dans laquelle vous souhaitez partager votre localisation, puis cliquez sur l’icône « + » située en bas à gauche de votre écran. Appuyez sur Localisation, puis sélectionnez la position que vous souhaitez partager (votre localisation actuelle, un lieu à proximité ou encore votre localisation en direct si vous êtes en mouvement). Enfin, définissez la durée de votre partage, et appuyez sur l’icône bleue d’envoi. Il est possible d’arrêter le partage de votre position à tout moment.
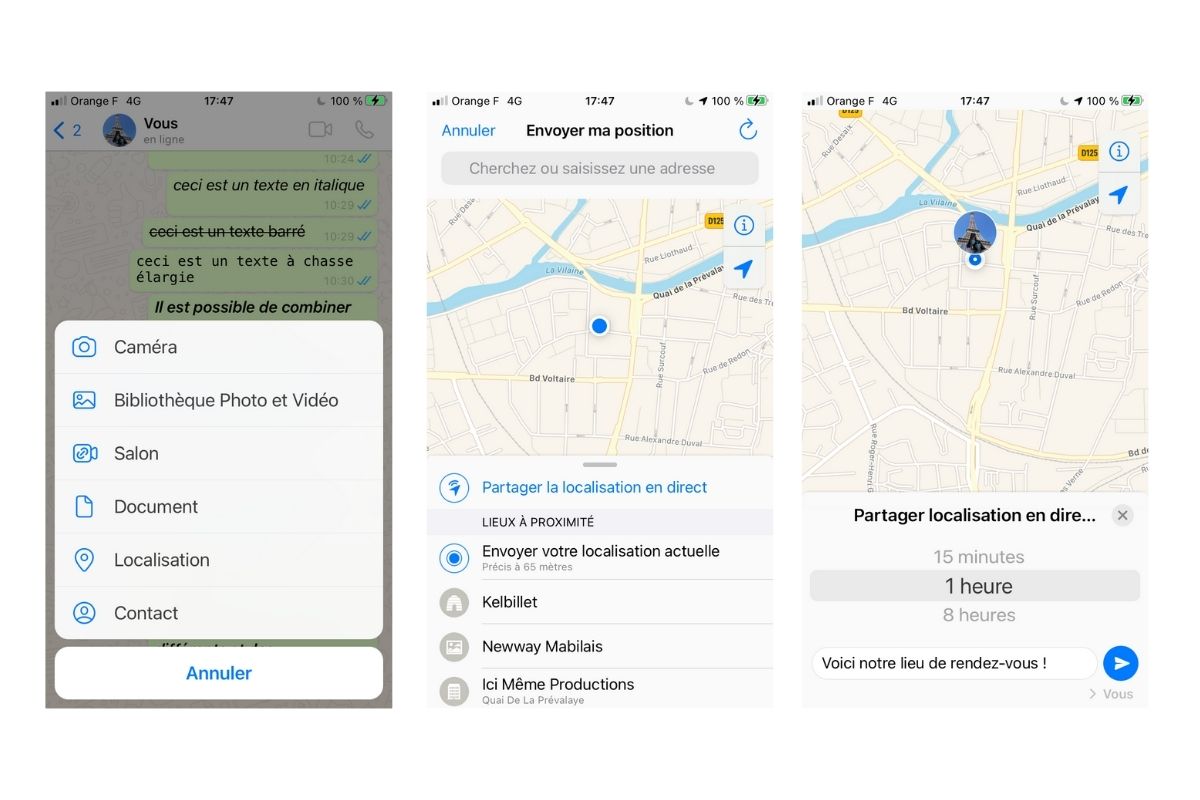
32. Marquer une discussion comme « non lue »
Vous avez ouvert une conversation trop rapidement et le point bleu qui indique un nouveau message a disparu ? Il est possible de marquer une discussion comme « non lue », même après son ouverture. Dans l’onglet Discussions, glissez vers la droite la conversion que vous souhaitez marquer en « non lu », plus cliquez sur Non Lu. Un point bleu apparaît alors, indiquant que la discussion comporte des messages qui n’ont pas encore été consultés. En revanche, l’interlocuteur verra toujours les coches bleues de confirmation de lecture dès la première ouverture du message envoyé.
33. Épingler une conversation sur WhatsApp
Il est possible d’épingler des conversations tout en haut de votre menu Discussions sur WhatsApp afin d’accéder plus facilement aux conversations importantes. Peu importe l’ordre chronologique des messages reçus, les chats épinglés figureront toujours en haut de la liste des discussions. La marche à suivre est simple : glissez vers la droite la conversation que vous souhaitez épingler, puis cliquez sur Épingler. Un symbole en forme d’épingle sera visible à droite de l’onglet de conversation.
34. Répondre à un message sur WhatsApp
La fonction « Répondre » permet de répondre à un message en particulier dans une conversation individuelle ou de groupe :
- Sur Android : appuyez quelques instants sur le message concerné, puis sélectionnez Répondre,
- Sur iOS : appuyez quelques instants sur le message puis sélectionnez Répondre, ou balayez le message vers la droite pour y répondre encore plus rapidement.
Dans le cadre d’une conversation à plusieurs, vous pouvez sélectionner Répondre en privé pour envoyer un message à la personne concernée dans une discussion individuelle.
35. Mentionner une personne dans une conversation de groupe sur WhatsApp
Pour mentionner un interlocuteur dans une conversation groupée, tapez le signe arobase « @ » puis sélectionnez le nom du contact souhaité. La personne mentionnée recevra une notification lui indiquant que vous l’avez tagué.
36. Changer le fond d’écran sur WhatsApp
Sur WhatsApp, il est tout à fait possible de modifier le fond d’écran de vos conversations pour les personnaliser davantage. Vous pouvez décider de changer le fond d’écran général (qui s’appliquera à toutes vos discussions) ou bien de le personnaliser pour chaque conversation.
- Pour modifier le fond d’écran général : allez dans Réglages, puis Discussions, puis Fonds d’écran et sélectionnez ensuite Choisir un nouveau fond d’écran. WhatsApp propose des arrière-plans intégrés (thème sombre, clair ou couleurs unies), mais vous pouvez aussi ajouter une photo depuis votre pellicule.
- Pour ajouter un fond d’écran à un contact en particulier : allez dans l’onglet Discussions et sélectionnez la conversation concernée. Cliquez ensuite sur le nom du contact, puis Fond d’écran et enfin Choisir un nouveau fond d’écran.
37. Désactiver les notifications d’une conversation
Le service de messagerie propose une fonction qui permet de couper les notifications d’une conversation individuelle ou de groupe. Une option pratique, surtout si on fait partie d’un groupe de plusieurs dizaines de personnes !
Pour couper les notifications, rendez-vous dans la discussion concernée puis cliquez sur le nom de celle-ci. Appuyez sur Mode Silencieux, puis choisissez de couper les notifications pendant 8 heures, 1 semaine ou bien Toujours.
38. Archiver une discussion WhatsApp
La fonction d’archivage sur WhatsApp permet de masquer une conversation de votre liste de discussions générale, sans perdre les messages échangés en amont. En conséquence, si vous recevez un nouveau message dans une discussion archivée, vous ne recevrez de notification que si vous êtes mentionné ou que vous recevez une réponse directe.
Pour archiver une discussion, appuyez longuement sur la discussion en question puis cliquez sur Archiver. Pour retrouver vos conversations archivées, il vous suffit de vous rendre dans Discussions et de swiper vers le haut pour qu’apparaisse l’onglet Discussions archivées.
39. Ajouter une date à votre calendrier depuis une conversation WhatsApp
Pour ajouter une date transmise depuis WhatsApp à votre calendrier, rien de plus simple. Il vous suffit de cliquer sur la date soulignée dans le message correspondant, puis de sélectionner Créer un événement. Une fenêtre s’ouvre et permet de personnaliser davantage l’événement avant de l’ajouter à votre planning.
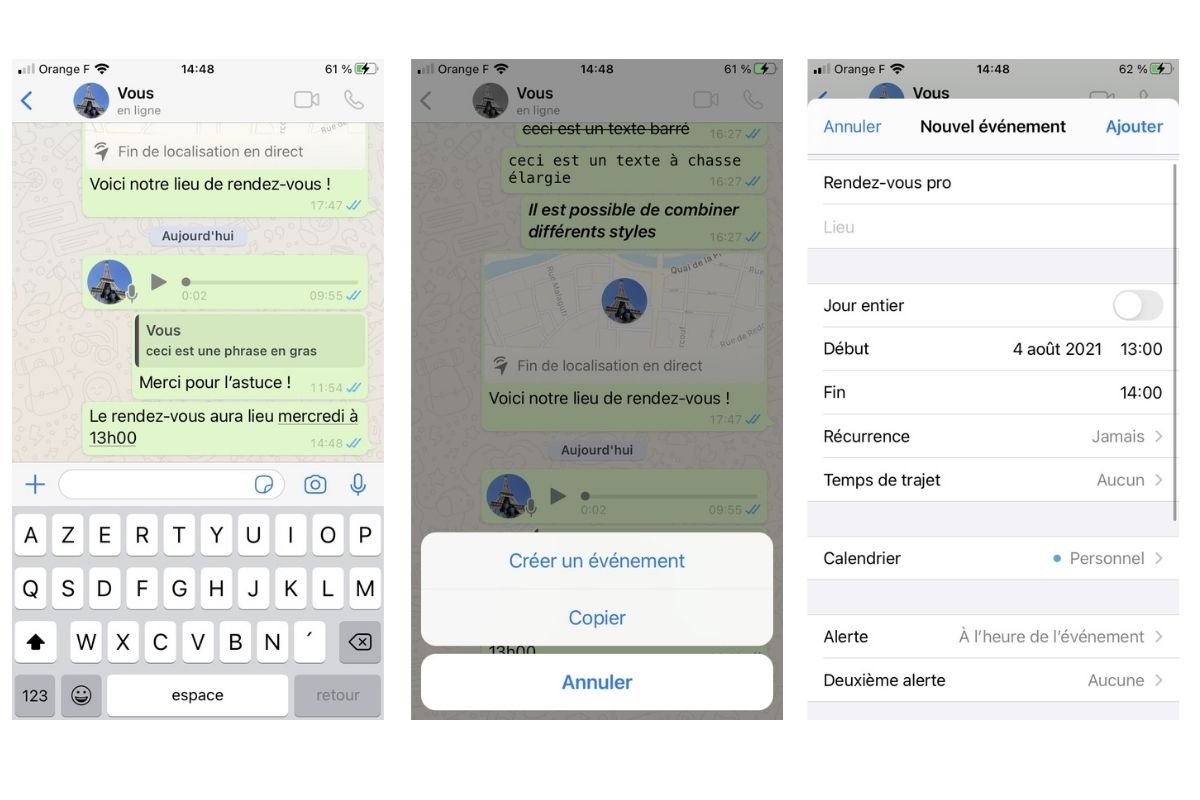
40. Supprimer son compte WhatsApp
Vous ne souhaitez plus communiquer via WhatsApp ? Suivez cette procédure pour supprimer votre compte :
- Ouvrez l’application, puis cliquez sur Réglages,
- Sélectionnez Compte, puis Supprimer mon compte,
- Saisissez ensuite votre numéro de téléphone, puis cliquez sur Supprimer mon compte.
L’opération est irréversible, et vous ne pourrez pas récupérer votre historique de conversation après cette action.
.jpg)

Commentaires
Enregistrer un commentaire
🖐 Hello,
N'hésitez pas à commenter ou vous exprimer si vous avez des trucs à dire . . .👉