AKAI MPC ONE Guide de l'utilisateur - Manuels+
Guide de l'utilisateur AKAI MPC ONE

MPC UN
Guide de démarrage rapide
Introduction
Caractéristiques :
- MPC autonome - aucun ordinateur requis
- Écran couleur multi-touch 7" (177 mm)
- Agit également comme surface de contrôle pour le logiciel MPC
- Entrée et sortie MIDI pleine grandeur
- 2 Go de stockage utilisateur, 2 Go de contenu préinstallé inclus
- 2 Go de RAM
- Emplacement pour carte SD pleine grandeur
- Emplacement USB-A 2.0 pour clé USB ou contrôleur MIDI
Contenu de la boîte :
MPC One - Carte de téléchargement de logiciel
Adaptateur secteur – Guide de démarrage rapide
Câble USB – Manuel de sécurité et de garantie
Important: Visite akaipro.com et de trouver la webpage de MPC One pour télécharger le guide de l'utilisateur complet.
Assistance
Pour obtenir les dernières informations sur ce produit (documentation, spécifications techniques, configuration système requise, informations de compatibilité, etc.) et l'enregistrement du produit, visitez akaipro.com. Pour une assistance produit supplémentaire, visitez akaipro.com/support.
Diagramme de connexion
Les articles non répertoriés sous Introduction> Contenu de la boîte sont vendus séparément.

Caractéristiques
Panneau du haut

Contrôles de navigation et de saisie de données
1. Écran : Cet écran multi-touch en couleur affiche des informations relatives au fonctionnement actuel de MPC One. Touchez l'écran (et utilisez les commandes matérielles) pour contrôler l'interface MPC. Voir Fonctionnement pour apprendre à utiliser certaines fonctions de base.
Important: Pensez à retirer le film protecteur de l'écran tactile de la MPC One !
2. Cadran de données : utilisez ce cadran pour faire défiler les options de menu disponibles ou ajuster les valeurs des paramètres du champ sélectionné dans l'affichage. Appuyer sur la molette fonctionne également comme une touche Enter.
3. –/+ : Appuyez sur ces boutons pour augmenter ou diminuer la valeur du champ sélectionné à l'écran.
4. Annuler / Rétablir : Appuyez sur ce bouton pour annuler votre dernière action. Maintenez la touche Maj enfoncée et appuyez sur ce bouton pour refaire la dernière action que vous avez annulée.
5. Shift : Appuyez sur ce bouton et maintenez-le enfoncé pour accéder aux fonctions secondaires de certains boutons (indiqués par une écriture rouge).
Commandes Pad et Q-Link
6. Pads : utilisez ces pads pour déclencher des frappes de batterie ou d'autresamples. Les pads sont sensibles à la vélocité et à la pression, ce qui les rend très réactifs et intuitifs à jouer. Les pads s'allumeront de différentes couleurs, selon la force avec laquelle vous les jouez (allant du jaune à faible vélocité au rouge à la vélocité la plus élevée). Vous pouvez également personnaliser leurs couleurs.
7. Boutons de banque de pads : appuyez sur l'un de ces boutons pour accéder aux banques de pads A–D. Maintenez la touche Shift enfoncée tout en appuyant sur l'un de ces boutons pour accéder aux banques de pads E–H. Vous pouvez également appuyer deux fois sur l'un de ces boutons.
8. Niveau complet / Demi-niveau : Appuyez sur ce bouton pour activer/désactiver le niveau complet. Lorsqu'ils sont activés, les pads déclencheront toujours leur sampà la vélocité maximale (127), quelle que soit la quantité de MPC One que vous utilisez. Maintenez la touche Shift enfoncée, puis appuyez sur ce bouton pour activer/désactiver le demi-niveau. Lorsqu'ils sont activés, les pads déclencheront toujours leur sampchiers à mi-vitesse (64).
9. 16 Niveau / Remarques : Appuyez sur ce bouton pour activer/désactiver 16 Niveau. Lorsqu'il est activé, le dernier pad qui a été frappé sera temporairement copié sur les 16 pads. Les pads joueront le même sample pad d'origine, mais la valeur d'un paramètre sélectionnable augmentera avec chaque numéro de pad, quelle que soit la quantité de MPC One que vous utilisez. Maintenez la touche Shift enfoncée et appuyez sur ce bouton pour activer/désactiver le mode Notes pour les pads. Lorsqu'il est activé, vous pouvez jouer des gammes/modes musicaux, des accords ou des progressions à l'aide des pads dans n'importe quel mode. Utilisez le mode Pad Perform pour configurer les paramètres des pads.
10. Copier / Supprimer : Appuyez sur ce bouton pour copier un pad sur un autre. Lorsque le champ From Pad est sélectionné, appuyez sur le pad « source » (le pad que vous souhaitez copier). Lorsque le graphique To Pad (de tous les pads) est sélectionné, appuyez sur le pad « destination ». Vous pouvez sélectionner plusieurs pads de destination et vous pouvez sélectionner des pads dans différentes banques de pads. Appuyez sur Faire pour continuer ou sur Annuler pour revenir à l'écran précédent. Appuyez et maintenez Shift et appuyez sur ce bouton pour supprimer.
11. Note Repeat / Latch : appuyez sur ce bouton et maintenez-le enfoncé, puis appuyez sur un pad pour déclencher le son de ce pad.ample à plusieurs reprises. Le taux est basé sur le tempo actuel et les réglages Time Correct. Appuyez sur la touche Shift et maintenez-la enfoncée, puis appuyez sur ce bouton pour « verrouiller » la fonction de répétition de note. Une fois verrouillé, vous n'avez pas besoin de maintenir le bouton Note Repeat pour qu'il soit activé. Appuyez à nouveau sur Note Repeat pour le déverrouiller.
12. Boutons Q-Link : utilisez ces boutons tactiles pour régler divers paramètres et réglages. Les boutons peuvent contrôler une colonne de paramètres à la fois. Les voyants au-dessus des boutons Q-Link indiquent la colonne actuellement sélectionnée. Appuyez sur le bouton Q-Link pour changer la colonne de paramètres qu'ils contrôlent actuellement.
13. Bouton Q-Link : Appuyez sur ce bouton pour changer la colonne de paramètres actuellement contrôlée par les boutons Q-Link (indiqué par les voyants au-dessus des boutons Q-Link). Chaque pression sélectionnera la colonne suivante. Maintenez la touche Shift enfoncée, puis appuyez sur ce bouton pour sélectionner la colonne précédente à la place.
Mode & View Contrôles
14. Menu / Préfs : Appuyez sur ce bouton pour ouvrir le menu Mode. Vous pouvez appuyer sur une option sur l'écran Menu pour entrer dans ce mode, view, etc. Maintenez la touche Shift enfoncée, puis appuyez sur ce bouton pour ouvrir la page Préférences dans le menu.
15. Main / Grid : Appuyez sur ce bouton pour accéder au mode Main. Appuyez et maintenez Shift puis appuyez sur ce bouton pour entrer dans la grille View Mode.
16. Parcourir / Enregistrer : Appuyez sur ce bouton pour view le navigateur. Vous pouvez utiliser le navigateur pour localiser et sélectionner des programmes, sampchiers, séquences, etc. Maintenez la touche Shift enfoncée, puis appuyez sur ce bouton pour enregistrer le projet en cours (y compris ses sampchiers, programmes, séquences et chansons).
17. Track Mix / Pad Mix : Appuyez sur ce bouton pour view le mixeur de pistes où vous pouvez définir les niveaux, le panoramique stéréo et d'autres paramètres pour vos pistes, programmes, retours, sous-mixages et masters. Maintenez la touche Shift enfoncée, puis appuyez sur ce bouton pour view le Pad Mixer où vous pouvez régler les niveaux, le panoramique stéréo, le routage et les effets d'un programme.
18. Track Mute / Pad Mute : Appuyez sur ce bouton pour view Mode Track Mute dans lequel vous pouvez facilement couper les pistes d'une séquence ou définir des groupes de coupures pour chaque piste. Maintenez enfoncée la touche Shift et appuyez sur ce bouton pour view Mode Pad Mute dans lequel vous pouvez facilement couper les pads dans un programme ou définir des groupes de mutes pour chaque pad dans un programme.
19. Next Seq / XYFX : Appuyez sur ce bouton pour view Next Sequence Mode où vous pouvez déclencher différentes séquences simplement en jouant sur les pads. Ceci est utile pour les performances live, vous permettant de modifier la structure d'un morceau en temps réel. Maintenez enfoncée la touche Shift et appuyez sur ce bouton pour view Mode XYFX, qui transforme l'écran tactile en un pad XY où chaque axe représente la plage d'un paramètre d'effet. Lorsque vous déplacez le toucher ou déplacez votre doigt sur l'écran tactile, la position actuelle déterminera la valeur actuelle des deux paramètres. Vous pouvez utiliser ce mode pour créer une automatisation d'effet intéressante sur vos pistes.
20. Step Seq / Automation : Appuyez sur ce bouton pour view Mode séquenceur pas à pas dans lequel vous pouvez créer ou éditer des séquences en utilisant les pads comme des « boutons pas à pas », simulant l'expérience d'une boîte à rythmes traditionnelle de style séquenceur pas à pas. Appuyez et maintenez Shift et appuyez sur ce bouton pour ouvrir Grid View Mode avec le dernier paramètre d'automation utilisé pour la piste sélectionnée.
21. TC / On/Off : Appuyez sur ce bouton pour ouvrir la fenêtre Timing Correct, qui contient divers paramètres pour aider à quantifier les événements de votre séquence. Maintenez enfoncée la touche Shift et appuyez sur ce bouton pour activer et désactiver la correction de la synchronisation.
22. Sampler / Looper : Appuyez sur ce bouton pour view le Sampler où vous pouvez enregistrer des fichiers audioampchiers à utiliser dans vos projets. Maintenez enfoncée la touche Shift et appuyez sur ce bouton pour view le Looper où vous pouvez enregistrer et superposer l'audio en temps réel - un excellent outil pour les performances live ainsi que les moments spontanés en studio. Vous pouvez exporter la boucle en tant queample à utiliser dans votre projet.
23. Sample Edit / Q-Link Edit : Appuyez sur ce bouton pour view Sample Mode Edit où vous pouvez éditer vos sampchiers utilisant diverses fonctions et processus. Maintenez enfoncée la touche Shift et appuyez sur ce bouton pour view Mode d'édition Q-Link où vous pouvez affecter d'autres paramètres aux boutons Q-Link.
24. Program Edit / MIDI Control : Appuyez sur ce bouton pour view Mode d'édition de programme, qui contient tous les paramètres pour éditer vos programmes. Maintenez enfoncée la touche Shift et appuyez sur ce bouton pour view Mode de contrôle MIDI où vous pouvez personnaliser les messages MIDI envoyés par certaines commandes de votre matériel.
Commandes de transport et d'enregistrement
25. Rec : Appuyez sur ce bouton pour armer la séquence en enregistrement. Appuyez sur Play ou Play-Start pour démarrer l'enregistrement. L'enregistrement de cette manière (par opposition à l'utilisation d'Overdub) efface les événements de la séquence en cours. Une fois la séquence lue une fois pendant l'enregistrement, l'Overdub sera activé.
26. Overdub : Appuyez sur ce bouton pour activer l'Overdub. Lorsque cette option est activée, vous pouvez enregistrer des événements dans une séquence sans écraser les événements précédemment enregistrés. Vous pouvez activer l'Overdub avant ou pendant l'enregistrement.
27. Stop : Appuyez sur ce bouton pour arrêter la lecture. Vous pouvez appuyer deux fois sur ce bouton pour couper le son qui retentit encore une fois qu'une note s'arrête. Maintenez enfoncée la touche Shift et appuyez sur ce bouton pour ramener la tête de lecture à 1:1:0.
28. Lecture : Appuyez sur ce bouton pour lire la séquence à partir de la position actuelle de la tête de lecture.
29. Début de lecture : Appuyez sur ce bouton pour lire la séquence à partir de son point de départ.
30. Tap Tempo / Master : Appuyez sur ce bouton en même temps que le tempo souhaité pour entrer un nouveau tempo (en BPM). Maintenez enfoncée la touche Shift et appuyez sur ce bouton pour définir si la séquence actuellement sélectionnée suit son propre tempo (le bouton s'allume en orange) ou un tempo principal (le bouton s'allume en rouge).
31. Erase : Pendant qu'une séquence est en cours de lecture, maintenez ce bouton enfoncé, puis appuyez sur un pad pour supprimer l'événement de note de ce pad à la position de lecture actuelle. C'est un moyen rapide de supprimer des événements de note de votre séquence sans avoir à arrêter la lecture. Lorsque la lecture est arrêtée, appuyez sur ce bouton pour ouvrir la fenêtre Erase où les notes, l'automation et d'autres données de séquence peuvent être effacées de la séquence. Téléchargez le guide de l'utilisateur complet pour plus d'informations.
Panneau avant
1. Fente pour carte SD : insérez une carte SD, SDHC ou SDXC standard dans cette fente pour accéder à son files directement en utilisant MPC One.
2. Téléphones (1/8” / 3.5 mm) : connectez un casque stéréo standard 1/8” (3.5 mm) à cette sortie.

Panneau arrière

1. Entrée d'alimentation : utilisez l'adaptateur secteur inclus pour connecter la MPC One à une prise de courant.
2. Attache de l'adaptateur d'alimentation : Fixez le câble de l'adaptateur d'alimentation à cette retenue pour l'empêcher de se débrancher accidentellement.
3. Interrupteur d'alimentation : allume/éteint la MPC One.
4. Link : connectez un câble Ethernet standard à ce port pour utiliser Ableton Link et d'autres appareils compatibles avec MPC One. Téléchargez le guide de l'utilisateur complet pour plus d'informations.
5. Port USB-B : utilisez le câble USB fourni pour connecter ce port USB MPC One à haute rétention à un port USB disponible sur votre ordinateur. Cette connexion permet à MPC One d'envoyer/recevoir des données MIDI et audio vers/depuis le logiciel MPC sur votre ordinateur.
6. Port USB-A : connectez une clé USB à ce port USB pour accéder files directement en utilisant MPC One. Vous pouvez également connecter un contrôleur MIDI standard à ce port.
7. Rec Vol : Tournez ce bouton pour régler le volume des entrées.
8. Entrées (1/4”/6.35 mm) : Utilisez des câbles TRS 1/4” (6.35 mm) standard pour connecter ces entrées à une source audio (table de mixage, synthétiseur, boîte à rythmes, etc.). En Sample Mode d'enregistrement, vous pouvez choisir d'enregistrer l'un des canaux ou les deux en stéréo ou en mono.
9. Master Vol : Tournez ce bouton pour régler le volume des sorties et de la sortie casque.
10. Sorties (1/4"/6.35 mm) : utilisez des câbles TRS 1/4" (6.35 mm) standard pour connecter ces sorties à vos moniteurs, console de mixage, etc.
11. MIDI In : Utilisez un câble MIDI standard à 5 broches pour connecter cette entrée à la sortie MIDI d'un appareil MIDI externe (synthétiseur, boîte à rythmes, etc.).
12. MIDI Out : utilisez un câble MIDI standard à 5 broches pour connecter cette sortie à l'entrée MIDI d'un appareil MIDI externe (synthétiseur, boîte à rythmes, etc.).
13. CV/Gate Outs : MPC One enverra un vol de contrôletage (CV) et/ou Gate sur ces sorties vers des séquenceurs externes en option. Utilisez des câbles TS standard de 1/8" (3.5 mm) pour envoyer un seul signal CV/Gate par sortie, ou utilisez un câble de dérivation TSF stéréo TRS-to-double mono (comme un Hosa YMM261) pour envoyer deux signaux CV/Gate par sortie.
14. Fente pour verrou Kensington ® : Vous pouvez utiliser cette fente pour fixer votre MPC One à une table ou à une autre surface.
Opération
Voici quelques informations générales sur l'utilisation de l'écran MPC One :

Appuyez sur un bouton ou une option pour le sélectionner. Utilisez le cadran de données ou les boutons –/+ pour modifier son réglage ou sa valeur

Écartez deux doigts pour zoomer (dans une section d'une forme d'onde, par example). Pincez deux doigts pour effectuer un zoom arrière.

Appuyez deux fois sur un bouton pour accéder aux options d'édition avancées. Dans certains cas, cela affichera un clavier numérique que vous pouvez utiliser pour entrer une valeur (une alternative au cadran de données ou aux boutons –/+). Appuyez sur la partie supérieure gauche de l'écran pour revenir à l'écran précédent view. Le bord supérieur de l'écran affiche la barre d'outils, qui contient des informations sur le view (souvent le nom de la piste actuelle, la séquence, la position du pointeur audio, etc.). Appuyez sur un élément pour le sélectionner. Le bord inférieur de l'écran affiche divers boutons que vous pouvez utiliser dans le view. Appuyez sur un bouton pour l'appuyer. Pour revenir à un précédent view, appuyez en dehors de la fenêtre actuellement affichée ou appuyez sur la flèche gauche (
Le bord supérieur de l'écran affiche la barre d'outils, qui contient des informations sur le view (souvent le nom de la piste actuelle, la séquence, la position du pointeur audio, etc.). Appuyez sur un élément pour le sélectionner. Le bord inférieur de l'écran affiche divers boutons que vous pouvez utiliser dans le view. Appuyez sur un bouton pour l'appuyer. Pour revenir à un précédent view, appuyez en dehors de la fenêtre actuellement affichée ou appuyez sur la flèche gauche (![]() ) dans la partie supérieure gauche de l'écran.
) dans la partie supérieure gauche de l'écran.
Documents / Ressources
 | Akai MPC ONE [pdf] Mode d'emploi MPC UN |
 | Akai MPC One [pdf] Mode d'emploi AKAI, MPC One, Professionnel |
Références
 Matériel et logiciels de production musicale | Akai Pro
Matériel et logiciels de production musicale | Akai Pro Support technique et assistance l Akai Pro
Support technique et assistance l Akai Pro Matériel et logiciels de production musicale | Akai Pro
Matériel et logiciels de production musicale | Akai Pro Support technique et assistance l Akai Pro
Support technique et assistance l Akai Pro
Read more: https://fr.manuals.plus/akai/mpc-one-manual#ixzz7TDAleV00
AKAI : comment maîtriser la MPC Touch ?
AKAI Professional, leader dans la fabrication d'équipement de production musicale, met à l’honneur les innovations de sa nouvelle génération MPC Touch, à travers quatre tutoriels.
Réinventez l'expérience du mix en suivant les conseils de ces quatre vidéos didactiques.Au programme : tour d'horizon complet des fonctionnalités du contrôleur, avec le logiciel MPC Software.
Le contrôle par écran tactile multi-touch est le fruit d'un développement d'ingénierie minutieux et d'une recherche basée sur les commentaires et retours d'utilisateurs. Le résultat est le plus intuitif des contrôleurs de production musicale développée par AKAI Professional jusqu'à cette date. La MPC Touch propose une nouvelle approche de la production musicale grâce à une nouvelle interface très intuitive, et son écran couleur 7 pouces multi-touch.
Attrapez et pincez littéralement les formes d’ondes, écrivez les événements Midi, ajustez les enveloppes, découpez les échantillons, ajoutez des effets et réglez précisément les contrôles du bout des doigts. Combiné à l’ergonomie MPC classique et ses célèbres Pads, La Touch incarne les meilleurs éléments de notre passé tout en intégrant les outils de production musicale du futur.

Caractéristiques
- Écran tactile 7 pouces Multi-Touch
- 128 pads assignables accessibles via 8 banques
- 16 Pads MPC épais sensibles à la vélocité avec rétroéclairage RGB
- 4 potentiomètres Q-Link sensibles au touché pour le contrôle
- Encodeur Data pour la sélection des paramètres à l’écran
- Éditeur d’échantillons avec Trim / Chop…
- Interface audio 2 entrées / 2 sorties au format TRS
- Entrée casque mini-jack 3,5mm
- E/S MIDI en mini-jack 3,5mm avec adaptateurs DIN inclus
- Fournis avec le Logiciel MPC Software et 20Gb de sons
- Adaptateur secteur inclus
- Poids et dimensions : 2,1 kg, 411 x 218 x 48 mm
Fonctionnalités
- Step Sequencer - Séquenceur pas-à-pas de boite à rythmes traditionnelle combiné à une formidable interface tactile.
- Looper - Connectez l'instrument de votre choix pour créer vos loops.
- Sample edit - Découpez et traitez les échantillons en zoomant facilement les formes d'ondes à partir de l'écran tactile.
- XYFX - Utilisez XYFX pour interagir en temps réel avec une grande variété d'effets.
- Grid view - Éditez les performances MIDI et tirez avantage de l'écran tactile pour l'insertion, l'effacement et la modification des notes dans une piste.
- Next sequence - Déclenchez des séquences différentes simplement en jouant les pads.
- Track mute - Mutez facilement les pistes dans une séquence ou constituez des "Mute Groups".
- Track view - Aperçu complet de toutes les pistes de la séquence active.
- Channel mixer - Environnement complet dédié au mixage permettant de régler les volumes, pan, send et d'ajouter des effets à tous les éléments d'un morceau.
- Pad perform - Permet d'attribuer des gammes musicales, des accords ou des progressions sur les pads pour plus de créativité.
- Pad mute - Permet de facilement muter les pads dans un programme, ou de constituer des "Mute Group" pour chaque pad.
- Q-link edit - Configurez les fonctionnalités des potentiomètres Q-Link pour contrôler les paramètres de programme ou d'effets.
- Pad mixer - Réglez les volumes, pan, send et ajoutez des plug-ins d'effets VST pour un mixage intuitif.
- Pad color - Choisissez et personnalisez la couleur du rétroéclairage RGB des pads.
- Song - Organisez les séquences, les arrangements de pistes et mixez vos morceaux.
Bénéficiez d’un aperçu détaillé des fonctionnalités en cliquant sur les images suivantes.
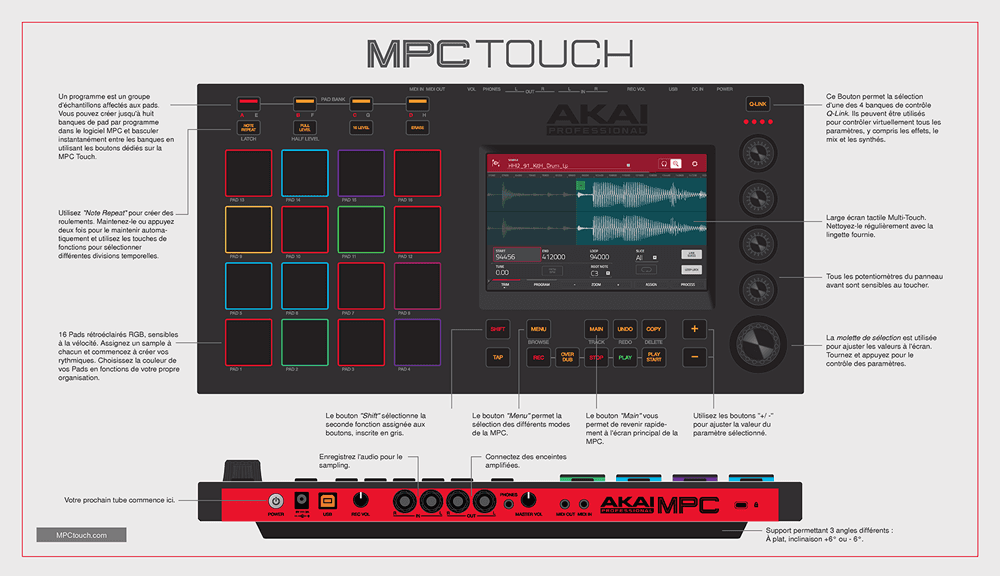 |  |
La nouvelle MPC TOUCH d'Akai Professionnel est disponible chez vos revendeurs Akai. Son prix de vente se situe aux alentours de 699 euros.







.jpg)

Commentaires
Enregistrer un commentaire
🖐 Hello,
N'hésitez pas à commenter ou vous exprimer si vous avez des trucs à dire . . .👉