Créez un tableau de bord Google Analytics 🖥️ avec un script Apps, un module complémentaire Sheets et Google Sites
Créez un tableau de bord Google Analytics 🖥️ avec un script Apps, un module complémentaire Sheets et Google Sites
Si vous aidez à gérer les sites Web de votre organisation et utilisez Google Analytics, vous pouvez synchroniser les données directement dans une feuille de calcul Google de manière routinière (c'est-à-dire tous les jours à 9 heures du matin), en installant le module complémentaire Google Analytics dans votre feuille.
En plus d'utiliser le module complémentaire, vous pouvez enregistrer vos étapes à l'aide d'un enregistreur de macros et les convertir en un menu personnalisé qui automatise la configuration de votre rapport et crée un résumé sous forme de graphique. J'ai inclus le code enregistré à partir d'une macro dans le script de la feuille ci-dessous, mais vous pouvez enregistrer vos propres étapes pour personnaliser votre script.
Dans cet article, je vous explique comment créer un processus pour collecter des pages vues uniques pour cette semaine , la semaine dernière , cette année , l'année dernière , la localisation régionale de l'audience et les principaux navigateurs utilisés .
Suivez-moi sur Twitter / Code source dans GitHub
Pourquoi le macro-enregistrement ?
Si vous ne vous sentez pas à l'aise pour écrire du JavaScript, l'enregistrement de macros peut vous aider à faire le travail à bien des égards. C'est pourquoi j'ai choisi de partager spécifiquement le code de la macro et d'illustrer comment vous pouvez coller plusieurs enregistrements et les exécuter dans un menu personnalisé.
Table des matières:
- Points forts techniques
- De quoi as-tu besoin
- Étapes pour exécuter le code
- Créer éventuellement un tableau de bord
- Conseils d'apprentissage conviviaux
- Documents utiles
Points forts techniques
- Le module complémentaire Google Analytics synchronise déjà vos comptes avec Sheets sans code.
- Peut configurer le rapport Google Analytics pour qu'il s'exécute automatiquement aussi souvent que souhaité.
- Peut afficher des graphiques créés dans un site Web appelé Google Sites afin que vous n'ayez pas à partager la feuille de calcul brute avec les parties prenantes.
- Un menu personnalisé appelé "Analytics Helper" a une logique écrite dans Apps Script dans l'éditeur de script de la feuille qui a été construit à partir d'étapes d'enregistrement via une macro lors du formatage des résumés de Google Analytics
- Le script pour automatiser la configuration de la feuille est disponible à l'ouverture de la feuille grâce au déclencheur onOpen .
De quoi as-tu besoin:
- Compte Google Analytics (version gratuite ou premium)
- Google Sheet (vous devez être connecté à la feuille avec le même utilisateur qui a accès à Google Analytics. Vous pouvez demander au gestionnaire de compte de donner à votre compte Google les droits de voir les données).
- Importez le module complémentaire Analytics gratuit
- Facultatif : créer un nouveau site Google
Pas:
1. Copiez Google Sheet avec le script
- Faites une copie de cette feuille et donnez-lui un nom. Inversement, vous pouvez regarder ce didacticiel sur le module complémentaire Google Analytics et enregistrer votre propre macro .
- Votre feuille inclut une copie du code (visitez Outils > Éditeur de script ).
Le code est également collé tout au bas de cet article.

2. Installez le module complémentaire Google Analytics
- Cliquez sur la barre d'outils du menu : Modules complémentaires > Obtenir des modules complémentaires
- Recherchez et sélectionnez « Google Analytics ».
- Cliquez sur le bouton ' installer '
3. Créer un nouveau rapport
- Cliquez sur la barre d'outils du menu : Modules complémentaires > Google Analytics > Créer un nouveau rapport
- Dans la barre latérale droite qui apparaît 1) Donnez à votre rapport le nom " Cette semaine " 2) Sélectionnez un " Compte" dans le menu déroulant (vous devez être connecté à votre Google Sheet avec la même adresse e-mail que celle qui se connecte à votre compte Google Analytics pour voir vos sites Web dans cette liste déroulante) 3) Entrez « Pages vues uniques » dans « Métriques » et « Titre de la page » dans « Dimensions ».
- Cliquez sur le bouton ' Créer un rapport '.

4. Rapport de configuration
- Automatisez le remplissage des données nécessaires pour exécuter un rapport sur les types de dates et de valeurs suivants pour afficher les pages vues de cette semaine, de la semaine dernière, de cette année, de l'année dernière, des navigateurs et des régions.
- Cliquez sur le menu personnalisé ' Analytics Helper ' > ' Configurer les données ' (qui récupère les données que vous avez configurées pour créer le rapport)

5. Exécutez le rapport à l'aide du module complémentaire Analytics
- Menu des modules complémentaires > Google Analytics > Exécuter des rapports.
- Vous devriez maintenant avoir 8 onglets au total dans votre feuille.

6. Page de résumé de la configuration
- Afin d'automatiser la synthèse de ces données dans des graphiques personnalisés, assurez-vous de cliquer sur l' onglet " Résumé" de votre feuille.
- Sélectionnez la cellule A1 dans l'onglet Résumé.
- Sélectionnez à nouveau le menu personnalisé " Assistant Analytics ", mais cette fois, choisissez la deuxième option " Créer un résumé ".

- Et maintenant vous avez de nouveaux graphiques résumant toutes vos données.

7. [FACULTATIF] Rapport de planification
- Enfin, programmez le rapport pour qu'il s'exécute aussi souvent que vous le souhaitez, dans ce cas, disons quotidiennement en accédant à Modules complémentaires > Google Analytics > Programmer des rapports.

- Une nouvelle boîte de dialogue s'affiche et cliquez sur "Activer les rapports pour qu'ils s'exécutent automatiquement".
- Sélectionnez ' tous les jours ' à '9h' (ou comme vous le souhaitez).

- Pour annuler la planification, retournez dans Modules complémentaires Google Analytics > Planifier des rapports et décochez la case "Activer les rapports pour qu'ils s'exécutent automatiquement".
8. [FACULTATIF] Créez un tableau de bord d'analyse avec des graphiques sur un nouveau site Google (site Web par glisser-déposer)
- Visitez Sites.new dans votre navigateur.
- Donnez un nom au site en haut à gauche ' Tableau de bord Google Analytics '
- Sélectionnez un thème en localisant dans le coin supérieur droit : Thème > Simple > Couleur grise (ou n'importe quelle couleur de votre choix).

- Survolez l'en-tête supérieur et cliquez sur Modifier l'image > Sélectionner une image > Rechercher (utilise des licences d'images gratuites pour la réutilisation sur Internet)> tapez arc-en -ciel et sélectionnez une image arc-en-ciel que vous aimez (ce n'est qu'un exemple, donc si vous préférez choisir autre chose autre qu'un arc-en-ciel, n'hésitez pas).

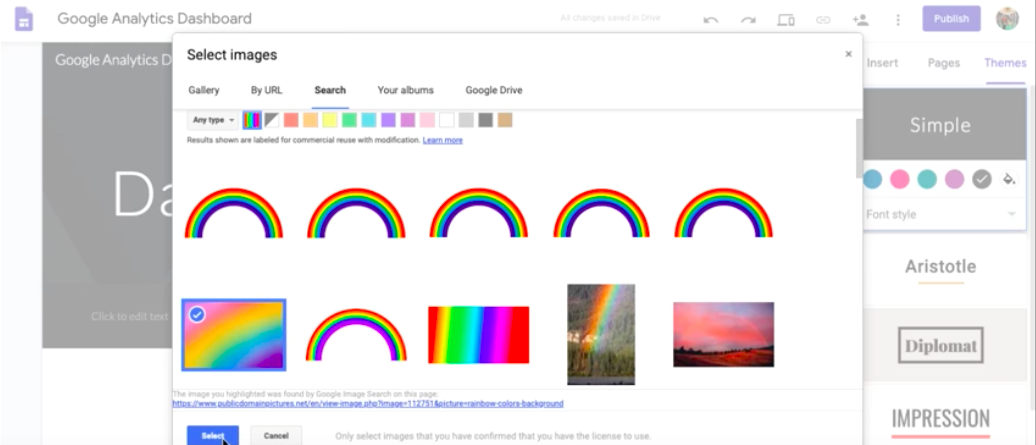
- La couleur de l'image que vous sélectionnez se réajustera lors de la sélection, car elle s'alignera automatiquement avec votre thème.

- [FACULTATIF] si vous n'aimez pas le réglage, survolez simplement le coin inférieur droit de l'en-tête et cliquez sur l'icône des étoiles (cliquez à nouveau pour revenir au réglage).

- Insérez une zone de texte en localisant dans le coin supérieur droit Insertion > zone de texte.

- Changez la couleur des zones de texte en gris en survolant la zone de texte> sélectionnez l'icône de canevas de couleur> changez la couleur en Accentuation 2.
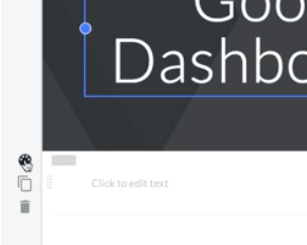

- Insérez des graphiques à partir de la feuille en localisant à nouveau Insertion> puis Graphique> Sélectionnez votre feuille de calcul> Sélectionnez les 6 graphiques .
Remarque : l'intégration entre Google Sheets et Google Sites permet à toute modification apportée aux graphiques de la feuille d'être automatiquement mise à jour sur le site.

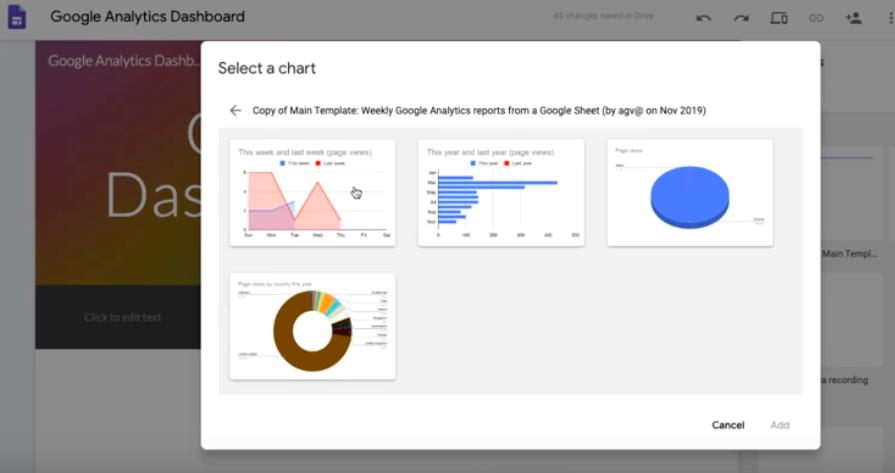
- Disposez les graphiques pour qu'ils s'affichent sur deux colonnes afin d'avoir 3 lignes de graphiques (tout peut être glissé et redimensionné).

- Modifiez les autorisations dans le coin supérieur droit, comme un Google Doc.
- Publiez le site en cliquant sur Publier > entrez le texte de l'URL souhaitée, qui sera le lien vers votre site à intégrer (qui peut également être copié en cliquant sur l'icône de lien hypertexte en haut du site en mode édition 🔗) > bouton Publier.

- Une barre en bas apparaît pendant quelques secondes avec un lien pour " voir " votre site Web dans sa vue publique, cliquez dessus.

- Vue publiée de votre site :

Conseils d'apprentissage conviviaux
- Le code a été généré à partir d'une macro qui copie vos étapes de formatage de la feuille.
- La macro inclut le terme « .activate » dans le code, par exemple : ` spreadsheet.getRange('G3').activate(); ` qui indique dans le script qu'une feuille de calcul spécifique, un onglet dans la feuille, une plage ou même une cellule est celle sur laquelle l'utilisateur souhaite agir.
- Vous pouvez créer un menu personnalisé afin d'exécuter plusieurs scripts différents générés par votre macro.
Documents utiles
- Meilleures pratiques macro
- Vidéo YouTube sur le module complémentaire Google Analytics
- Article de Google Analytics sur les dimensions par rapport aux métriques
Code — 2 fichiers
appscript.json
Fichier manifeste pour le script d'application.
Code.gs
Comprend un menu personnalisé et des fonctions construites à partir des macros enregistrées.
- © 2020 GitHub, Inc.
.jpg)

Commentaires
Enregistrer un commentaire
🖐 Hello,
N'hésitez pas à commenter ou vous exprimer si vous avez des trucs à dire . . .👉