Titre optimisé SEO + Découvrir mots clés à l'aide de Google Sheets - Moz
3 étapes pour optimiser les titres d'articles pour plus de trafic
Le SEO (Search Engine Optimization) est un processus important que j'effectue chaque jour pour mes blogs afin d'améliorer leur classement dans les résultats de recherche.
Le SEO (Search Engine Optimization) est un processus important que j'effectue chaque jour pour mes blogs afin d'améliorer leur classement sur les moteurs de recherche. Sans parler des techniques de référencement hors page, dans cet article, je veux parler de quelques conseils de référencement sur la page, qui sont généralement mentionnés par tout webmaster et blogueur dans le guide de référencement de base, ils sont appelés : conseils de référencement post-titre.
Au début, mon blog contenait de nombreux articles de qualité et importants, mais je me suis rendu compte que seules certaines entrées obtenaient beaucoup de vues et que d'autres n'obtenaient pas un bon trafic comme ça. Si vous avez également rencontré ce cas, mes conseils dans cet article vous permettront de découvrir quelle est la cause principale du faible classement de vos excellents articles sur les moteurs de recherche.
Optimiser les exemples de titre d'article
Donc, si nous voulons résoudre cette situation, la première chose à laquelle nous devrions penser maintenant est de savoir comment écrire un bon titre d'article qui peut ramener beaucoup de trafic en occupant de bons classements sur les moteurs de recherche (pour les requêtes de recherche pertinentes). Si vous ne pouvez pas imaginer pourquoi un titre d'article optimisé peut affecter les vues de votre site, essayez simplement de visualiser deux exemples suivants :
- Installer les astuces du site WordPress
- Installer les astuces WordPress pour les débutants en détail
Si c'était vous, quel est le titre du message sur lequel vous cliquerez ? En fait, votre choix n'est pas important, l'importance est que le 2ème titre comporte de nombreux mots-clés ciblés pour le débutant comme " des conseils détaillés ", " des débutants " et c'est ce dont une personne qui apprend à installer WordPress a besoin. Ainsi, les moteurs de recherche donneront également la priorité à l'affichage de votre résultat sur la première page car il est détaillé dans le titre de l'article.
OK, maintenant je pense que vous comprenez déjà l'importance d'un titre d'article optimisé. Si cela vous intéresse, continuez avec mes "conseils" pour savoir comment optimiser les titres d'articles comme ci-dessous.
3 étapes pour optimiser les titres d'articles pour plus de trafic
Avant de commencer avec mes conseils pour écrire un titre convivial pour les moteurs de recherche, nous devons définir certaines exigences obligatoires comme suit :
- Le titre doit être étroitement lié au contenu
- Le titre ne dépasse pas 70 caractères, car les résultats de la recherche n'affichent que les 70 premiers caractères du titre.
- Le titre doit avoir au moins un mot clé ou une phrase clé importante dans le contenu de l'article
- N'écrivez le titre qu'après avoir terminé le contenu de l'article
Étape 1. Analyser le mot-clé principal
L'analyse des mots-clés est une étape très importante que vous devez effectuer en premier lors du démarrage de l'optimisation des titres. Cette étape vous aide à identifier les mots-clés importants qui sont recherchés par de nombreuses personnes pour les saisir dans votre titre.
Actuellement, il existe de nombreux outils d'analyse de mots clés, mais j'aime le plus Google Keyword Planner (vous devez d'abord avoir un compte Google Adwords) car il est gratuit et professionnel. Si vous ne savez pas vous en servir, laissez-moi vous expliquer comment utiliser cet outil pour analyser et trouver des mots-clés optimisés à mettre en titre.
En supposant que nous nous préparons à écrire un article sur « comment créer un blog » et que nous utilisons cet outil pour trouver des mots clés pertinents recherchés par de nombreuses personnes à utiliser dans notre titre. Dans un premier temps, nous accéderons à la page d'accueil de Google Adwords et choisirons Keyword Planner .
Maintenant, entrez un mot-clé ciblé, modifiez certains filtres avancés et cliquez sur le bouton Obtenir des idées . Dans cet exemple, nous prendrons le mot-clé « commencer à bloguer » comme mot-clé principal pour trouver des mots-clés pertinents.
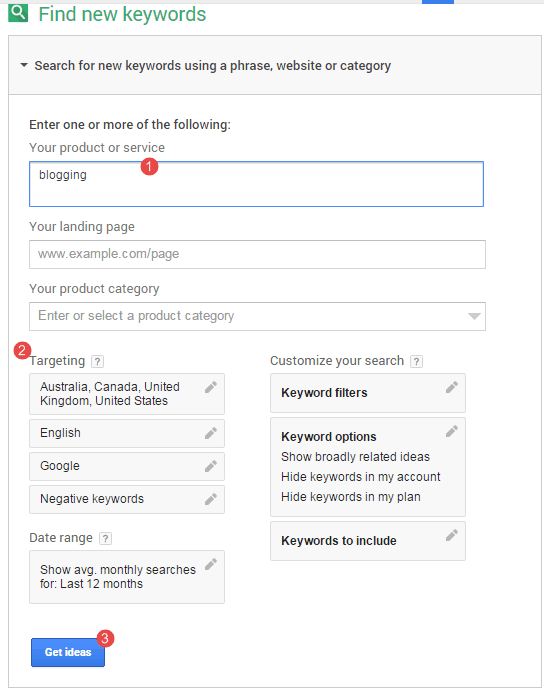
Ensuite, l'outil répertorie tous les mots clés pertinents comme ci-dessous, comprend des informations importantes telles que le niveau de concurrence, le volume de recherches par mois dans le pays et dans le monde. Dans la nouvelle version du planificateur de mots clés de Google, l'outil permet d'afficher un groupe de mots clés qui vous aidera à déterminer facilement dans quel groupe de mots clés se trouve votre sujet.
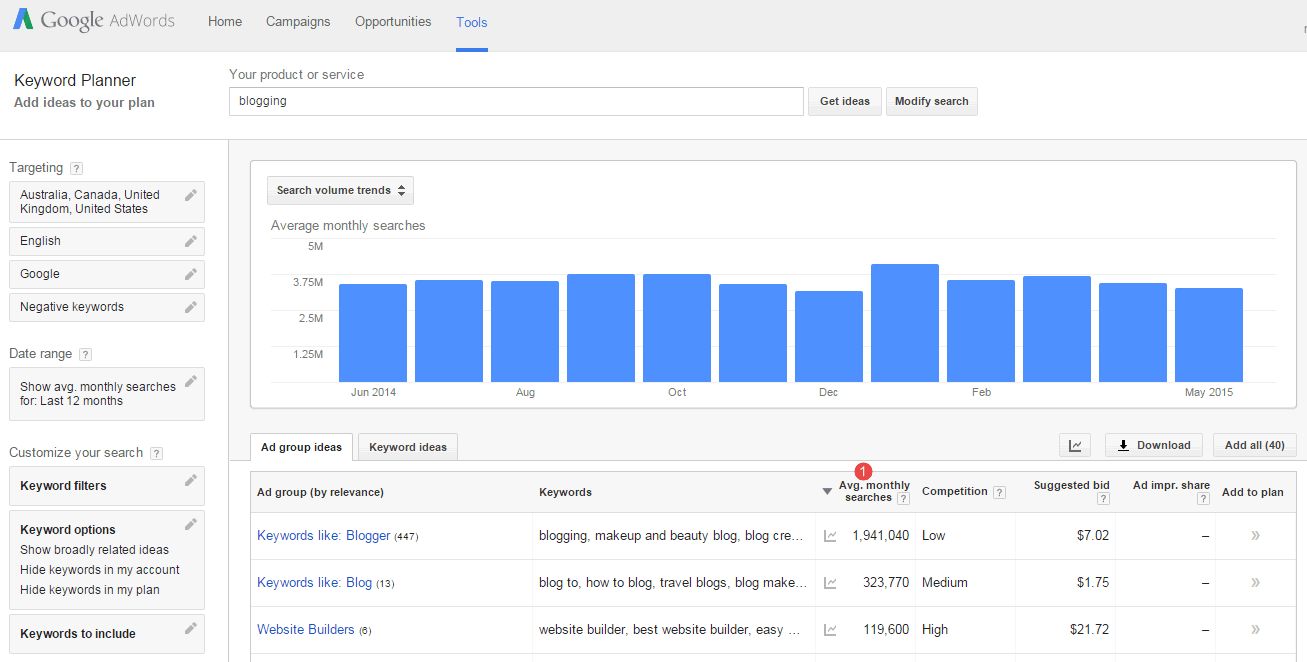
Je suppose que vous pouvez également imaginer le prochain travail que nous devons faire. Nous allons maintenant déterminer quels mots clés sont pertinents pour le contenu et bien sûr ces mots clés doivent être recherchés par un grand nombre de personnes par mois. Vous pouvez cliquer sur l'en-tête de colonne pour trier à nouveau l'ordre des données, par exemple, cliquez sur Avg. recherches mensuelles pour trier les idées de mots clés par volume de recherche mensuel.
Étape 2. Insérez le mot-clé principal dans le titre de l'article
Une fois que vous avez trouvé le meilleur mot-clé, saisissez-le simplement dans votre titre. La position recommandée est toujours au début du titre. N'oubliez pas nos exigences ci-dessus et gardez votre titre attrayant pour cliquer. Au début, j'avais l'intention de nommer notre titre est " Lignes directrices pour établir un blog ", mais après analyse, ce conseils avec
À l'étape 1, nous avons analysé et sélectionné notre mot-clé principal pour le titre de l'article. Avant de commencer la rédaction de cet article, je comptais que l'on compléterait avec le titre « Directives pour créer un blog » mais après analyse, je vois que le titre « Instructions pour créer un blog en 10 minutes » est plus intéressant. Ça a l'air mieux, non ?
Mais en fait, vous n'obtenez qu'une optimisation de 80% à cette étape. Pour 20% de plus, nous devrions savoir et apprendre à postuler à l'étape 3 ci-dessous.
Étape 3. Utiliser les chiffres
Cette étape ne sera certainement pas appliquée dans tous les cas, mais si possible, vous devriez l'utiliser comme un moyen d'augmenter la clarté de l'article. Supposons que vous publiez un titre comme « Guide pour rédiger un article de blog optimisé », soit également attrayant mais ce n'est pas vraiment très clair, le lecteur ne saura pas ce qu'il doit faire pour optimiser son blog. Nous allons le changer en un titre différent qui utilise le chiffre pour augmenter la clarté de l'article. Nous obtiendrons le titre comme " 7 étapes pour écrire un article de blog optimisé pour le référencement ".
C'est mieux non ? Les lecteurs peuvent visualiser la quantité d'efforts et de temps qu'ils vont consacrer et voir également que cet article concerne l'optimisation du référencement, pas d'autres choses, et c'est exactement ce qu'ils trouvent.
Conseils bonus - Optimisez les permaliens pour l'article
Si vous utilisez WordPress ou Blogger/Blogspot, les permaliens des articles sont automatiquement attachés aux textes de votre titre. Dans certains cas, les permaliens de vos articles deviennent des mots sans signification plus complexes et répétitifs, par exemple :
https://www.sneeit.com/2015/07/7-steps-to-write-a-seo-optimized-blog-post.html
Maintenant, vous allez effacer les chiffres et les mots inutiles du permalien pour le rendre plus court mais toujours compréhensible et lié au contenu de l'article. Le résultat peut être comme ceci :
https://www.sneeit.com/2015/07/write-seo-optimized-blog-post.html
Conclusion
Les conseils ci-dessus sont tirés de mon expérience personnelle et ils ont fonctionné pour moi. Je voudrais partager ici, d'abord pour noter mes connaissances, ensuite, j'espère que mes conseils vous aideront à obtenir un titre de publication optimisé qui vous aidera à obtenir facilement un énorme trafic des moteurs de recherche.
Comment découvrir des données masquées au niveau des mots clés à l'aide de Google Sheets
Les opinions de l'auteur sont entièrement les siennes (à l'exclusion de l'événement improbable de l'hypnose) et peuvent ne pas toujours refléter les opinions de Moz.
TL; DR
Les données au niveau des mots clés n'ont pas disparu, elles sont simplement plus difficiles à obtenir. En utilisant Google Sheets pour combiner les données de la Search Console et de Google Analytics dans une feuille, vous aurez vos principaux mots-clés et les mesures d'engagement de la page de destination ensemble (gratuitement !). Il ne s'agit pas de données parfaites au niveau des mots clés, mais en 7 étapes, vous pouvez voir les mots clés qui ont généré des clics sur une page et les mesures d'engagement organique pour cette page, le tout en un seul endroit. Le module complémentaire Google Analytics pour Google Sheets extraira les mesures d'engagement de la page de destination organique, et le module complémentaire Search Analytics for Sheets extraira les principales requêtes par page de destination de la Search Console. Ensuite, utilisez RECHERCHEV et une formule matricielle pour combiner les données dans un nouvel onglet contenant vos pages de destination spécifiées, les mots clés qui y ont généré des clics et les mesures d'engagement spécifiées.
Que voulez-vous dire par le fait que vous ne savez pas quel mot clé a généré cette conversion ?
Depuis la disparition des données au niveau des mots clés dans Google Analytics, les référenceurs ont du mal à lier les stratégies de mots clés à des mesures légitimes et mesurables. Nous consacrons une grande partie de notre temps, de nos ressources et de nos efforts de recherche à la sélection du thème de mot-clé parfait, plein de termes pertinents d'actualité qui tirent parti de nouvelles stratégies sémantiques. Nous nous assurons de créer les métadonnées parfaites, en positionnant nos principaux mots clés au bon endroit dans la balise de titre et en les intégrant de manière transparente dans la méta description, mais alors quoi ? Nous surveillons les classements et examinons les métriques des pages de destination, mais toutes nos données sont disjointes et nous devons extrapoler des informations basées sur une compréhension limitée de la performance réelle de nos thèmes.
Il y a de bonnes nouvelles, cependant! Les données au niveau des mots-clés sont toujours là - c'est juste beaucoup plus difficile à obtenir compte tenu de la structure des plates-formes existantes. Si vous êtes comme moi, vous avez vos statistiques de page de destination dans Google Analytics, vos données de clics sur les mots clés dans la Search Console et vos thèmes de mots clés dans un programme manuel (probablement Excel). Étant donné la façon dont Google Analytics exporte les données, la façon dont la Search Console sépare les mots clés et les pages de destination, et les nuances que vous avez appliquées à vos propres documents thématiques de mots clés, il est difficile de marier toutes les données d'une manière qui vous donne des informations exploitables et de véritables - capacités de surveillance des données temporelles.
Difficile… mais pas impossible.Entrez : Google Sheets. En 7 étapes simples, vous pouvez extraire toutes ces données dans une seule feuille afin de voir votre thème de mot clé, les mots clés pour lesquels vous obtenez des clics, le classement de la page et toute métrique organique pour cette page (pensez aux métriques d'engagement, aux métriques de conversion, mesures de revenus, etc.), le tout en un seul endroit ! Vous pouvez surveiller les opportunités de mots clés à une distance de frappe, si les mots clés pour lesquels vous souhaitez vous classer sont réellement classés et quels termes et thèmes génèrent la majorité de vos revenus ou conversions. En fin de compte, tout cela fonctionne pour vous donner des mesures exploitables que vous pouvez surveiller et modifier grâce à des stratégies de mots clés. C'est beaucoup plus facile que vous ne le pensez, et les étapes ci-dessous vous aideront à démarrer.
Suivez ce guide pour créer une feuille de calcul Google de base qui relie la console de recherche, Google Analytics et votre thème de mot clé en un seul endroit pour quelques pages, puis vous serez sur la bonne voie pour créer des feuilles automatisées qui vous donneront un meilleur aperçu. dans les données au niveau des mots clés !
Étape 1 : Obtenir les modules complémentaires Google Analytics et Search Analytics for Sheets

Le module complémentaire Google Analytics vous permettra d'extraire n'importe quelle statistique de Google Analytics dans votre feuille de calcul et Search Analytics for Sheets extraira les données de la Search Console. L'extraction de ces deux sources sera la clé pour combiner les données de Google Analytics et du rapport Search Analytics de manière significative. Une fois que vous avez ouvert une nouvelle feuille et que vous êtes dans la fonctionnalité complémentaire, trouver et installer Google Analytics et Search Analytics for Sheets devrait être assez simple. De plus, les deux modules complémentaires sont gratuits.
Étape 2 : Créer des rapports Google Analytics

Une fois que vous avez installé le module complémentaire Google Analytics, vous trouverez "Google Analytics" dans votre menu. Survolez Google Analytics et sélectionnez Créer un nouveau rapport pour commencer. Une fois que le menu de la barre latérale apparaît, sélectionnez le compte, la propriété et la vue dont vous souhaitez extraire les données. Vous pourrez également nommer votre rapport (voir la note ci-dessous), puis sélectionner Créer un rapport. Vous n'avez pas à vous soucier des mesures et des dimensions à ce stade, mais cela viendra plus tard.
Remarque : à la fin de cet article, j'ai un modèle que vous pouvez utiliser pour combiner les données de Google Analytics et de Search Analytics. Si vous souhaitez utiliser le modèle, assurez-vous de nommer ce premier rapport Organic Landing Pages Last Year. Je vais également parcourir les formules et les fonctions utilisées dans cet article, vous n'avez donc pas à vous fier au modèle, mais la nomenclature de chaque onglet doit être cohérente pour utiliser mes formules exactes. Il existe de nombreuses possibilités de renommer le rapport et les onglets, alors ne vous inquiétez pas si vous manquez cette partie et nommez votre rapport différemment ; sachez simplement que si à la fin le modèle ne fonctionne pas, vous devez revérifier les noms des onglets.
Étape 3 : Configurez vos rapports Google Analytics

L'onglet Configuration du rapport que vous voyez maintenant comme le premier onglet de votre feuille est l'endroit où vous pouvez configurer les données que vous souhaitez extraire. Je vous recommande vivement de vous familiariser avec cette fonctionnalité en regardant cette vidéo rapide de cinq minutes de Google comme un aperçu de la façon de générer des rapports à partir de Google Analytics dans Google Sheets. Vous trouverez ci-dessous la liste des champs utilisés pour ce rapport, et vous pouvez trouver un aperçu détaillé de la signification de tous ces champs et des mesures que vous pouvez utiliser ici : https://developers.google.com/analytics/solutions/google -Analytics-spreadsheet-add-on .
Remarque : Si vous préférez simplement remplir votre feuille et lire les détails de chaque configuration de champ plus tard, vous pouvez coller les cellules ci-dessous dans votre tableau à la cellule B5 (vérifiez simplement qu'elle ressemble à la capture d'écran ci-dessus) et passez à la dernier paragraphe de cette section, juste après Segments.
| il y a 395 jours |
| il y a 365 jours |
| ga:sessions, ga:rebonds, ga:goalCompletionsAll |
| ga:landingPagePath |
| -ga:sessions |
| sessions::condition::ga:moyenne==organique |
Nom du rapport :
Le nom que vous avez défini lors de la création du rapport. Cela peut être modifié, mais notez que lorsque vous exécutez votre rapport, l'onglet avec votre rapport utilisera ce nom de rapport.
Taper:
Cela remplira automatiquement "core" pour vous, ce qui signifie que nous tirons de l' API Core Reporting .
Voir:
Cela remplira également automatiquement votre ID de profil, que vous avez défini lors de la création du rapport.
Date de début:
Pour comparer les 30 derniers jours aux mêmes 30 jours de l'année précédente, nous définirons la date de début sur 395 jours
Date de fin:
Pour comparer 30 jours complets l'année dernière à 30 jours complets cette année, nous définirons la date de fin sur 365 jours
Métrique:
Cela fait référence aux mesures que vous souhaitez extraire et dictera les colonnes que vous voyez dans votre rapport. Pour ce rapport, nous souhaitons examiner les sessions, les rebonds et les réalisations d'objectifs. Nous utilisons donc les métriques ga:sessions, ga:bounces, ga:goalCompletionsAll. Google dispose d'un excellent outil pour rechercher des métriques possibles ici ( https://developers.google.com/analytics/devguides/reporting/core/dimsmets ) si vous souhaitez éventuellement tester et extraire autre chose que les sessions, le taux de rebond et la réalisation des objectifs. .
Dimensions:
Les dimensions font référence aux dimensions pour lesquelles vous souhaitez afficher des statistiques spécifiques ; dans ce cas, les pages de destination. Nous utilisons les pages de destination comme dimension, car cela nous permettra de faire correspondre les données de requête de la page de destination Search Analytics avec la page de destination Google Analytics. Pour extraire les statistiques que vous avez sélectionnées ci-dessus par page de destination, utilisez ga:landingPagePath
Sorte:
L'API Google Analytics triera par défaut vos métriques par ordre croissant. Pour moi, il est plus utile de voir les principales pages de destination dans l'ordre décroissant afin que je puisse avoir un aperçu rapide des pages générant le plus de trafic sur mon site. Pour ce faire, placez simplement un signe moins (-) devant la métrique par laquelle vous souhaitez trier votre date : -ga:sessions. Vous pouvez en savoir plus sur le tri des métriques via l'API Google Analytics ici : https://developers.google.com/analytics/devguides/reporting/core/v3/reference#sort .
Segments :
Le dernier champ auquel nous allons ajouter est Segments afin que nous puissions examiner uniquement le trafic organique. C'est là que vous pouvez ajouter de nouveaux utilisateurs organiques, renvoyer des utilisateurs organiques ou tout segment spécial que vous avez créé dans Google Analytics. Cependant, pour ce rapport, nous allons utiliser le segment de trafic organique principal qui est standard dans Google Analytics : sessions::condition::ga:medium==organic.
Comme mentionné, nous voulons voir le trafic organique sur chaque page au cours des 30 derniers jours par rapport à l'année précédente. Pour ce faire, nous devons générer deux rapports : un avec nos données de session pour les 30 derniers jours et un pour les données de session pour la même période il y a un an. Nous avons 2015 prêt à partir, alors collez simplement cela dans la colonne C, renommez le nom du rapport en pages de destination organiques cette année et changez la date de début en 30 joursAgo et la date de fin en hier . Vérifiez que la capture d'écran ci-dessus correspond à vos configurations avant de continuer.
Étape 4 : Exécutez votre rapport Google Analytics

Vous exécuterez le rapport que vous venez de créer en sélectionnant Exécuter des rapports sous le module complémentaire Google Analytics. Nous n'examinerons pas les rapports de planification dans cet article, mais il peut être utile de les programmer pour qu'ils s'exécutent un jour spécifique afin de les aligner sur les rapports en cours dont vous disposez. Vous pouvez en savoir plus sur la planification des rapports ici : https://developers.google.com/analytics/solutions/google-analytics-spreadsheet-add-on#scheduling-reports .
Si tout a été complété correctement jusqu'à présent, vous devriez voir cette fenêtre contextuelle :

Si, pour une raison quelconque, vous voyez une fenêtre contextuelle indiquant que vous avez une erreur, Google Analytics vous permet de savoir exactement quel champ a été mal implémenté. Vérifiez vos segments ici ( https://developers.google.com/analytics/devguides/reporting/core/v3/reference ) et tant que vous utilisez un formatage valide, vous devriez pouvoir résoudre tous les problèmes.
En supposant que tout s'est déroulé comme prévu, vous verrez une feuille de calcul qui ressemble à ceci :

Étape 5 : Exécuter votre rapport Search Analytics for Sheets
L'exécution d'un rapport Search Analytics for Sheets est très simple. Cliquez sur votre feuille vide (Sheet1), et au même endroit où vous avez pu lancer Google Analytics, lancez la barre latérale pour Search Analytics for Sheets. À partir de là, vous autoriserez l'application et définirez les paramètres de votre rapport. Toutes les mesures que j'ai mises à jour sont mises en surbrillance dans la capture d'écran ci-dessous, mais vous souhaitez regrouper par requête et page , agréger par page et afficher les résultats sur la feuille active. La valeur par défaut pour Search Analytics for Sheets est de tirer des 90 jours précédents, mais vous pouvez ajuster cela pour afficher tout ce qui a du sens pour votre site Web.

Tant que tout fonctionne correctement, vous verrez vos principales requêtes de recherche, vos pages de destination, vos clics, vos impressions, votre CTR et votre position moyenne par ordre décroissant de clics. Renommez Sheet1 en Search Console Data, et votre feuille devrait ressembler à ceci :

Étape 6 : Supprimer le nom de domaine des pages de destination de Search Analytics
J'espère que vous pouvez voir où cela va maintenant. Nous avons un onglet avec toutes nos données Google Analytics par page de destination, et un avec nos données Search Analytics par page de destination, il ne reste donc plus qu'à marier les données.
Tout d'abord, nous devons simplement supprimer le nom de domaine des données de la Search Console. Vous remarquerez que les données de Google Analytics extraient les principales pages de destination à l'exception de https://nom-de-domaine.com et que la Search Console extrait l'intégralité du domaine. Par conséquent, nous devons les formater de manière identique afin de combiner les données. Pour ce faire, vous devrez exécuter un "rechercher et remplacer" sur votre colonne Page dans l' onglet Search Console de Google Sheets et remplacer https://domain-name.com sans remplacement (en éliminant le nom de domaine de l'URL ).

Étape 7 : Combinez les données
Téléchargez le modèle de données au niveau des mots clés ici . Ce modèle contient les formules appropriées pour extraire les sessions de page de destination d'une année sur l'autre, le taux de rebond et le nombre total de conversions d'objectifs. J'ai également défini la colonne C comme "Mots clés cibles" pour saisir les termes que vous ciblez activement sur chaque page. De cette façon, vous pouvez voir si ce que vous ciblez est similaire à ce que vous recherchez dans Google. Une fois le modèle créé, copiez l'onglet Données de mots clés dans votre feuille de calcul.

Après avoir copié la feuille, vous devriez voir une nouvelle feuille avec un onglet appelé Keyword Data. À partir de là, sélectionnez l'onglet Données de mot-clé et cliquez sur Copier vers...

Sélectionnez la feuille que vous avez créée avec vos données, et une copie de l'onglet Données de mots-clés apparaîtra à la fin de votre feuille.

Si vous avez tout fait correctement jusqu'à présent, vous pourrez mettre à jour vos URL et les données apparaîtront automatiquement dans le modèle pour vos pages spécifiques. Lorsque vous ajoutez l'URL de votre page, assurez-vous de ne pas inclure le nom de domaine. Par exemple, si vous vouliez voir les données pour https://www.nom-de-domaine.com/produits/, vous devez taper /produits/ dans la cellule B6 et voir les données se remplir. Assurez-vous également que tout correspond aux barres obliques finales entre vos données Google Analytics et vos données Search Console. Si vous rencontrez des problèmes avec les structures d'URL en double, vous devrez peut-être travailler un peu avec les données pour rendre le formatage de la structure d'URL cohérent (et vous devriez également résoudre ce problème côté serveur !). Vos résultats devraient ressembler à ceci :

Comment fonctionne le modèle ?
Si vous souhaitez consulter plus de deux pages et les intégrer dans un rapport plus robuste, vous souhaitez probablement comprendre quelles formules contrôlent les résultats afin de pouvoir étendre les données.
La majorité de ce modèle utilise VLOOKUP pour extraire les données de Google Analytics dans la feuille. Si vous n'êtes pas sûr du fonctionnement de VLOOKUP, vous pouvez en savoir plus ici .

La colonne de variation en pourcentage d'une année sur l'autre et la colonne de taux de rebond sont des calculs simples. Par exemple, le pourcentage de changement dans la cellule G6 est calculé à l'aide de =(E6-F6)/F6 et le taux de rebond dans la cellule I6 utilise =(H6/E6). Vous connaissez probablement déjà ces fonctions courantes d'Excel.
La formule la plus compliquée est la formule matricielle utilisée pour extraire les données de mots clés de Search Analytics. Étant donné qu'une RECHERCHEV s'arrêtera après la première correspondance et que nous souhaitons voir jusqu'à cinq correspondances pour les requêtes, nous utilisons plutôt une formule matricielle pour extraire les correspondances dans un maximum de 5 cellules. Il existe d'autres fonctions qui le feront également (extraire toutes les correspondances possibles dans une feuille, c'est-à-dire); cependant, la formule matricielle est unique en ce sens qu'elle nous permet de limiter les résultats à cinq lignes (sinon, si vous avez 10 correspondances pour un terme mais 4 pour un autre, vous ne pourrez pas structurer votre feuille de manière à afficher plusieurs pages dans un onglet).
Voici la formule matricielle utilisée dans la cellule D6 :
=ArrayFormula(IF(ISERROR(INDEX('Search Console Data' !$A$1:$B$5000,SMALL(IF('Search Console Data' !$B$1:$B$5000=$B$6,ROW('Search Console Data'!$A$1:$B$5000)),ROW(2:2)),1)),"",INDEX('Search Console Data'!$A$1:$B$5000,SMALL(IF('Search Données de la console' !$B$1 :$B$5000=$B$6,ROW('Rechercher les données de la console' !$B$1 :$B$5000)),ROW(2:2)),1)))
Cette formule permet à plusieurs valeurs d'extraire la valeur de B6, mais permet également à la formule de glisser vers le bas et de se développer dans la cellule D11. La formule matricielle dans la cellule D11 est :
=ArrayFormula(IF(ISERROR(INDEX('Search Console Data' !$A$1:$B$5000,SMALL(IF('Search Console Data' !$B$1:$B$5000=$B$6,ROW('Search Console Data'!$A$1:$B$5000)),ROW(7:7)),1)),"",INDEX('Search Console Data'!$A$1:$B$5000,SMALL(IF('Search Données de la console' !$B$1 :$B$5000=$B$6,ROW('Rechercher les données de la console' !$B$1 :$B$5000)),ROW(7:7)),1)))
Vous pouvez en savoir plus sur les formules matricielles ici , mais la façon dont elles sont exécutées dans Google Sheets est un peu différente de celle d'Excel. D'après mes recherches, cette formule a donné les résultats que je voulais (plusieurs correspondances contrôlées dans un ensemble spécifique de cellules), mais si vous connaissez une fonction dans Google Sheets qui fait quelque chose de similaire, n'hésitez pas à partager dans les commentaires !
Conclusion
Les données au niveau des mots clés n'ont pas disparu ! Google nous donne des informations précieuses sur les termes qui conduisent les utilisateurs vers nos sites - nous avons juste besoin de combiner les données de manière significative. Google Sheets est un moyen puissant de se connecter à diverses API et d'extraire des charges de données à partir de plusieurs sources. Il existe certaines limites au rapport Search Analytics (voir cet excellent articlede Russ Jones sur certaines inexactitudes qu'il a trouvées dans les données de Search Console Search Analytics), alors j'espère que cette petite feuille vous incitera à étendre les données et à inclure davantage de mesures d'engagement de Google Analytics, des données de clic supplémentaires de la Search Console, des données de classement, des données de trafic en dehors du bio, et plus encore. Sans oublier que tout cela peut être programmé, afin que vous puissiez avoir vos données Search Analytics et Google Analytics prêtes lorsque vous ouvrez vos feuilles et automatisez presque tout ce processus.
Nous n'avons pas besoin d'utiliser des outils comme la Search Console et Google Analytics dans le vide simplement parce qu'ils existent de cette façon. Expérimentez différentes manières de combiner les données par vous-même pour obtenir des informations plus précieuses sur vos campagnes !
De plus, si vous avez aimé cela, si tout cela ne fonctionne pas pour vous, si vous connaissez des outils payants qui font cela, vous le faites d'une manière différente, vous le faites de manière plus importante, ou cela n'a tout simplement pas fonctionné ça n'a pas de sens pour vous - commentez ! J'aimerais entendre comment d'autres référenceurs glanent des informations sur les données de mots clés dans les nouveaux jours de (non fourni) et améliorer ce processus avec votre aide !
Dédicaces
Un merci spécial à @mihaiaperghis pour avoir publié cet article de blog sur Comment utiliser Search Analytics dans Google Sheets pour de meilleures informations SEO alors que je terminais cet article. Grâce à votre article, j'ai pu trouver un moyen simple et gratuit d'extraire de l'API Search Analytics dans des feuilles. Avant de lire, j'utilisais et j'écrivais sur un module complémentaire payant qui coûtait environ 30 $ / mois, donc grâce à votre message, je peux appeler tout ce processus gratuitement. Merci également à @SWallaceSEO pour avoir révisé cet article, testé la feuille et m'avoir aidé avec les modifications et le débogage !
Apprenez à gagner plus de trafic avec le guide principal de recherche de mots clés SEO.
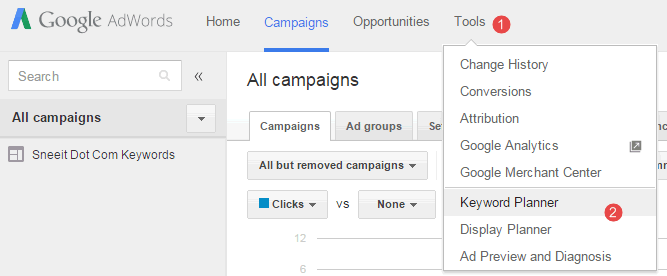


.jpg)

commentaires