Le guide de démarrage rapide Zapier + Comment raccourcir les liens Google Drive avec Zapier
- Obtenir le lien
- X
- Autres applications
Bases de l'automatisation
PAR KRYSTINA MARTINEZ - PUBLIÉ LE 13 OCTOBRE 2020 -
Ceci est le premier de trois articles pour vous aider à configurer votre premier Zap. Continuer à apprendre :
Qu'est-ce que l'automatisation ?
L'automatisation consiste simplement à configurer quelque chose pour qu'il s'exécute automatiquement. L'automatisation est partout autour de vous, même si vous ne le réalisez pas. Prenez votre smartphone, par exemple. Vous recevez des alertes chaque fois que vous recevez un SMS, un message vocal ou un e-mail.
Le cœur de toute automatisation se résume à une simple commande : QUAND et FAIRE. « Quand cela arrive, faites -le. » Même l'automatisation la plus complexe peut être décomposée en cette simple commande.

Par example:
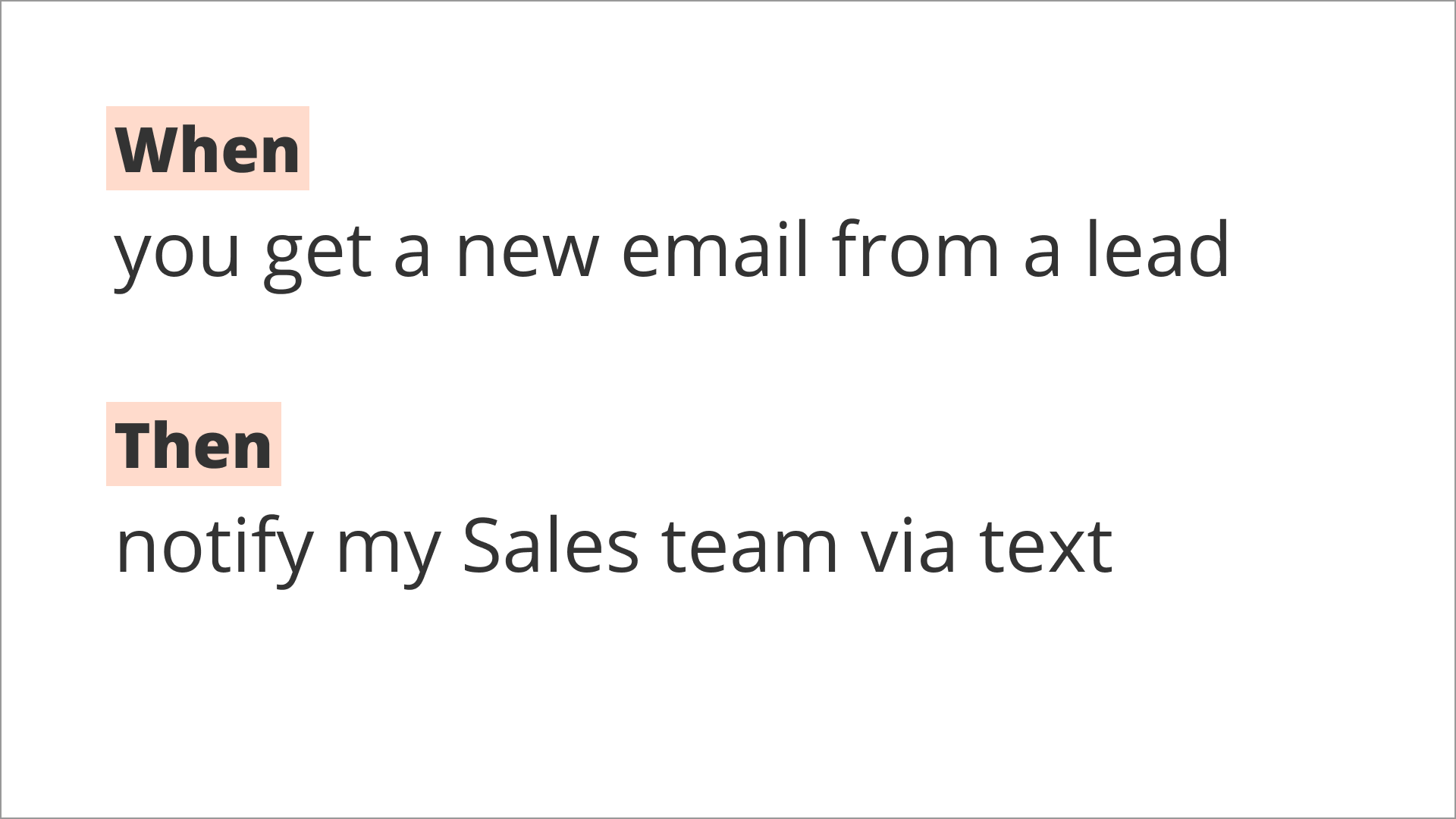
Qu'est-ce que Zapier ?
Zapier est un outil qui vous aide à automatiser les tâches répétitives entre deux ou plusieurs applications, aucun code nécessaire. Lorsqu'un événement se produit dans une application, Zapier peut demander à une autre application d'effectuer (ou de faire ) une action particulière.
Que dois-je/puis-je automatiser avec Zapier ?
- Tâches que vous devez faire fréquemment. Exemple : envoyer un rappel hebdomadaire à votre équipe pour remplir un ordre du jour de réunion.
- Tout ce où vous devez déplacer des informations d'une application à une autre. Exemple : ajout de tâches à partir d'une application de gestion de projet dans votre application de liste de tâches personnelle.
- Des tâches qui ne nécessitent pas beaucoup de réflexion. Exemple : copier les e-mails des participants à l'événement dans une feuille de calcul.
Lecture connexe : Quand faut-il automatiser une tâche
Qu'est-ce qu'un Zap ?
Un Zap est un flux de travail automatisé qui indique à vos applications de suivre cette simple commande : « Quand cela se produit, faites -le ».
Chaque Zap a un déclencheur et une ou plusieurs actions . Un déclencheur est un événement qui démarre un Zap, et une action est ce que votre Zap fait pour vous. Lorsqu'un Zap s'exécute, chaque action qu'il effectue compte comme une tâche.
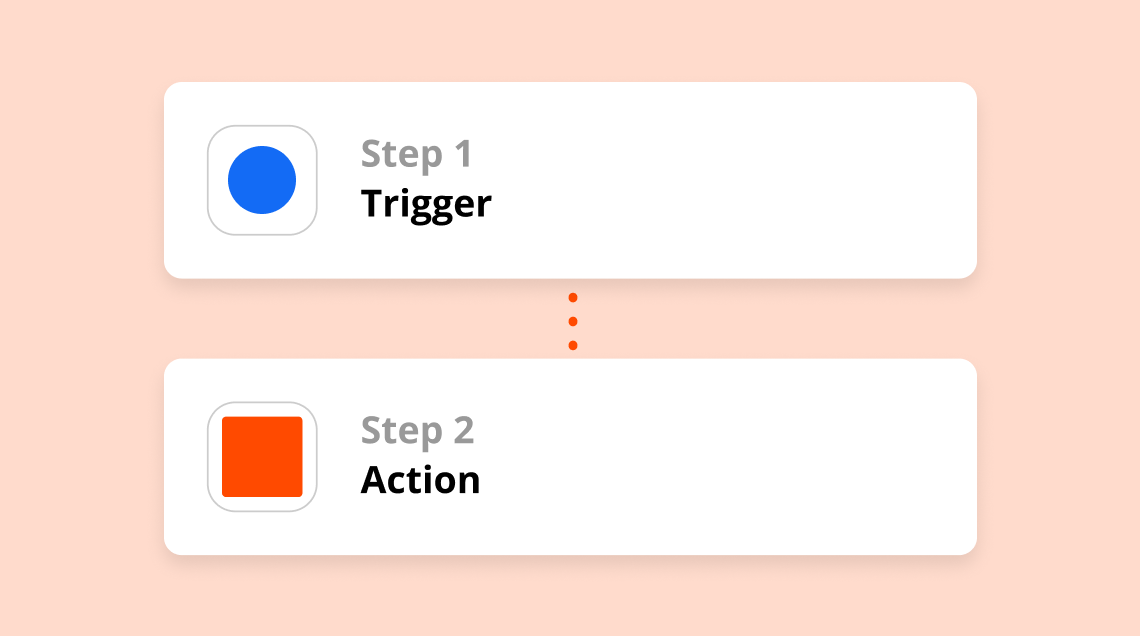
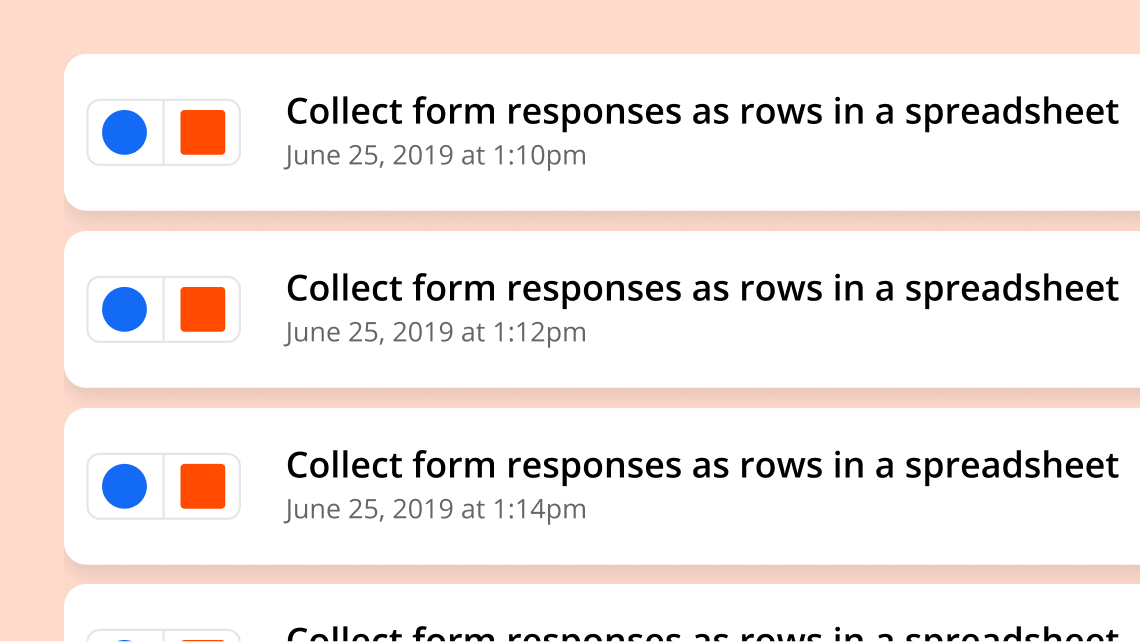
Considérez-les comme des blocs de construction pour votre Zap. Commencez par votre déclencheur et ajoutez l'action ou les actions que vous souhaitez que Zapier effectue.
Ce cours pédagogique a été conçu pour vous avec amour par Zapier .
CHAPITRE SUIVANT
Créez votre premier Zap
Créez votre premier Zap
PAR KRYSTINA MARTINEZ - PUBLIÉ LE 13 OCTOBRE 2020 -
Tout d'abord, assurez-vous d'avoir créé un compte Zapier . C'est gratuit pour commencer!
Avant de créer un Zap, il est utile de réfléchir à ce que vous essayez d'accomplir. Par exemple, disons que vous avez un formulaire de contact sur votre site Web. Vous souhaitez stocker les soumissions de formulaires dans une feuille Google, mais vous ne souhaitez pas les copier et les coller manuellement.
Commencez par décomposer le problème que vous essayez de résoudre comme suit :
- Quelles applications je veux utiliser ? (Une application de formulaire et une application de feuille de calcul)
- Quel événement déclenchera mon Zap ? (Quand il y a une nouvelle soumission dans notre application de formulaire)
- Quel événement mon Zap effectuera-t-il ? (Ajouter la soumission de formulaire à une feuille de calcul)
- Quelles informations dois-je déplacer entre ces applications ? "(Le nom du contact, son adresse e-mail et la raison pour laquelle vous nous avez contacté)
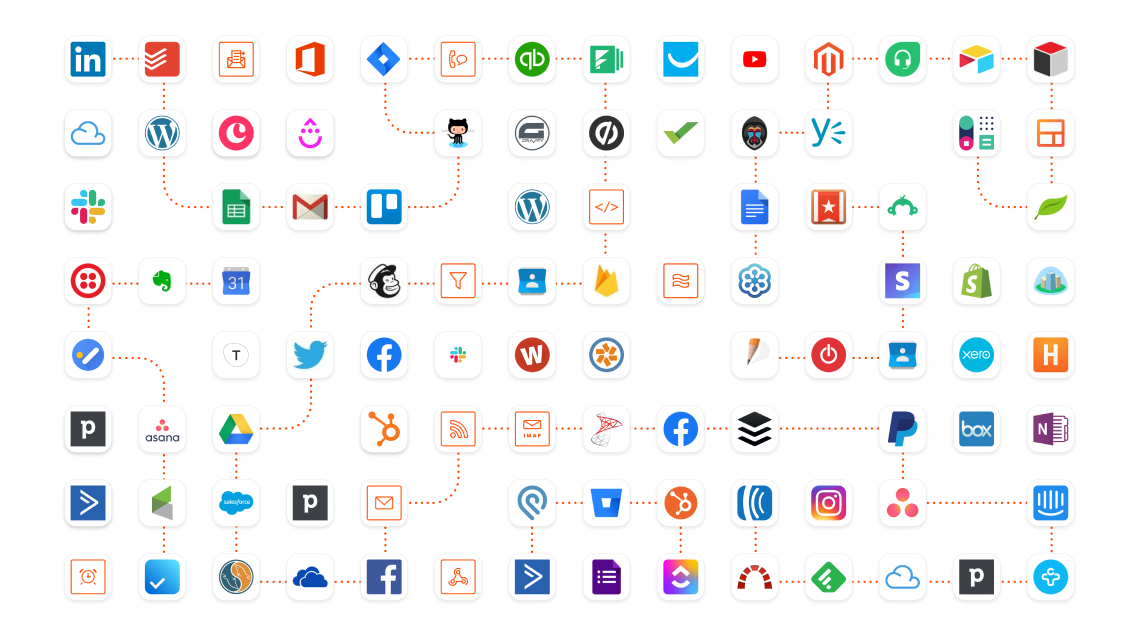
Zapier fonctionne avec des milliers d'applications, mais les déclencheurs et les actions disponibles varient selon l'application. Pour en savoir plus sur les possibilités d'une application sur Zapier, recherchez l'application dans notre annuaire d'applications .
Nous vous expliquerons comment configurer votre Zap avec notre exemple de formulaire à feuille de calcul. Voici les étapes :
- Préparez votre feuille de calcul et votre formulaire.
- Configurez votre étape de déclenchement : sélectionnez votre application et votre événement de déclenchement , connectez-vous à votre compte d'application et personnalisez votre événement de déclenchement , puis testez votre déclencheur.
- Configurez votre action : sélectionnez votre application et votre événement d'action , connectez-vous à votre compte d'application et personnalisez votre événement d'action , puis mappez vos champs.
- Testez votre Zap.
Besoin d'aide pour configurer l'automatisation de votre entreprise ? Les experts Zapier sont des consultants, des indépendants et des agences certifiés qui peuvent vous aider à faire plus avec l'automatisation. Visitez notre répertoire d'experts pour vous aider à trouver le bon expert avec qui travailler.
Avant de commencer
Créez votre formulaire et saisissez un exemple de soumission. Il est utile que vous utilisiez des informations qui vous seront reconnaissables plus tard. Par exemple, au lieu d'utiliser des caractères aléatoires, saisissez quelque chose qui aura du sens : vous utiliserez ces données dans Zapier pour tester votre Zap. (Nous vous recommandons d'utiliser des noms de super-héros ou des personnages fictifs afin de ne pas confondre votre test avec une vraie soumission.)
Créez votre feuille de calcul et assurez-vous de nommer vos colonnes. Cela sera important lors de la configuration de votre Zap.
Configurez votre déclencheur
L' éditeur de Zap est l'endroit où vous allez créer de nouveaux Zaps et modifier ceux qui existent déjà.
N'oubliez pas : un déclencheur démarre votre Zap. (Pensez-y comme le QUAND de toute automatisation.)
Sélectionnez votre application de déclenchement et votre événement
Lorsque vous ouvrez l'éditeur Zap, vous serez invité à choisir une application comme déclencheur.
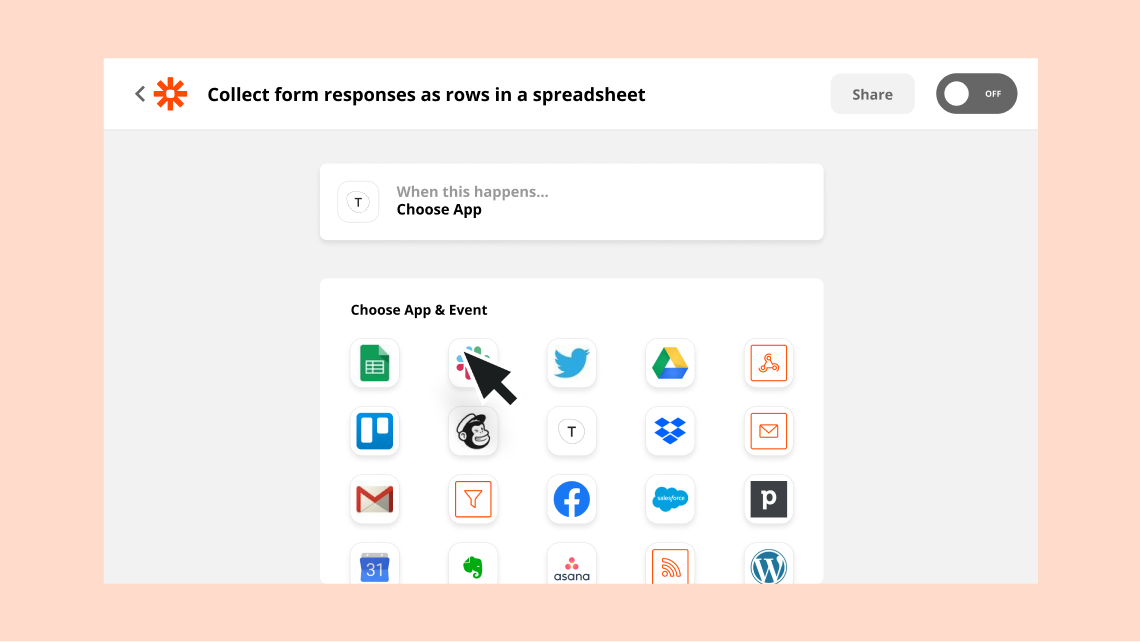
Vous verrez les applications que vous utilisez le plus fréquemment, les applications intégrées de Zapier et les applications populaires. Vous pouvez sélectionner l'une d'entre elles ou rechercher l'application que vous souhaitez utiliser dans la barre de recherche. Si vous partez d'un modèle de Zap, ce que nous appelons un Zap prédéfini, celui-ci sera sélectionné pour vous.
Ensuite, il vous sera demandé de choisir un événement déclencheur . C'est l'événement qui se produit dans votre application de déclenchement qui signale à Zapier de démarrer votre Zap. Dans ce cas, c'est lorsqu'une nouvelle entrée de formulaire arrive dans notre application de formulaire.
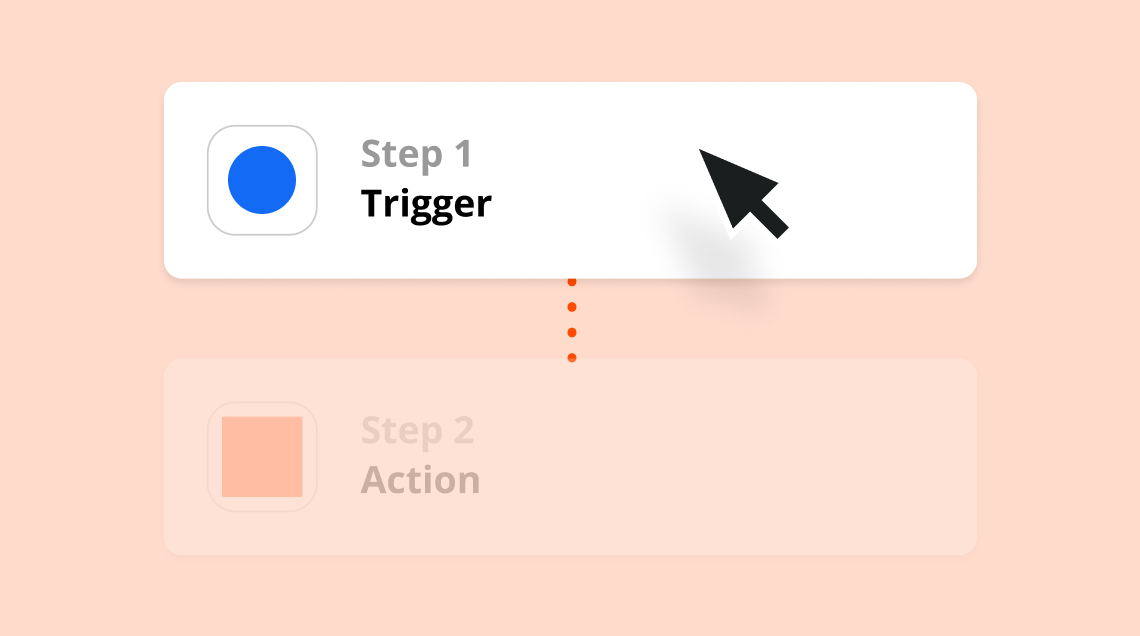
Les événements déclencheurs varient selon les applications et les types d'applications. Par exemple, une application de gestion de tâches peut avoir New Task comme déclencheur, tandis qu'une application de feuille de calcul peut avoir Create New Row .
Connectez-vous à votre compte d'application et personnalisez votre événement déclencheur
Vous serez invité à vous connecter à votre compte d'application si vous ne l'avez pas encore connecté. Une fois que vous avez connecté votre application, sélectionnez le compte que vous souhaitez utiliser avec votre Zap.
Remarque : pour chaque application que vous connectez, Zapier vous demandera un ensemble général d'autorisations qui vous permet d'être flexible avec vos Zaps. Les seules actions que Zapier entreprend sur vos comptes d'applications sont celles dont un Zap donné a besoin pour accomplir ce que vous avez configuré.
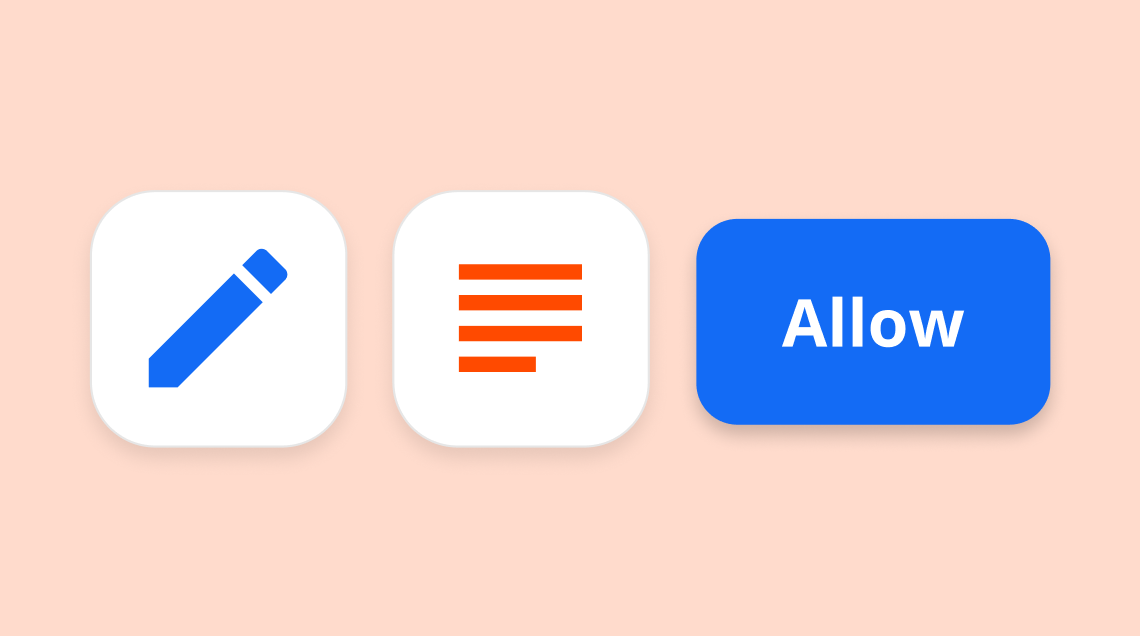
Ensuite, vous allez personnaliser votre événement déclencheur. Cliquez sur les menus déroulants de cette étape pour sélectionner les bonnes options. Dans ce cas, nous devons sélectionner la forme spécifique que nous voulons déclencher notre Zap.
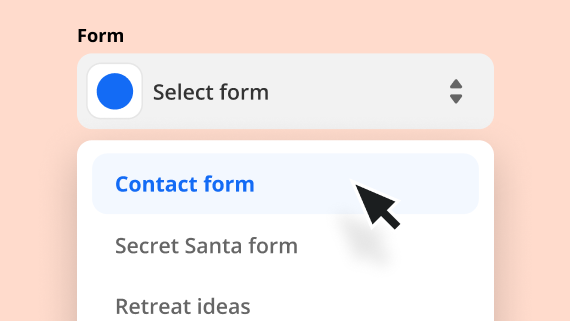
La personnalisation de votre événement déclencheur sera différente selon votre application déclencheur. Parfois, vous n'aurez peut-être pas besoin d'effectuer d'autres personnalisations.
Testez votre déclencheur
Une fois que vous avez configuré votre déclencheur, vous devez le tester pour vous assurer qu'il fonctionne. Lorsque vous cliquez sur Tester le déclencheur , Zapier recherche les données qui existent déjà dans votre compte d'application de déclencheur et extrait ces informations dans l'éditeur Zap. Cela signifie que vous devez avoir une instance réelle de votre déclencheur pour que Zapier puisse l'utiliser comme "exemple de soumission".
Dans cet exemple, nous avons besoin qu'au moins une soumission de formulaire existe déjà dans notre application de formulaire pour que Zapier l'utilise comme « exemple de soumission ». Zapier récupère la dernière soumission de formulaire que notre application de formulaire a reçue. S'il n'existe pas encore de soumission, essayez de soumettre un formulaire avant de tester votre déclencheur.
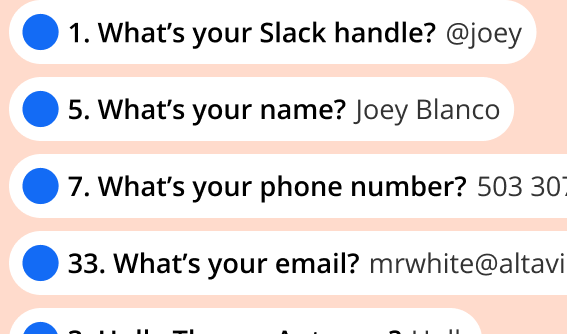
Lorsque vous testez votre déclencheur, Zapier ne recherche que des informations. Il ne publie ni ne modifie les informations qui existent déjà dans votre application de déclenchement.
Bien que vous ayez la possibilité de sauter cette étape, il est important de suivre. Le test de votre déclencheur garantit que Zapier peut trouver les informations que vous souhaitez. Vous utiliserez également ces informations dans les étapes ultérieures au fur et à mesure de la configuration de votre Zap.
Parcourez vos données de test pour confirmer qu'elles tirent les bonnes informations de votre événement déclencheur.
Lorsque vous êtes satisfait des informations de votre test, cliquez sur Continuer . L'éditeur de Zap vous amènera à configurer l'étape d'action de votre Zap.
Configurez votre action
L'action est la partie DO de votre automatisation. Les actions sont les événements que vous voulez que votre Zap exécute après que votre déclencheur se produise. Sans action, vous n'avez pas de Zap complet.
Sélectionnez votre application d'action et votre événement
Tout comme vous l'avez fait avec votre déclencheur, sélectionnez votre application d'action, cette fois en cliquant sur le menu déroulant et en recherchant votre application. Une fois que vous avez sélectionné votre application, choisissez votre événement d'action - ce que vous voulez que votre Zap fasse - dans le deuxième menu déroulant. Si vous utilisez un modèle Zap, votre application d'action et votre événement seront pré-remplis.
Dans notre exemple, nous souhaitons ajouter des soumissions de formulaires à une feuille de calcul. Sélectionnez votre application de feuille de calcul, puis choisissez l'événement qui créera une nouvelle ligne. Lorsque vous avez terminé, cliquez sur Continuer ,
Tout comme pour les événements déclencheurs, les événements d'action varient selon les applications et les types d'applications. Par exemple, une application de feuille de calcul peut avoir Créer une nouvelle ligne ou Ajouter une nouvelle ligne en tant qu'action.
Connectez-vous à votre compte d'application et personnalisez votre événement d'action
Ensuite, vous serez invité à vous connecter à votre compte d'application d'action si vous ne l'avez pas encore connecté. Une fois que vous avez connecté votre application, sélectionnez le compte que vous souhaitez utiliser avec votre Zap. Cliquez sur Continuer lorsque vous avez terminé.
Ensuite, l'éditeur Zap vous invitera à personnaliser davantage votre événement d'action. Vous verrez généralement Personnaliser [événement d'action] dans l'éditeur.
Zapier sépare les données provenant de votre événement déclencheur en éléments individuels, qui peuvent ensuite être utilisés dans vos champs d' action .
Afin d'obtenir vos informations de l'application A à l'application B, vous devez indiquer à Zapier quelles informations de votre application de déclenchement doivent être envoyées à quel endroit dans votre application d'action. Nous appelons cela une « cartographie » de ces champs.
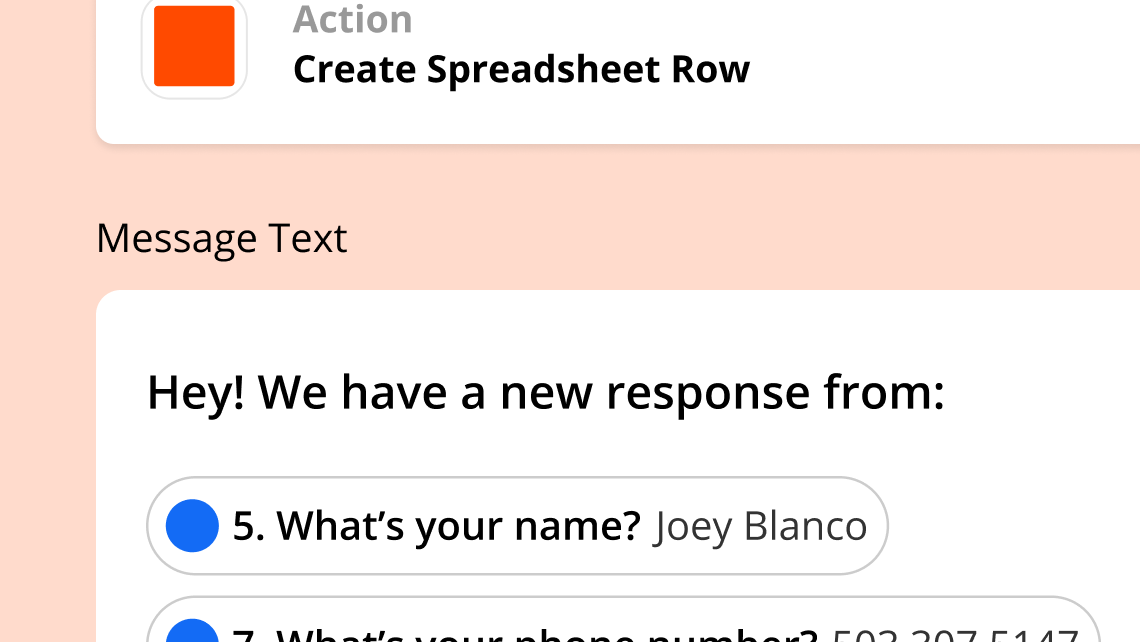
Cartographiez vos champs
Dans cet exemple, vous verrez que nos colonnes de feuille de calcul étiquetées sont désormais des champs que nous devons remplir avec les informations de notre application de formulaire. (C'est pourquoi il est important d'étiqueter les colonnes de votre feuille de calcul !)
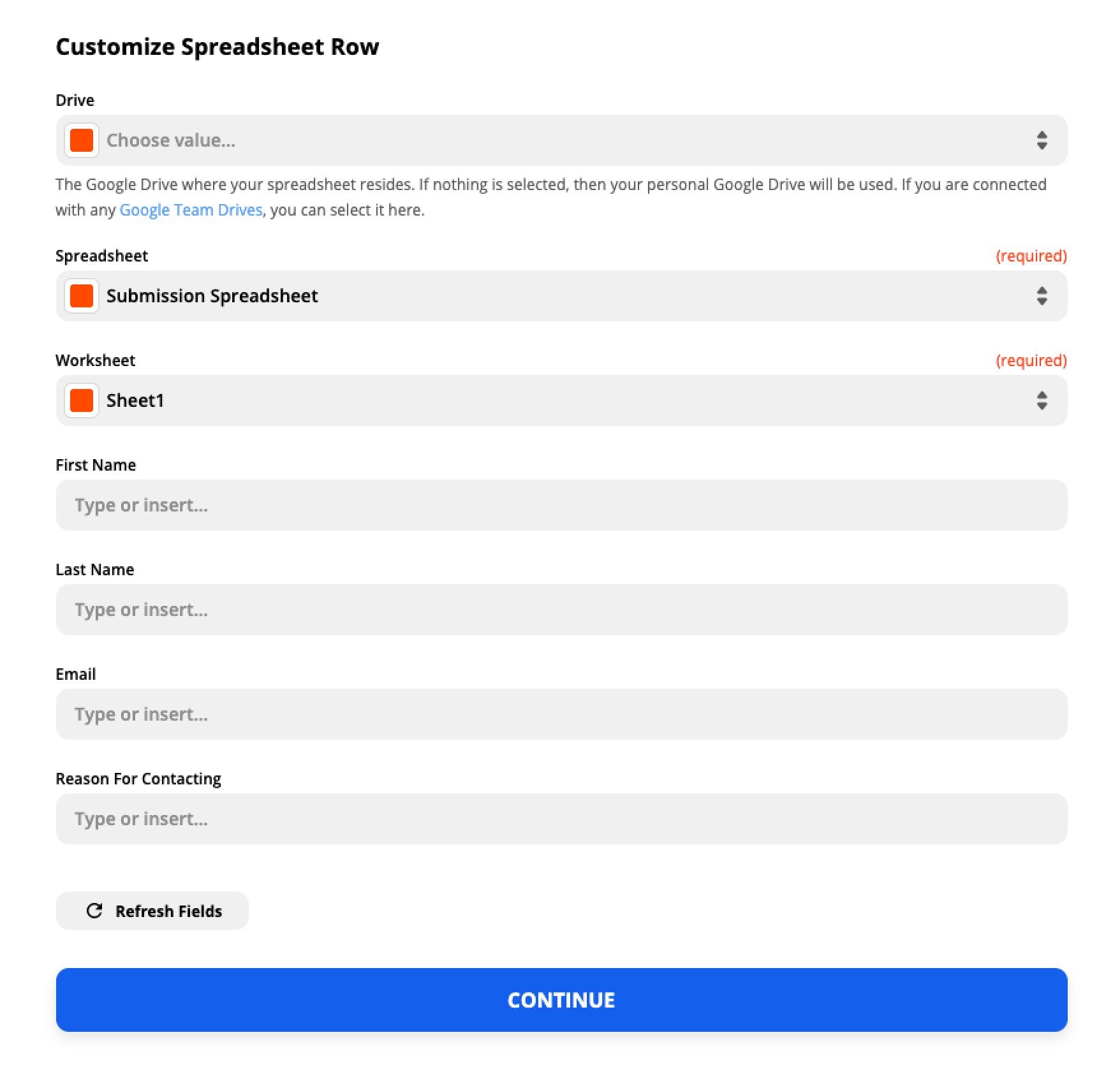
Si vous souhaitez utiliser les informations de votre application de déclenchement, cliquez sur un champ vide (indiqué par Type ou insert… ) dans votre étape d'action. Un menu déroulant apparaîtra avec des éléments de données de votre application de déclenchement.
Le menu déroulant n'affichera que quelques options pour commencer. Si vous ne voyez pas ce que vous cherchez, cliquez sur Afficher toutes les options pour voir la liste complète. Ce que vous voyez variera en fonction de votre application de déclenchement.
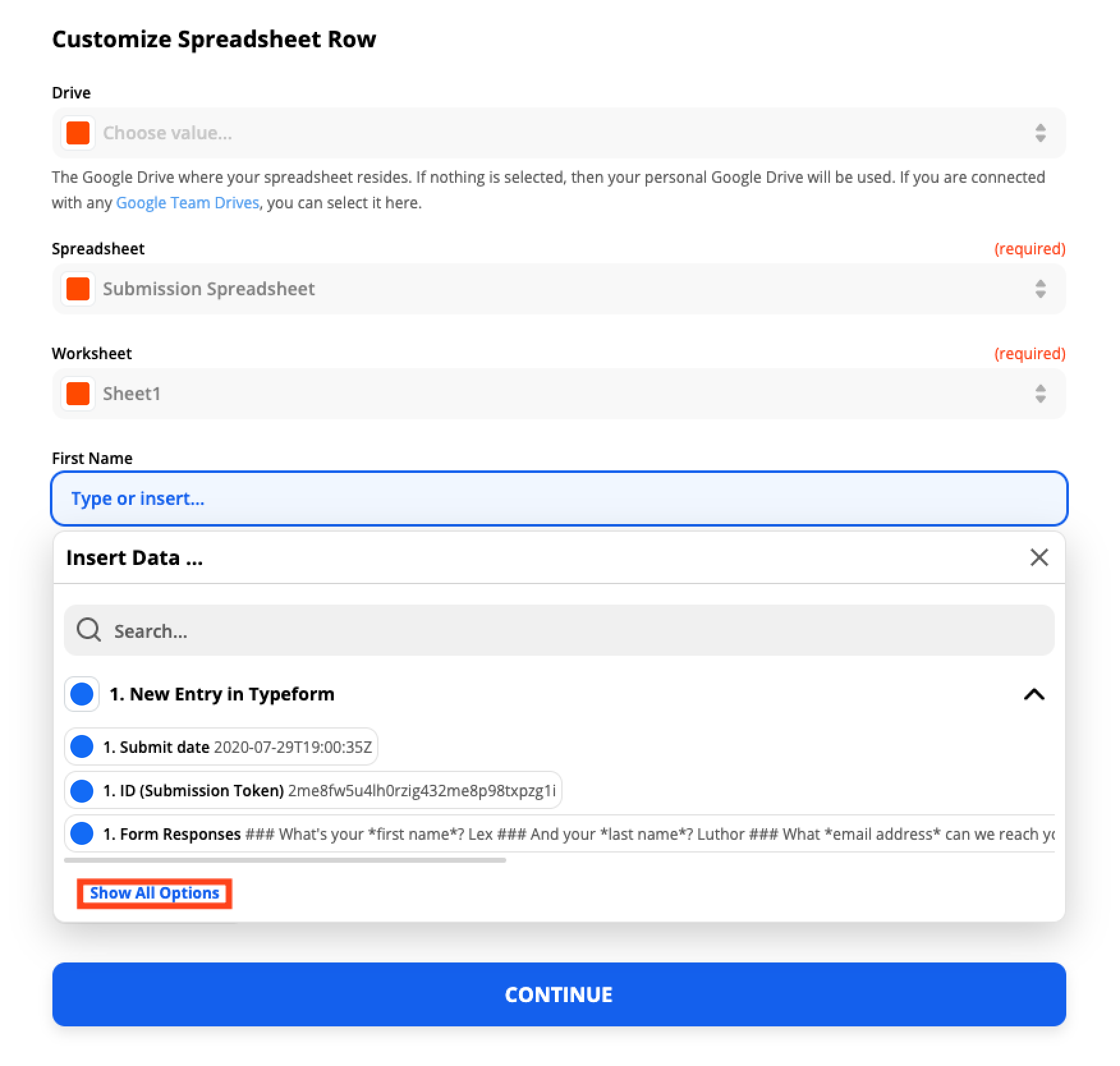
Ensuite, sélectionnez les informations que vous souhaitez ajouter à chaque champ. Considérez-le comme un choix multiple : vous pouvez sélectionner une, plusieurs ou aucune option de données pour n'importe quel champ, à moins qu'un champ ne soit étiqueté « requis » en rouge.
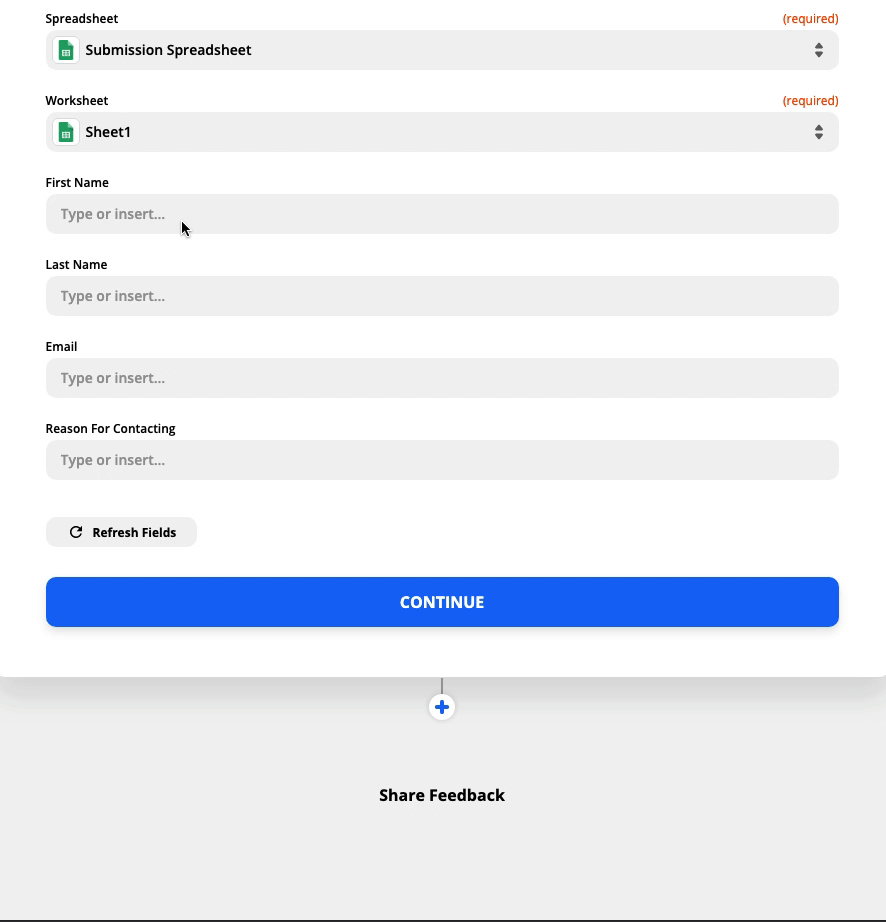
Lorsque vous mappez une donnée, telle qu'un nom de contact, ce que vous voyez dans l'éditeur est un espace réservé. Ces données d'espace réservé ne seront utilisées par votre Zap que lorsque vous le testerez. Lorsque votre Zap est allumé, les données réelles de vos applications seront utilisées lors de l'exécution de votre Zap.
Une fois votre Zap activé, les données réelles provenant de vos applications seront utilisées lors de l'exécution de votre Zap.
Par exemple, nous voyons le nom "Lex Luthor" apparaître lorsque nous le mappons à un champ dans l'éditeur Zap, car c'était le nom du contact que nous avons entré dans la soumission du formulaire de test. Lorsque le Zap s'exécute, le nom de la personne qui soumet le formulaire sera utilisé à la place.
Si vous souhaitez que les mêmes informations soient utilisées dans un champ particulier à chaque exécution d'un Zap, vous pouvez saisir du texte à la place.
Par exemple, nous souhaitons ajouter le texte « Formulaire de la page d'accueil » à chaque ligne de feuille de calcul créée par le Zap, afin que nous sachions que la soumission provient du formulaire de contact de la page d'accueil. Dans le champ intitulé Source , nous entrerons « Formulaire de la page d'accueil ».
Une fois que vous avez mappé vos champs, cliquez sur Continuer .
Testez votre Zap
Après avoir configuré votre action, il est temps de tester votre Zap. Lorsque vous cliquez sur Tester et réviser , Zapier testera votre Zap en effectuant l'action, en fonction de la façon dont vous avez mappé vos champs dans votre étape d'action.
Vous verrez un aperçu de l'action que votre Zap a terminée, mais c'est toujours une bonne pratique de vérifier votre application d'action pour voir à quoi elle ressemble. (C'est pourquoi vous devez utiliser des noms de super-héros ou des personnages fictifs dans votre test.)
Dans notre exemple, nous irons dans notre application tableur pour vérifier que les bonnes informations ont été envoyées depuis notre formulaire de contact.
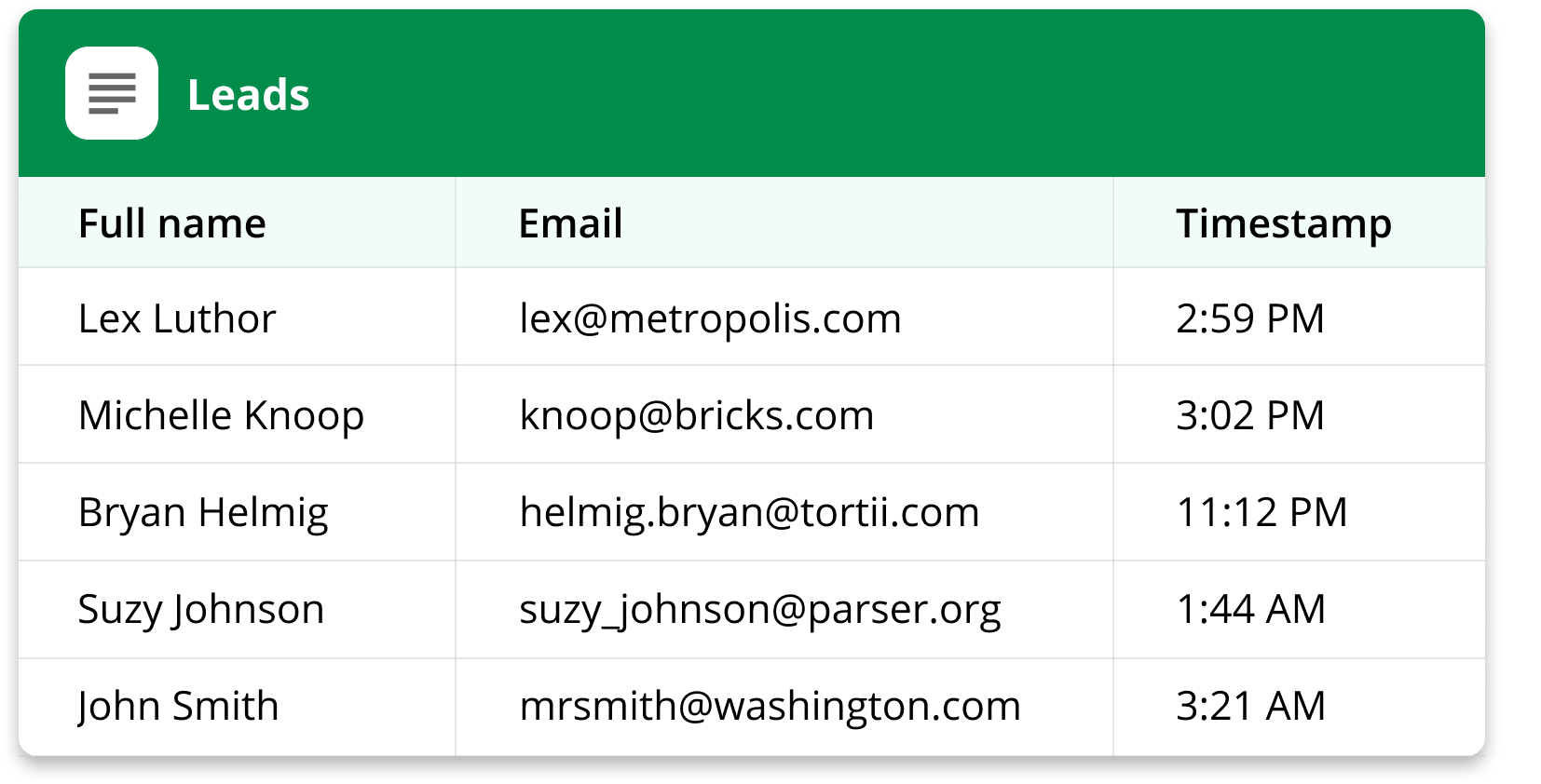
Lorsque vous testez votre Zap, Zapier va effectuer l'action dans votre application d'action. Cela signifie que lorsque nous testons notre exemple Zap, une nouvelle ligne sera ajoutée à notre feuille de calcul. Cependant, il est important de ne pas sauter le test. Le test vous permet de vérifier si votre Zap fonctionne correctement. Vous pouvez toujours supprimer les modifications apportées dans votre application d'action après avoir terminé le test.
Si quelque chose ne va pas, apportez les modifications dont vous avez besoin dans l'éditeur Zap et testez à nouveau votre Zap.
Une fois que vous êtes satisfait du fonctionnement de votre Zap, cliquez sur Activer Zap .
Remarque : il existe des Zaps prédéfinis, que nous appelons des modèles de Zap, que vous pouvez utiliser. Cliquez simplement sur un modèle Zap pour commencer à le configurer. Vous trouverez des modèles Zap dans l' App Directory et dans de nombreux articles de notre blog. Lorsque vous démarrez à partir d'un modèle, vous trouverez des sélections faites pour vous à l'avance, mais vous devrez toujours connecter vos comptes d'application et confirmer la configuration de chaque étape.
Tâches
Maintenant que votre Zap est opérationnel, il automatisera les tâches en votre nom. N'oubliez pas : chaque action que votre Zap réussit est appelée une tâche . Les tâches sont toujours associées à des actions réussies.
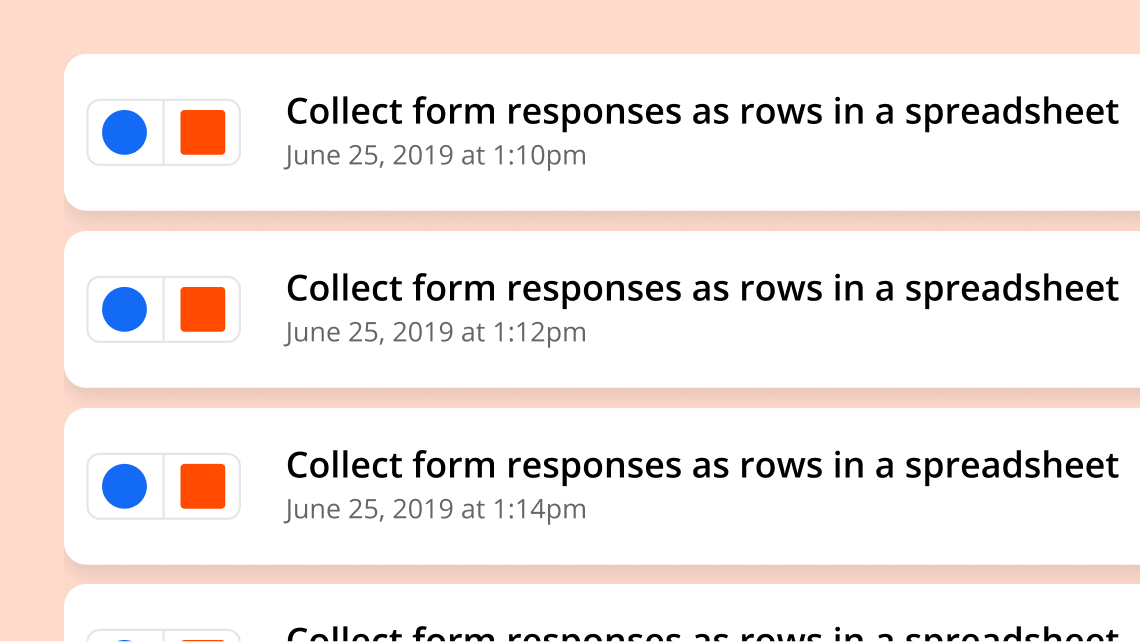
Ce cours pédagogique a été conçu pour vous avec amour par Zapier .
CHAPITRE PRÉCÉDENT
Bases de l'automatisation
CHAPITRE SUIVANT
Autres choses à savoir
Autres choses à savoir
PAR KRYSTINA MARTINEZ - PUBLIÉ LE 13 OCTOBRE 2020 -
Maintenant que votre Zap est en cours d'exécution et s'occupe des tâches pour vous, apprenez-en un peu plus sur votre compte, le choix du bon plan et les fonctionnalités avancées.
Zappez l'historique
Zapier garde une trace de toutes les tâches que vos Zaps tentent. Vous pouvez voir quelles tâches ont réussi et quelles tâches ont échoué. Pensez à l'historique de Zap comme aux reçus de Zap.
En savoir plus sur la vérification et la gestion de votre historique de zap .
Zapier plans
Zapier propose différents types de plans pour vos besoins d'automatisation. Chaque plan vous donnera un certain nombre de tâches à utiliser chaque mois. Si vous avez beaucoup de Zaps ou avez besoin de beaucoup de tâches, vous aurez peut-être besoin d'un plan de niveau supérieur, tandis que les personnes qui n'automatisent qu'une ou deux choses peuvent bénéficier d'un plan plus simple.
Comment déterminer le plan dont vous avez besoin ? Lorsque vous vous inscrivez pour la première fois à Zapier, vous bénéficiez d'un essai gratuit de 14 jours de nos fonctionnalités payantes. Créez vos premiers Zaps et alors que vous approchez de la fin de votre essai, revenez sur ce que vous avez fait et combien de tâches vous utilisez. Cela vous aidera à déterminer quel plan vous convient le mieux.
Faites passer vos Zaps au niveau supérieur
Une fois que vous maîtrisez la création de Zaps, découvrez comment faire passer votre productivité au niveau supérieur avec des fonctionnalités telles que :
5 choses que vous devriez automatiser aujourd'hui
Donc tu n'as pas à les faire demain
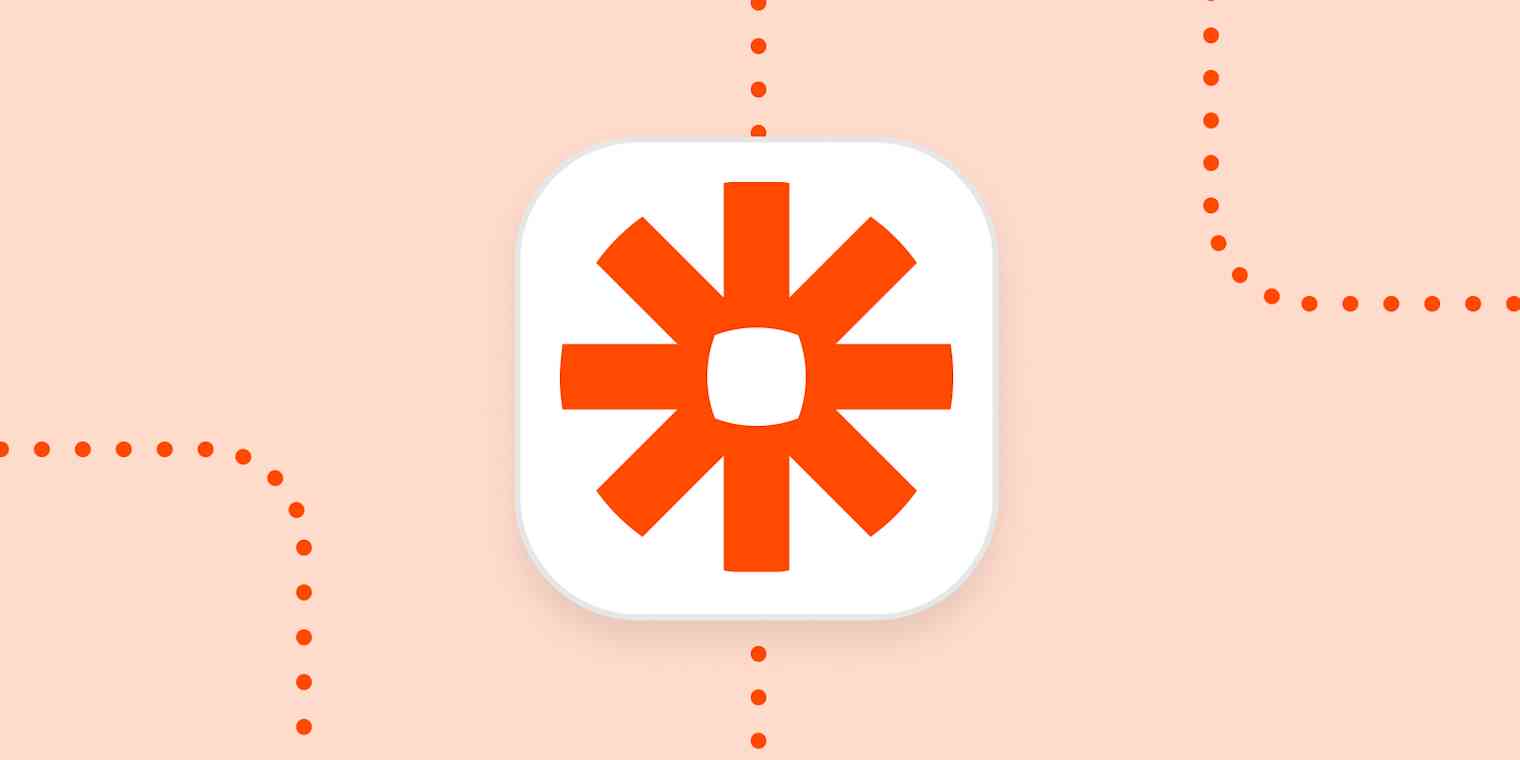
Combien de temps passez-vous chaque jour à déplacer des informations d'une application à une autre ? Si vous utilisez un logiciel au travail, vous déplacez probablement des données manuellement au moins une partie du temps.
Nous pensons que vous devriez faire en sorte que les ordinateurs le fassent pour vous. Pourquoi? L'automatisation vous fait gagner du temps, réduit les erreurs humaines et améliore l'efficacité globale. Au lieu de passer du temps copier-coller, vous pouvez et devriez se concentrer sur les choses qui ont besoin et méritent d' être humain matière grise.
Les utilisateurs de Zapier automatisent souvent ces cinq tâches car elles sont nécessaires et pénibles à effectuer manuellement. Si vous avez choisi la voie manuelle, vous pouvez utiliser à la place nos flux de travail automatisés (nous les appelons Zaps) pour les gérer pour vous.
Cinq choses que vous devez automatiser :
Créer et suivre automatiquement les événements du calendrier
Consolider les informations dans un tableur ou une base de données
Vous aurez besoin d'un compte Zapier pour utiliser les workflows de cette pièce. Si vous n'avez pas encore de compte, c'est gratuit pour commencer .
Envoyez un message à votre équipe au sujet des prospects ou des clients
Si un prospect arrive et que personne n'agit dessus, est-il réellement arrivé ? Nous ne pouvons pas répondre à cette question—nous laisserons cela aux philosophes—mais ce que nous pouvons faire, c'est vous aider à faire en sorte que cela ne se produise jamais.
On pourrait dire que c'est l'une des choses que nous faisons le mieux. Les gens utilisent couramment Zapier pour informer leurs coéquipiers des prospects.
C'est un simple Zap - ce que nous appelons nos flux de travail automatisés - à configurer. Tout ce que vous avez à faire est de connecter la source à partir de laquelle vous obtenez des prospects à l'outil de communication le plus utilisé par votre équipe. De cette façon, votre équipe est avertie chaque fois qu'un nouveau prospect arrive, à l'endroit le plus susceptible de le voir, afin qu'elle puisse agir immédiatement.
Par exemple, vous pouvez envoyer un e-mail à votre équipe chaque fois qu'un prospect arrive. Voici quelques Zaps rapides pour vous aider à démarrer.
Pour commencer avec un modèle Zap, ce que nous appelons nos flux de travail prédéfinis, cliquez simplement sur le bouton Utiliser ce Zap et nous vous guiderons dans sa personnalisation. Cela ne prend que quelques minutes. Vous pouvez en savoir plus sur la configuration de Zaps ici.
Vous pouvez également configurer des notifications dans votre application de discussion d'équipe, soit dans un canal public, soit sous forme de message privé.
Le SMS est également une option.
Vous pouvez envoyer ces pistes à n'importe quel service de messagerie pris en charge par Zapier. Configurez cela une fois et vous serez en mesure de réagir aux nouveaux prospects plus rapidement que jamais.
Envoyez un message à vos prospects ou clients
C'est une chose de découvrir rapidement les nouveaux prospects, mais que se passerait-il si vous pouviez suivre les prospects sans avoir à faire quoi que ce soit ? Cela ressemble à un rêve, mais vous pouvez également le configurer avec Zapier.
Vous pouvez instantanément suivre les nouveaux prospects par SMS ou e-mail en demandant à Zapier d'envoyer automatiquement un message à vos nouveaux prospects.
Vous pouvez également inscrire ces prospects à votre newsletter par e-mail, ce qui vous évite d'avoir à les ajouter manuellement. Assurez-vous simplement qu'ils ont d'abord souscrit à l'abonnement pour vous assurer que vous restez conforme au RGPD .
Configurez des Zaps comme ceux-ci et vos nouveaux prospects auront de vos nouvelles sans effort de votre part. Cela augmentera les chances que vous finirez par travailler avec eux.
Créer et suivre automatiquement les événements du calendrier
Nous serions perdus sans nos calendriers de travail. Pourtant, il est inévitable que vous manquiez une réunion importante, tout cela parce que les détails se trouvaient dans une application distincte.
Si vous jonglez avec plusieurs calendriers, vous pouvez les tenir tous à jour, même s'ils ne se trouvent pas dans la même application.
Remarque : La synchronisation bidirectionnelle entre les applications peut entraîner une "boucle Zap", consultez ce guide pour savoir comment les éviter .
Si les réunions avec les clients font partie d'un projet spécifique, vous pouvez les suivre dans votre système de gestion de projet ou votre base de données.
Et bien sûr, une fois tous vos calendriers mis à jour, vous ne devriez pas être en retard. Vous pouvez configurer des notifications pour les réunions à venir dans votre application de discussion d'équipe.
Consolider les informations dans un tableur ou une base de données
Les feuilles de calcul sont un excellent endroit pour stocker toutes sortes d'informations, mais leur ajouter manuellement des informations prend du temps. C'est pourquoi Google Sheets est l'une des applications les plus populaires sur Zapier.
Il est facile de configurer des flux de travail automatiques qui envoient des informations à une feuille de calcul, vous n'avez donc pas à passer du temps à les copier et les coller vous-même. Par exemple, vous pouvez envoyer les informations des formulaires que vos clients ont remplis vers une feuille de calcul.
Vous pouvez également suivre les pistes.
Ou les ventes, si c'est ce qui est important pour votre entreprise.
Il n'y a vraiment aucune limite ici. S'il y a des informations qui arrivent, quelque part, vous pouvez utiliser Zapier pour les envoyer à une feuille Google ou à une application de base de données comme Airtable.
Vous pouvez même déplacer des données entre Google Sheets et Airtable si vous le souhaitez.
Arrêtez de copier et coller des informations dans des feuilles de calcul ou des bases de données. Laissez les ordinateurs le faire pour vous. Ils ne s'ennuient pas et ont tendance à faire moins d'erreurs.
Rationalisez vos réseaux sociaux
Il y a trop de réseaux de médias sociaux et vous voulez publier sur chacun d'eux. Vous pouvez copier et coller d'un réseau à l'autre, mais qui a le temps ? Au lieu de cela, configurez un Zap pour le faire pour vous.
Par exemple, vous pouvez envoyer chaque nouvelle photo Instagram sur Twitter, avec l'image.
Lire la suite : Comment tweeter automatiquement toutes vos photos Instagram
Vous pouvez également tweeter automatiquement chaque publication que vous publiez sur votre page Facebook, les vidéos que vous publiez sur votre chaîne YouTube ou même les nouveaux articles que vous publiez sur votre site WordPress.
Ou, si vous êtes le genre de personne qui oublie de publier sur LinkedIn, vous pouvez automatiquement y envoyer des tweets.
Ce ne sont que quelques exemples. Le fait est que vous pouvez configurer des Zaps qui republient du contenu afin que vous n'ayez pas à le faire. Cela vous fera gagner un peu de temps chaque jour, ce qui peut représenter un gain de temps considérable à long terme.
Lorsque vous laissez les ordinateurs faire ce qu'ils font le mieux, vous pouvez vous concentrer davantage sur les choses qui comptent pour vous. Essayez ces flux de travail et voyez combien de temps vous récupérez dans votre journée.
Si vous travaillez avec des applications ou des logiciels non inclus dans cet article, ne vous inquiétez pas, Zapier fonctionne avec des milliers d'applications. Dirigez-vous vers notre répertoire d'applications et recherchez celle que vous utilisez, ou parcourez pour trouver la solution adaptée à vos besoins.
Les raccourcisseurs d'URL facilitent le partage de liens longs, transformant une chaîne de caractères lourde en quelque chose de court et de partageable. Le lien raccourci prend moins de place - sur une carte de visite, par exemple, ou dans une publication sur les réseaux sociaux - et si vous utilisez des services qui vous permettent de personnaliser vos liens, ils peuvent être un autre moyen de renforcer votre marque.
L'un des moyens les plus populaires de raccourcir les URL était le raccourcisseur d'URL de Google, qui a fermé ses portes en mars 2019. Si vous utilisez Google depuis longtemps, vous avez probablement utilisé goo.gl pour raccourcir les liens vers Forms, Docs, Sheets, ou tout autre élément que vous avez stocké dans Google Drive . Si vous cherchez un moyen automatique et facile de raccourcir vos URL Google pour faciliter le partage et la collaboration, voici quelques façons de le faire à l'aide de Zapier.
Pour accéder à une section, cliquez sur l'un de ces liens :
Vous aurez besoin d'un compte Zapier pour utiliser les workflows de cette pièce. Si vous n'avez pas encore de compte, c'est gratuit pour commencer .
Comment raccourcir les liens de fichiers Google Drive
Si vous partagez régulièrement des fichiers Google Drive, vous pouvez utiliser un raccourcisseur d'URL comme Bitly pour créer automatiquement ces liens chaque fois que vous créez un nouveau fichier dans Drive ou dans un dossier spécifique.
Avant que tu commences
Créez un nouveau fichier à l'emplacement souhaité sur Google Drive. Dans les étapes ultérieures, Zapier recherchera le fichier le plus récent dans votre Drive pour tester votre Zap.
Dans cet exemple, nous avons choisi Bitly car il stocke des liens hypertexte raccourcis que vous pourrez utiliser plus tard. Un peu pas fait pour vous ? Consultez notre article sur les meilleurs raccourcisseurs d'URL disponibles.
Créez votre Zap
Si vous n'avez pas encore de compte Zapier, vous serez invité à vous inscrire. C'est gratuit pour commencer . Voici les étapes que vous suivrez, et nous vous guiderons à travers chacune d'entre elles :
Connectez-vous à votre compte Zapier et dirigez-vous vers l' éditeur Zapier (si vous êtes dans votre compte Zapier, vous devrez cliquer sur le bouton Créer Zap en haut à gauche).
Configurez votre étape de déclenchement Google Drive.
Configurez votre étape d'action Bitly.
Testez et allumez votre Zap.
Configurer votre déclencheur Google Drive
Tout d'abord, nous allons configurer le déclencheur, l'événement qui démarre notre Zap. Recherchez et sélectionnez Google Drive comme application déclencheur, Nouveau fichier dans le dossier comme événement déclencheur, puis cliquez sur Continuer. (Si vous ne sélectionnez pas de dossier, ce Zap créera un lien pour chaque nouveau fichier créé dans votre lecteur.)
Sélectionnez votre compte Google Drive dans le menu déroulant. Si vous ne l'avez pas encore connecté, cliquez sur + Connecter un nouveau compte pour vous connecter à votre compte Google Drive et autoriser Zapier à y accéder. Vous ferez de même pour Bitly.
Pour chaque application que vous connectez, Zapier vous demandera un ensemble général d'autorisations qui vous permet d'être flexible avec vos Zaps. Les seules actions que Zapier entreprend sur vos comptes d'applications sont celles dont un Zap donné a besoin pour accomplir ce que vous avez configuré.
Une fois que vous avez connecté votre compte, cliquez sur Continuer. Vous pourrez choisir le Drive pour lequel vous souhaitez créer automatiquement des liens raccourcis, ainsi que tester chaque étape de votre Zap.
Cliquez sur le menu déroulant sous Drive pour sélectionner un Google Drive à utiliser. Ensuite, sélectionnez le dossier dans lequel vous souhaitez déclencher ou démarrer le Zap. Seuls les nouveaux fichiers de ce dossier déclencheront votre Zap. Cliquez sur Continuer.
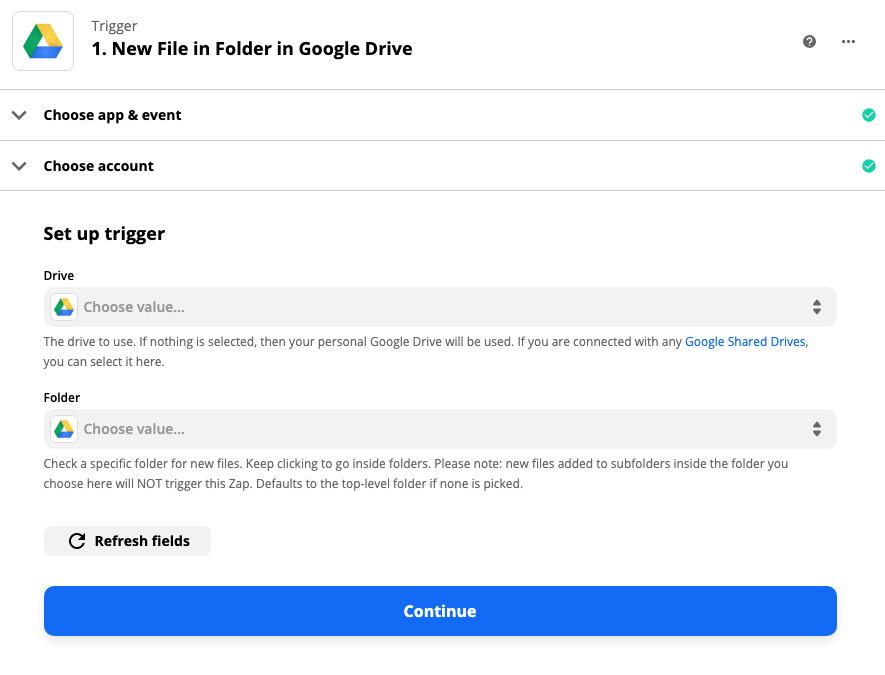
Ensuite, nous devrons tester le déclencheur. Zapier trouvera un fichier récent dans votre compte Google Drive. Il sera utilisé comme espace réservé pour configurer le reste de votre Zap. Cliquez sur Tester le déclencheur.
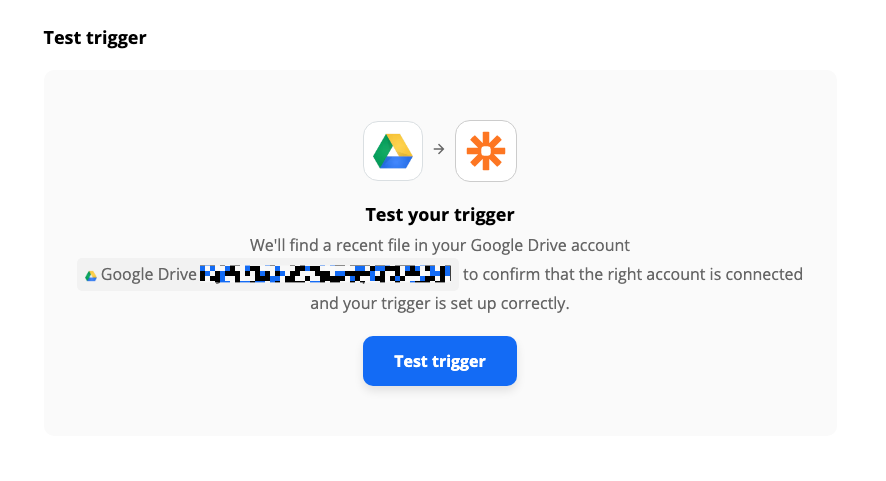
Vous verrez un message de réussite si Zapier peut trouver un fichier. Vérifiez votre échantillon pour vous assurer qu'il s'agit d'un fichier du dossier que vous avez sélectionné. Sinon, vous pouvez revenir à l'étape précédente, sélectionner un dossier différent et retester l'étape.
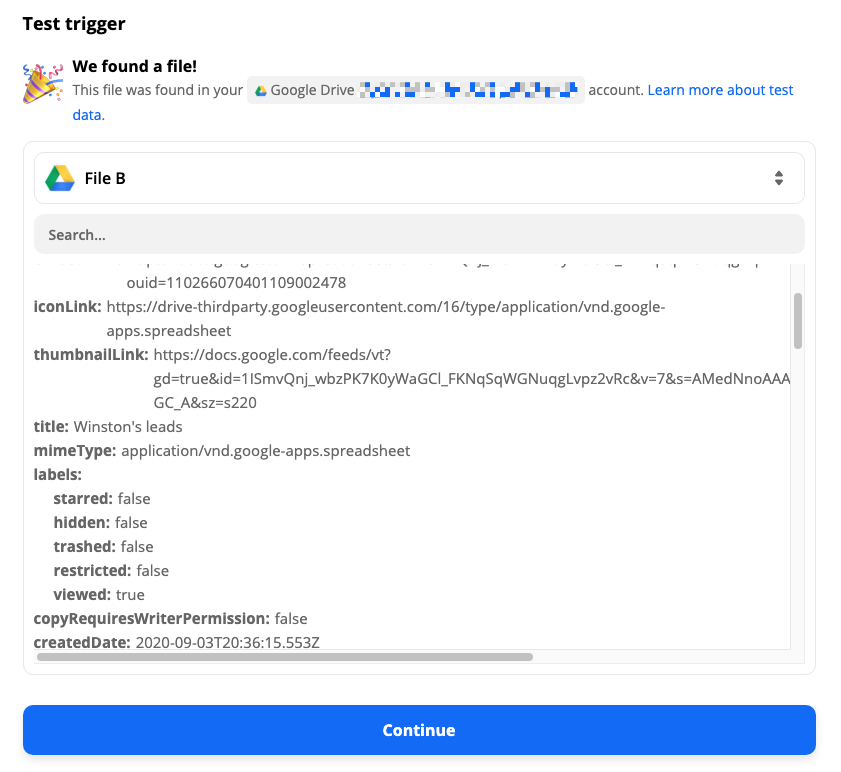
Si tout semble correct, cliquez sur Continuer.
Personnalisez votre étape d'action Bitly
Nous allons maintenant configurer l'action. Une action est un événement qu'un Zap effectue après son déclenchement. Donc, dans cet exemple, nous voulons que Bitly raccourcisse notre lien Google Drive.
Sélectionnez Bitly comme application d'action et Créer Bitlink comme événement d'action. Cliquez sur Continuer.
Connectez-vous à votre compte Bitly et cliquez sur Continuer.
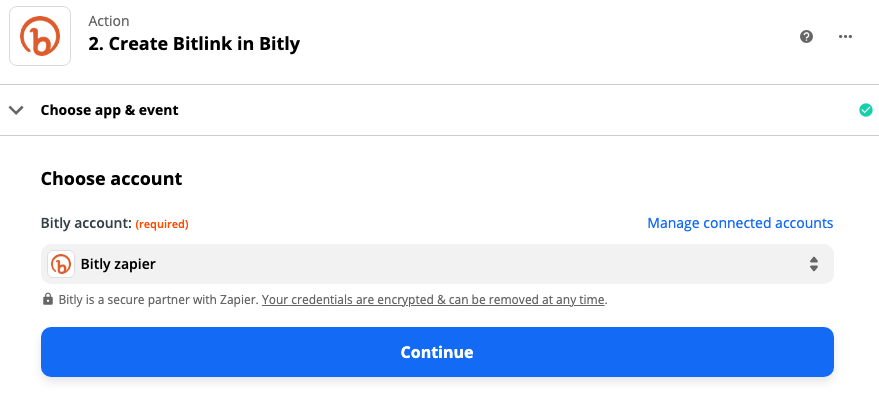
Cliquez dans le champ URL et sélectionnez Autre lien dans le menu déroulant. Il s'agit de l'URL Google Drive que vous souhaitez raccourcir avec Bitly. Sous le champ Titre , cliquez sur et sélectionnez Titre . C'est le nom de votre fichier Google Drive qui sera utilisé comme titre Bitlink.
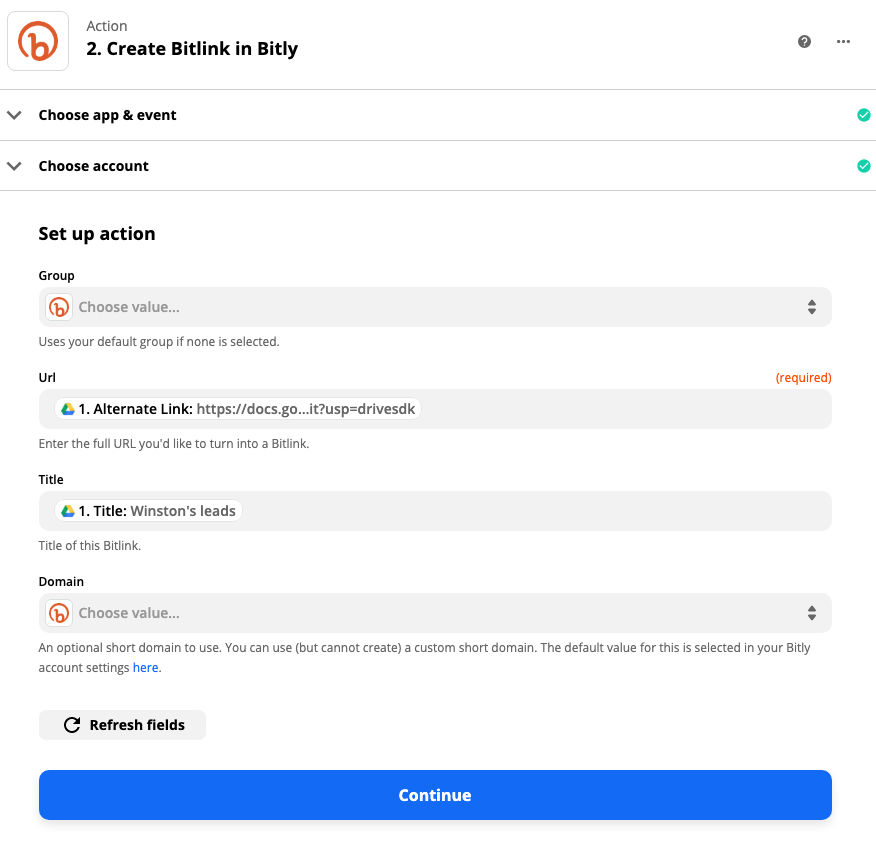
Si vous souhaitez sélectionner le groupe Bitly et le domaine personnalisé (disponibles sur les forfaits Bitly payants), vous pouvez le faire ici . Lorsque vous avez terminé, cliquez sur Continuer.
Testez votre Zap et allumez-le
Après avoir configuré votre action, il est temps de tester votre Zap. Lorsque vous cliquez sur Tester et revoir ou Tester et continuer , Zapier raccourcira le lien de votre fichier Google Drive avec Bitly, en fonction de la façon dont vous avez configuré votre Zap dans les étapes précédentes.
Si vous souhaitez ignorer les tests, vous pouvez cliquer sur Ignorer le test situé en haut à droite, mais nous vous recommandons de tester pour vous assurer que votre Zap est correctement configuré.
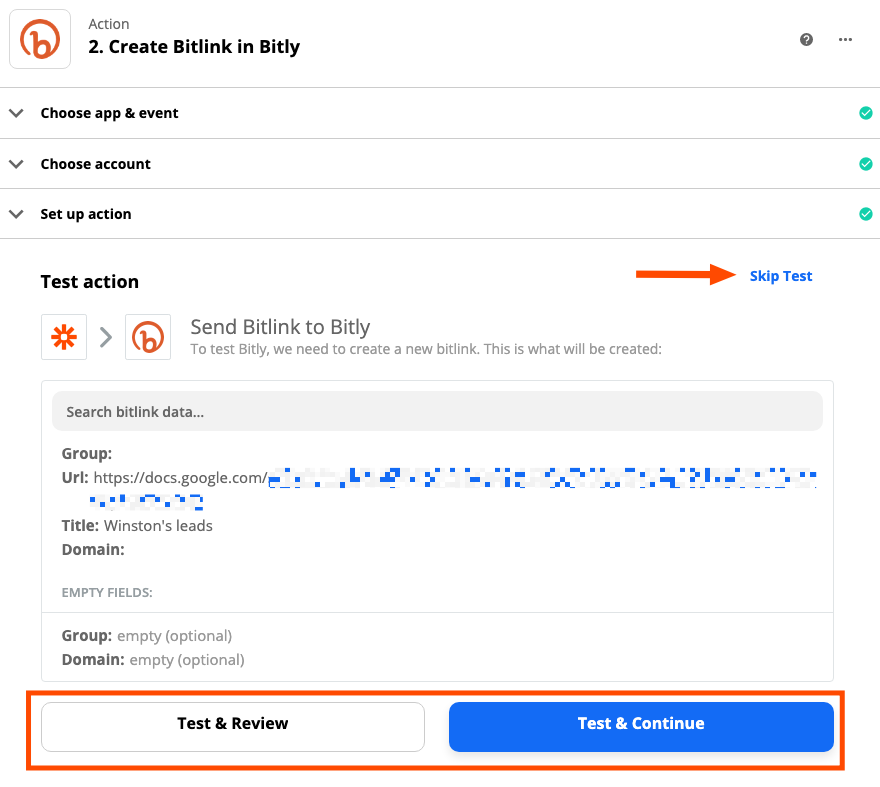
Cliquez sur l'un des boutons de test pour continuer. Vous verrez ce message si le test a réussi.
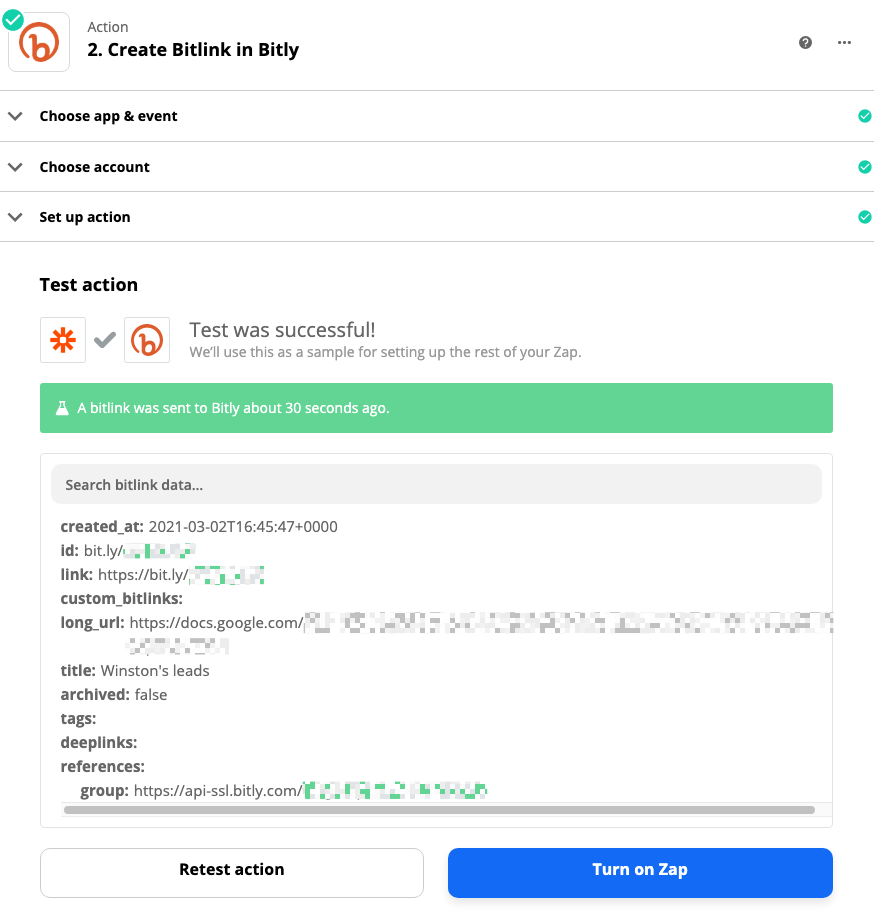
Vous pouvez aller dans votre compte Bitly pour confirmer, où vous devriez voir le Bitlink Zapier qui vient d'être créé pour vous.

Si vous n'êtes pas satisfait de quelque chose dans votre test, vous pouvez revenir aux étapes précédentes, apporter des modifications et tester à nouveau.
Si tout semble bon, n'oubliez pas de cliquer sur Activer Zap !
Comment raccourcir les liens de fichiers Google Docs
Si vous souhaitez uniquement raccourcir les liens Google Docs, un raccourcisseur d'URL comme Bitly peut vous aider à les créer automatiquement chaque fois que vous créez un nouveau document.
Voici comment utiliser Zapier pour raccourcir automatiquement les URL :
Dirigez-vous vers votre tableau de bord Zapier et cliquez sur le bouton Créer Zap en haut à gauche. Si vous n'avez pas encore de compte, vous serez invité à vous inscrire. C'est gratuit pour commencer .
Connectez votre compte Google. Configurez et testez votre déclencheur Google Docs.
Personnalisez l'apparence de votre Bitlink dans Bitly.
Testez votre Zap et allumez-le.
Configurer votre étape de déclenchement Google Docs
Sélectionnez Google Docs comme application et choisissez votre événement déclencheur (Nouveau document ou Nouveau document dans le dossier), puis cliquez sur Continuer . En choisissant le déclencheur Nouveau document , ce Zap créera un Bitlink pour chaque nouveau document créé dans ce compte ; l'utilisation du déclencheur Nouveau document dans le dossier ne créera que des liens raccourcis pour les nouveaux documents dans un dossier spécifique.
Ensuite, sélectionnez votre compte Google dans le menu déroulant. Si vous ne l'avez pas encore connecté, cliquez sur + Connecter un nouveau compte pour vous connecter à votre compte Google Docs et autoriser Zapier à y accéder.
Pour chaque application que vous connectez, Zapier vous demandera un ensemble général d'autorisations qui vous permet d'être flexible avec vos Zaps. Les seules actions que Zapier entreprend sur vos comptes d'applications sont celles dont un Zap donné a besoin pour accomplir ce que vous avez configuré.
Ensuite, vous devrez sélectionner votre dossier et tester votre déclencheur. Zapier trouvera le document Google le plus récent que vous avez créé, qui sera utilisé dans les étapes ultérieures.
Cliquez sur Tester le déclencheur.
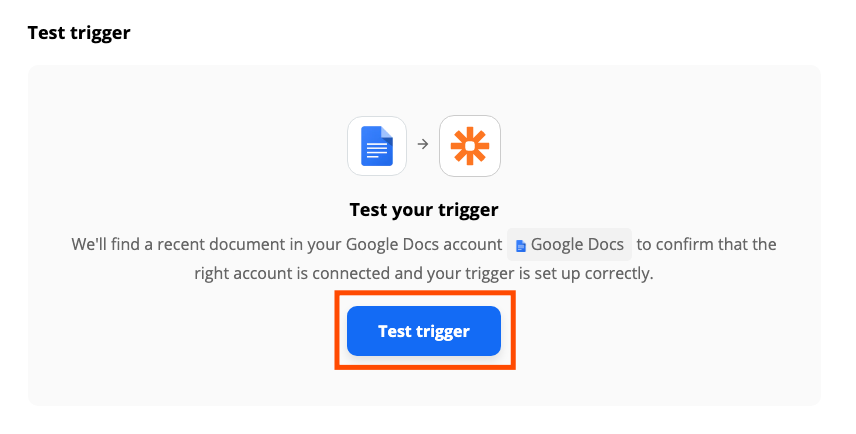
Vous verrez un message de réussite si Zapier a trouvé un document. Si un document Google est introuvable, créez-en un et réessayez. Si vos informations de test semblent correctes, cliquez sur Continuer.
Personnalisez votre étape d'action Bitly
Maintenant, nous allons personnaliser l'action du Zap, ce que nous voulons que Zapier fasse. Puisque nous voulons créer un Bitlink, cliquez sur Continuer.
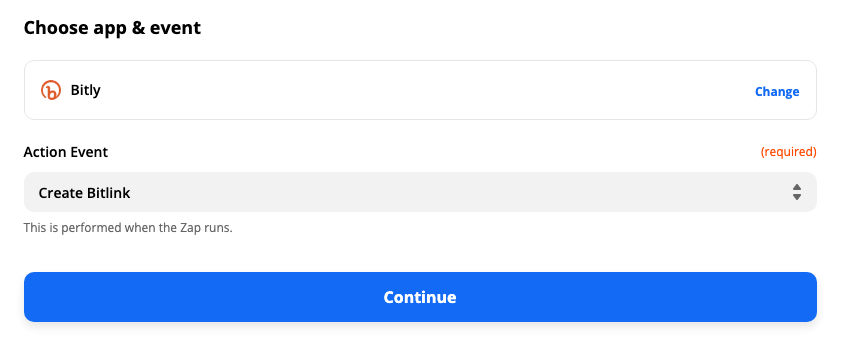
Si vous souhaitez sélectionner un autre compte Bitly, vous pouvez cliquer sur le menu déroulant pour le faire. Si vous souhaitez connecter un compte Bitly non disponible dans le menu déroulant, cliquez sur + Connecter un nouveau compte.
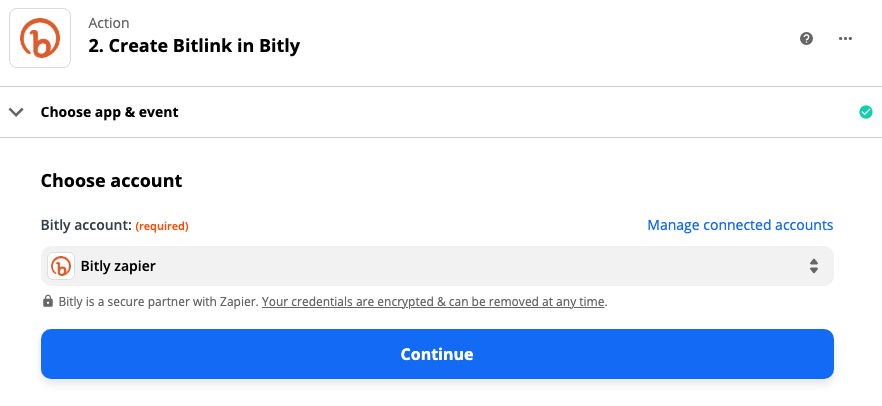
Lorsque vous avez terminé, cliquez sur Continuer.
Ensuite, vous devrez configurer votre action en mappant les champs de Google Docs à l'endroit approprié dans Bitly. Vous allez ajouter le lien direct Google Docs au champ URL et ajouter le titre. Si vous souhaitez sélectionner le groupe Bitly et le domaine personnalisé, qui sont des fonctionnalités Bitly payantes, vous pouvez le faire ici. Lorsque vous avez terminé, cliquez sur Continuer.
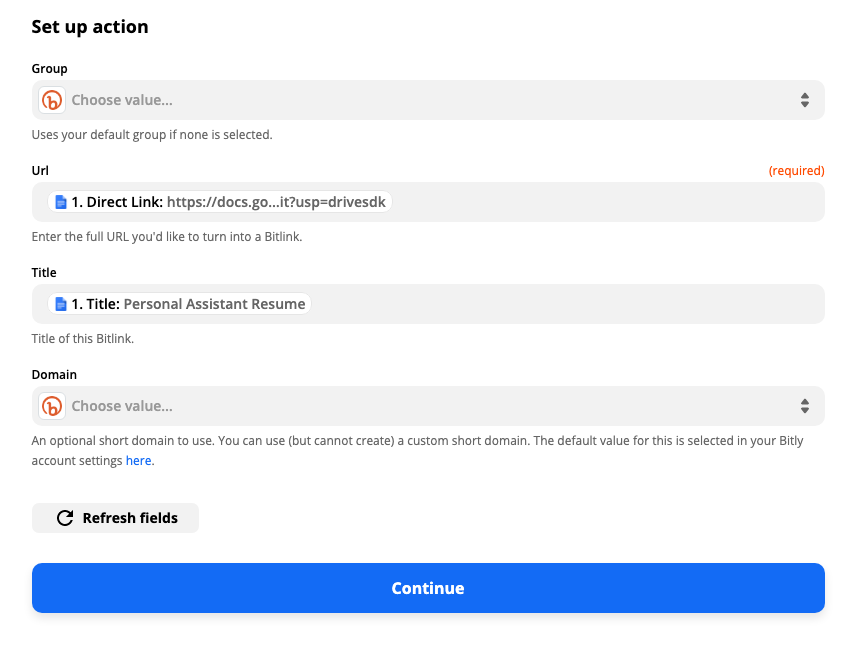
Testez votre Zap et allumez-le
Testons maintenant ce Zap. Lorsque vous cliquez sur Tester et revoir ou Tester et continuer , Zapier raccourcira le lien de votre fichier Google Docs avec Bitly, en fonction de la façon dont vous avez configuré votre Zap dans les étapes précédentes.
Si vous souhaitez ignorer les tests, vous pouvez cliquer sur Ignorer le test situé en haut à droite, mais nous vous recommandons de tester pour vous assurer que tout est configuré correctement.
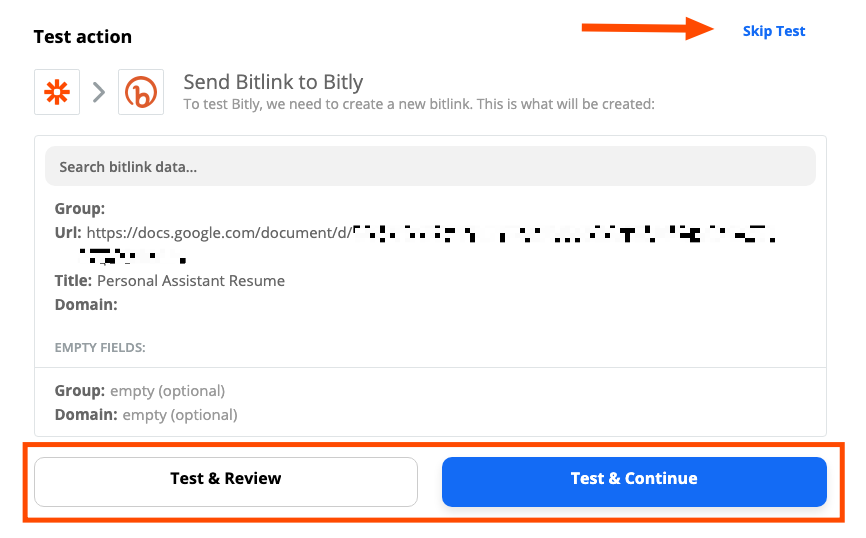
Cliquez sur l'un des boutons de test pour continuer.
Si votre test a réussi, vous verrez ce message.
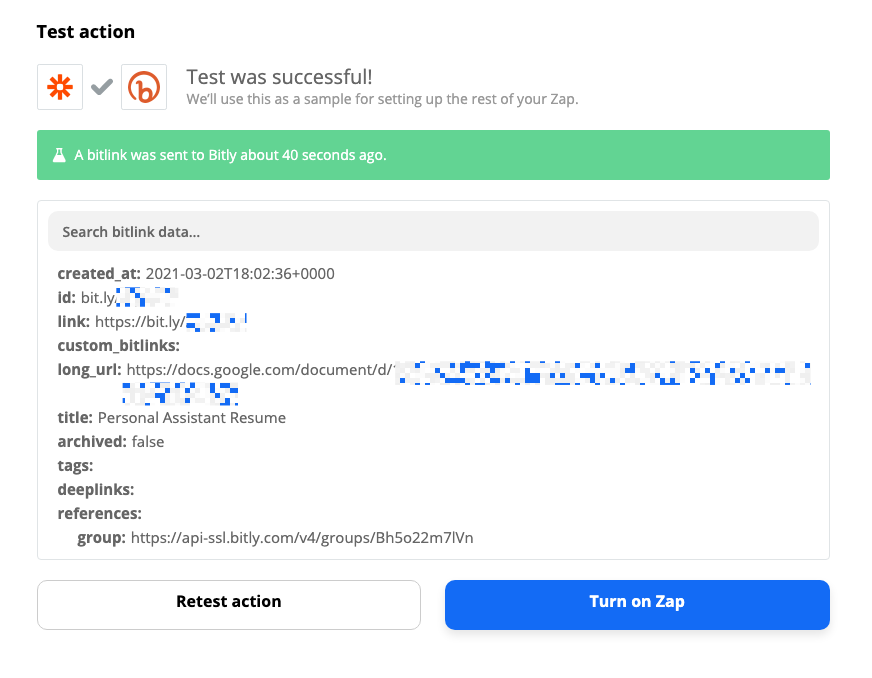
Maintenant, nous allons aller dans notre compte Bitly pour voir si tout semble correct.
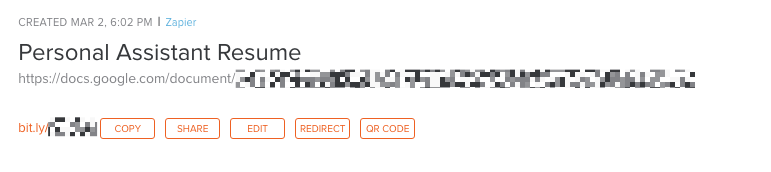
Si quelque chose ne va pas dans votre test, vous pouvez revenir aux étapes précédentes, apporter des modifications et tester à nouveau.
Si tout semble bon, ne pas oublier de mettre votre Zap en cliquant sur le bleu Allumez Zap bouton ou le curseur.

Vous cherchez à raccourcir automatiquement les URL de Google Sheets ou Slides ? Modifiez simplement l'application dans l'étape de déclenchement et suivez le reste des étapes décrites.
Comment raccourcir les URL du formulaire Google
Google prend en charge nativement le raccourcissement des liens Google Form. Heureusement, c'est assez simple.
Ouvrez le formulaire Google que vous souhaitez partager et cliquez sur le bouton Envoyer .
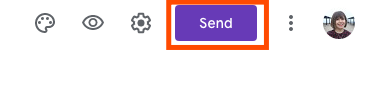
Une fenêtre apparaîtra avec plusieurs options de partage. Cliquez sur le petit symbole de lien hypertexte.
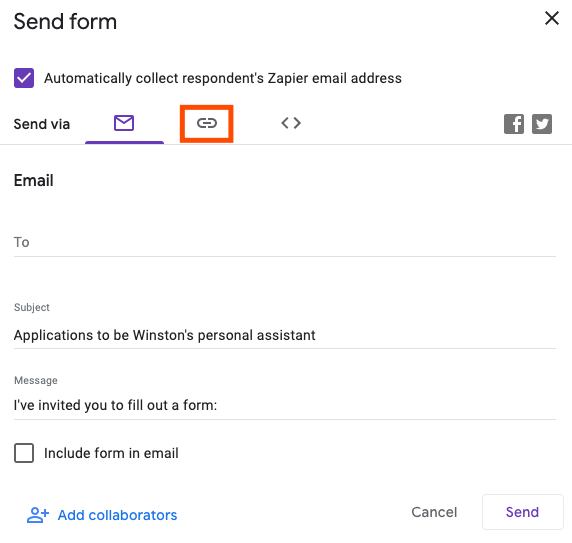
Cliquez sur la case à côté de Raccourcir l'URL.
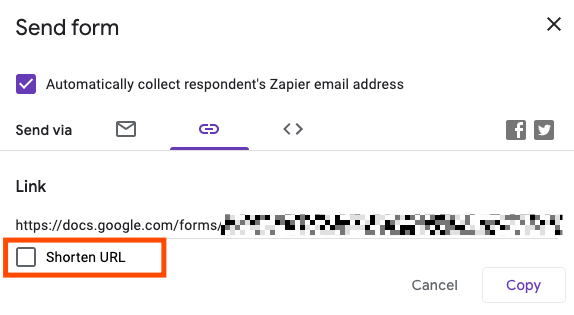
Et maintenant, votre lien est automatiquement raccourci pour que vous puissiez le copier et le coller là où vous en avez besoin.
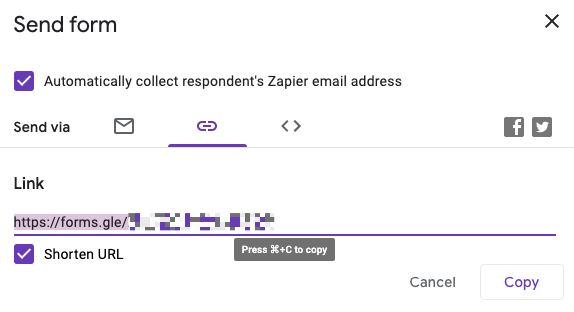
Raccourcir automatiquement les hyperliens longs
Que vous essayiez d'enregistrer des caractères ou que vous souhaitiez savoir qui ouvre vos fichiers, vous pouvez raccourcir automatiquement n'importe quelle URL avec Zapier. Si vous n'avez pas encore trouvé de solution à vos besoins, nous avons testé d'autres options qui pourraient vous plaire.
- Obtenir le lien
- X
- Autres applications
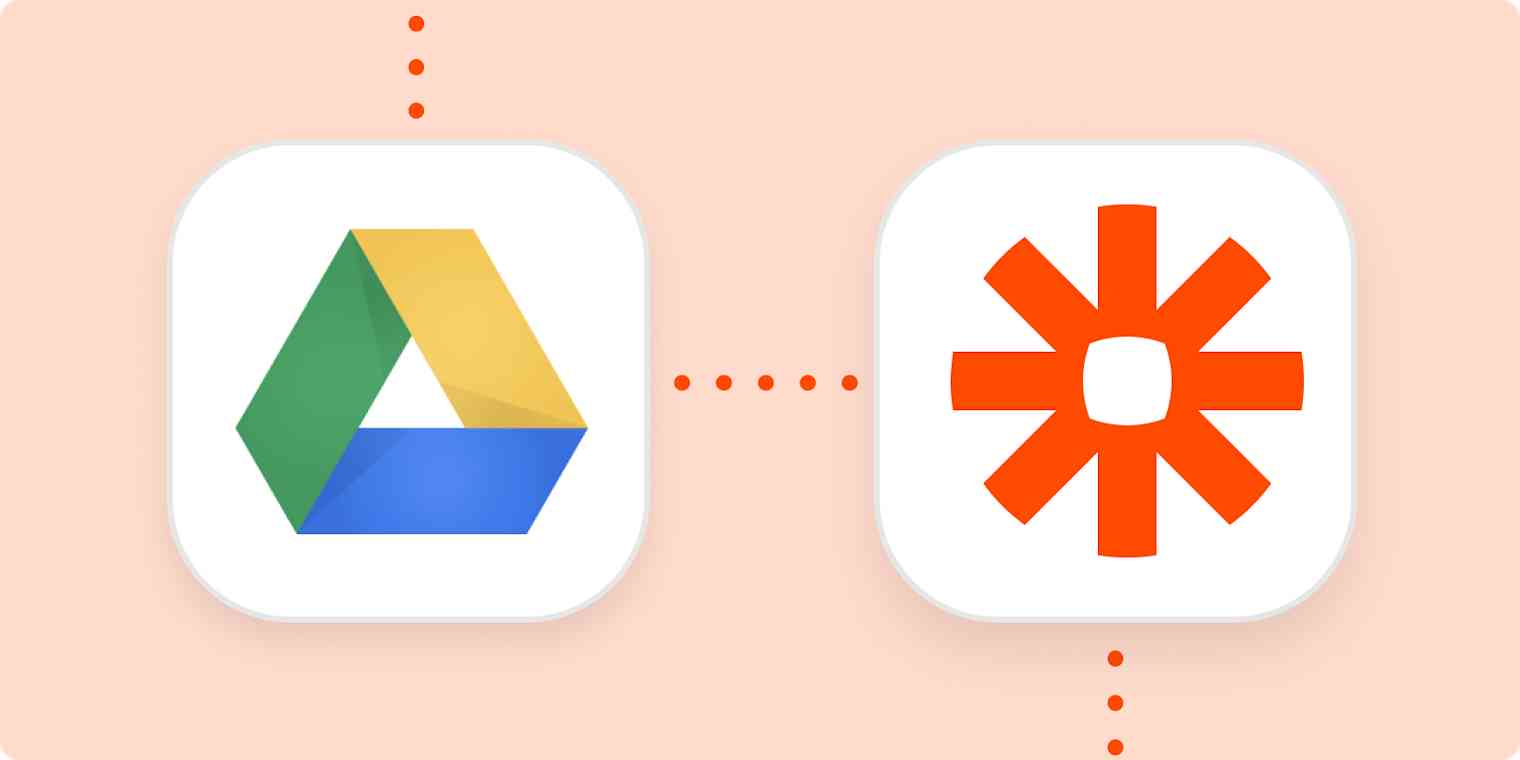
.jpg)

Commentaires
Enregistrer un commentaire
🖐 Hello,
N'hésitez pas à commenter ou vous exprimer si vous avez des trucs à dire . . .👉