newsletter💲 | Agence Marketing Nakatomi
4 étapes pour insérer un fichier PDF ou Word dans une newsletter Mailchimp
Pour ajouter une pièce jointe dans votre newsletter, par exemple un fichier PDF ou un document Word, vous devez d’abord
- Écrire une phrase « Télécharger le fichier PDF » qui servira de lien pour télécharger votre fichier.
- Sélectionner le lien
- Choisir dans le menu «File»
- Télécharger et sélectionner le fichier PDF
Le fichier PDF sera stocké sur les serveurs de Mailchimp, mais vous pouvez indiquer l’URL d’un fichier qui se trouve sur un serveur accessible via le web.
Démonstration en vidéo
Infos pratiques
Niveau : facile
Temps : 1 min
Outil : Mailchimp

Contact
Pour tout renseignement sur le contenu d’une formation web ou l’élaboration d’une stratégie de campagne d’emailing, vous pouvez me contacter par mail laurent@nakatomi.be.
20 idées de campagnes pour vos newsletters
Vous cherchez des idées pour vos campagnes d’emailing. Avec Freddie de Mailchimp, j’ai regroupé 20 campagnes que nous proposons à nos clients.
Elles sont triées selon 4 critères et pour plus de simplicité, j’ai retiré des campagnes qui pouvaient se retrouver dans plusieurs catégories. Il ne te reste plus qu’à copier/coller et planifier 🤩.
Si vous avez d’autres idées de campagnes d’emailing, n’hésitez à les mentionner en commentaire. 👍
➜ AUTOMATION
- Automation à l’inscription avec segmentation
- Automation relance de panier abandonné
- Automation « Wishlist »
- Automation selon les résultats d’un sondage
➜ E-COMMERCE
- Campagne avec un code promo
- Campagne ciblée selon le panier moyen de vos clients
- Campagne ciblée selon le profil d’un « Visitor, Subscriber, Influencer, Buyer
- Campagne pour les Influencers (Ambasadeur)
- Campagne en rapport avec le CYCLE DU LEAD : conseil exclusif, points de fidélité, livraison gratuite
➜ E-MAILING
- Campagne avec la présentation des valeurs de l’entreprise
- Campagne avec la présentation d’une gamme de produits
- Campagne avec la présentation d’un produit basé sur une thématique
- Campagne avec un sondage + feedback
- Campagne d’annonce d’un event
- Campagne d’annonce pour la parution d’un article sur son site
- Campagne anniversaire 1 an d’inscription
- Campagne anniversaire du « Subscriber »
- Campagne d’engagement pour proposer de nouveaux groupes (intérêt du prospect)
- Campagne de remerciement
Campagne selon le calendrier : Saint-Valentin, journée de l’eau, Black Friday
Tornade blanche 😂
- Campagne de nettoyage de l’audience (suppression des inactifs)
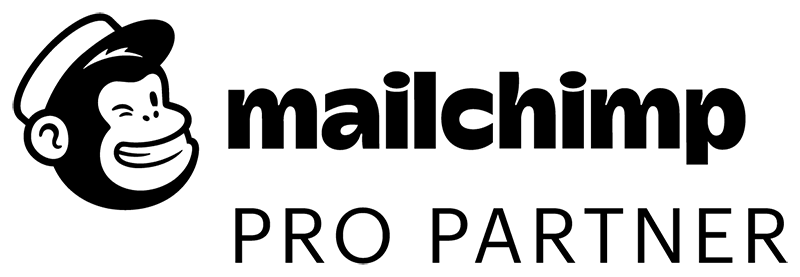
Contact
Pour tout renseignement sur l’élaboration d’une stratégie de campagne d’emailing, vous pouvez me contacter par mail laurent@nakatomi.be.
Créer une liste
Lorsque vous créez un compte MailChimp, nous générons pour vous une liste et la remplissons avec les informations que vous fournissez. Chaque fois que vous créerez une nouvelle liste, vous serez invité à entrer des informations par défaut, telles que votre From email address (adresse email de l’envoyeur), et un message pour rappeler à vos contacts qui vous êtes.
Pour créer une nouvelle liste dans votre compte MailChimp, procédez comme suit.
- Accédez à la page Lists (Listes).
- Cliquez sur Create List (Créer une liste).
- Dans la boîte New list or groups (Nouvelle liste ou groupes ?), cliquez sur Create List (Créer une liste) .
- Saisissez les List details (Informations de la liste) dans les champs prévus à cet effet.
- Passez en revue les Contact information for this list (Coordonnées de cette liste), et apportez des modifications si nécessaire.
- Dans la section Form Settings (Paramètres du formulaire), choisissez la méthode d’inscription pour votre liste. Faites passer le curseur Double opt-in (Opt-in double) sur la coche verte pour envoyer un e-mail de confirmation d’opt-in lorsqu’une personne s’inscrit sur votre liste. Ou, laissez-la décochée pour utiliser immédiatement l’opt-in simple et ajouter des abonnés à votre liste immédiatement.
- Entrez l’adresse e-mail à laquelle vous souhaitez recevoir des notifications concernant votre liste, et sélectionnez vos notifications.
- Lorsque vous avez terminé, cliquez sur Save (Enregistrer).
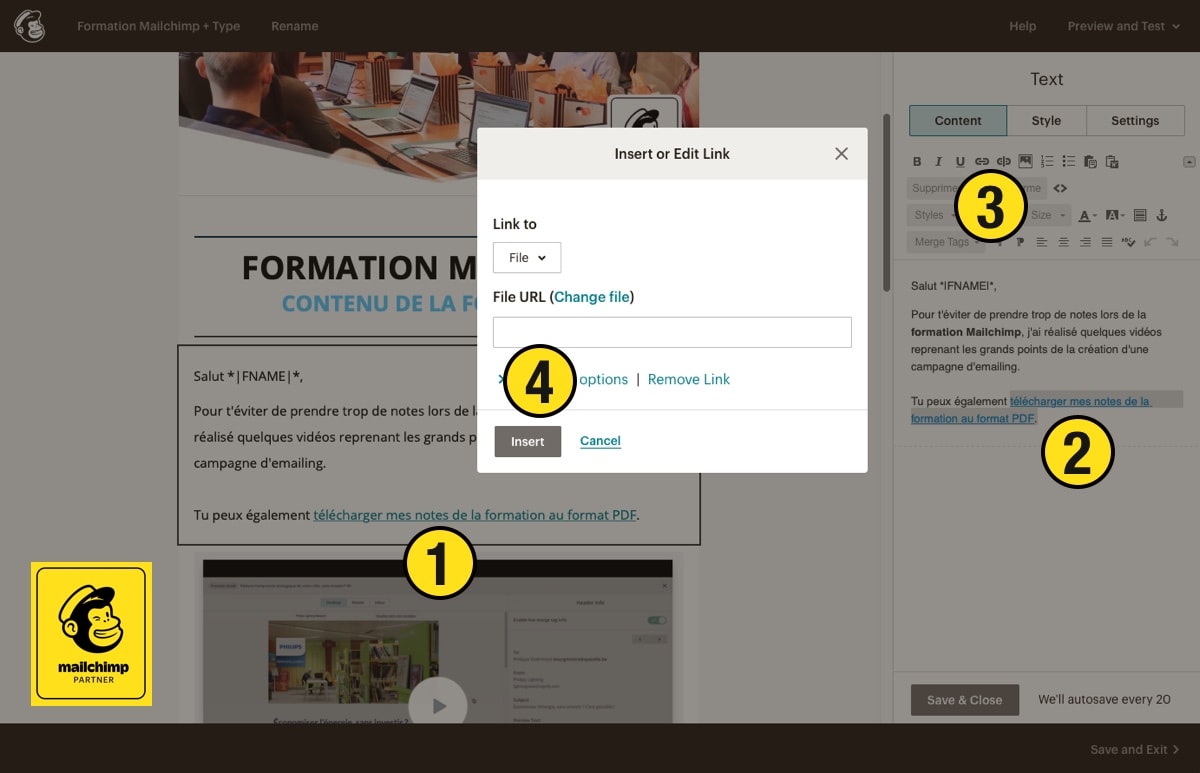
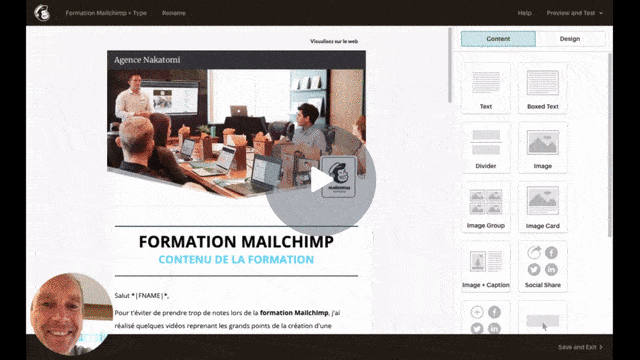

.jpg)

Commentaires
Enregistrer un commentaire
🖐 Hello,
N'hésitez pas à commenter ou vous exprimer si vous avez des trucs à dire . . .👉